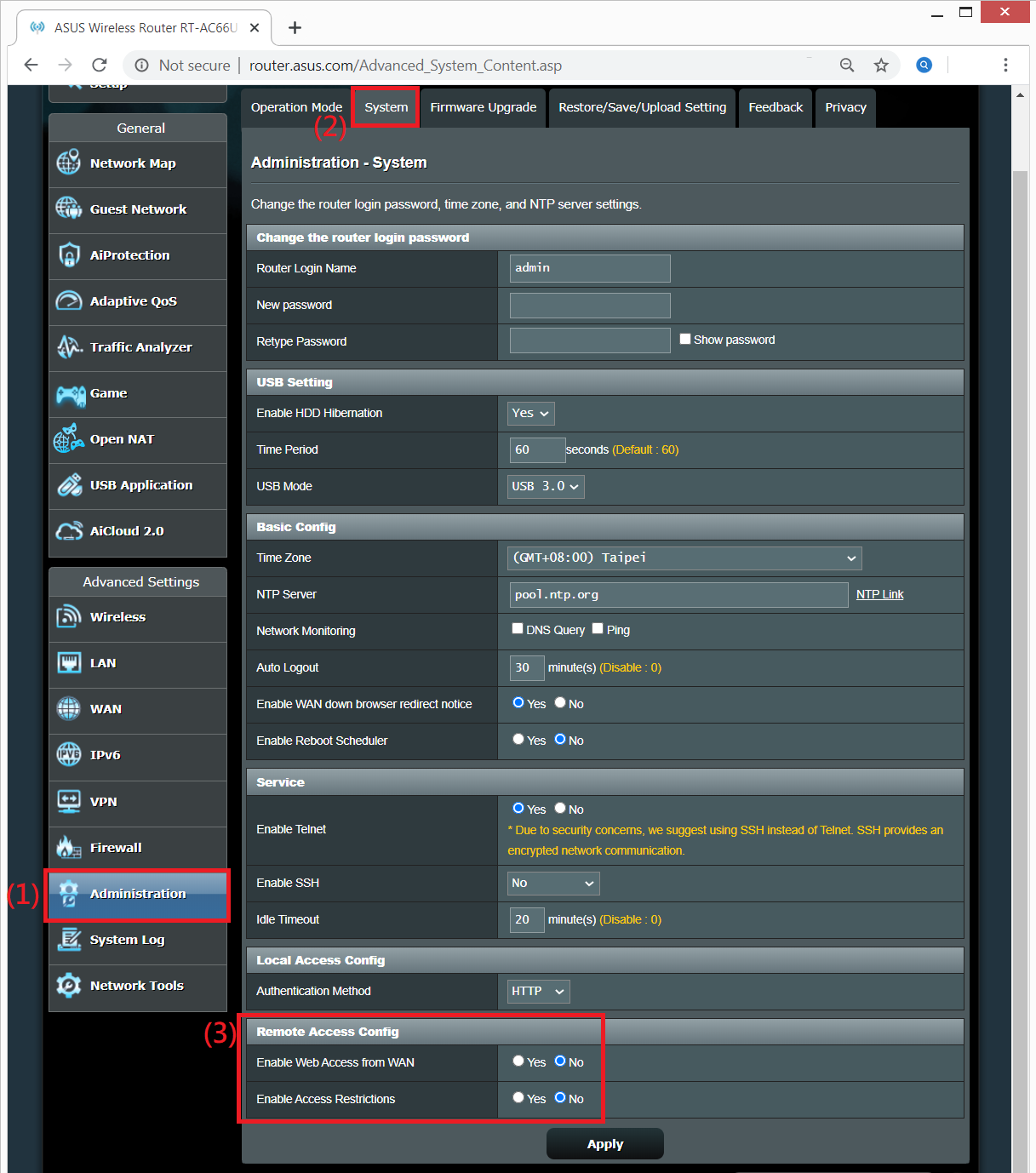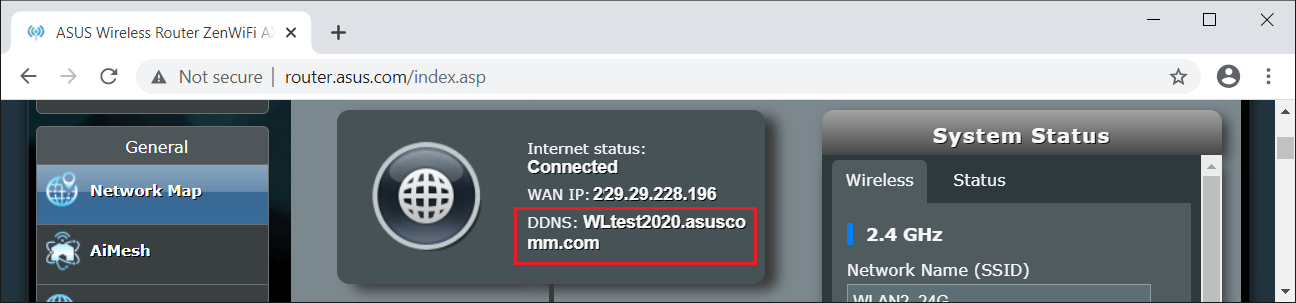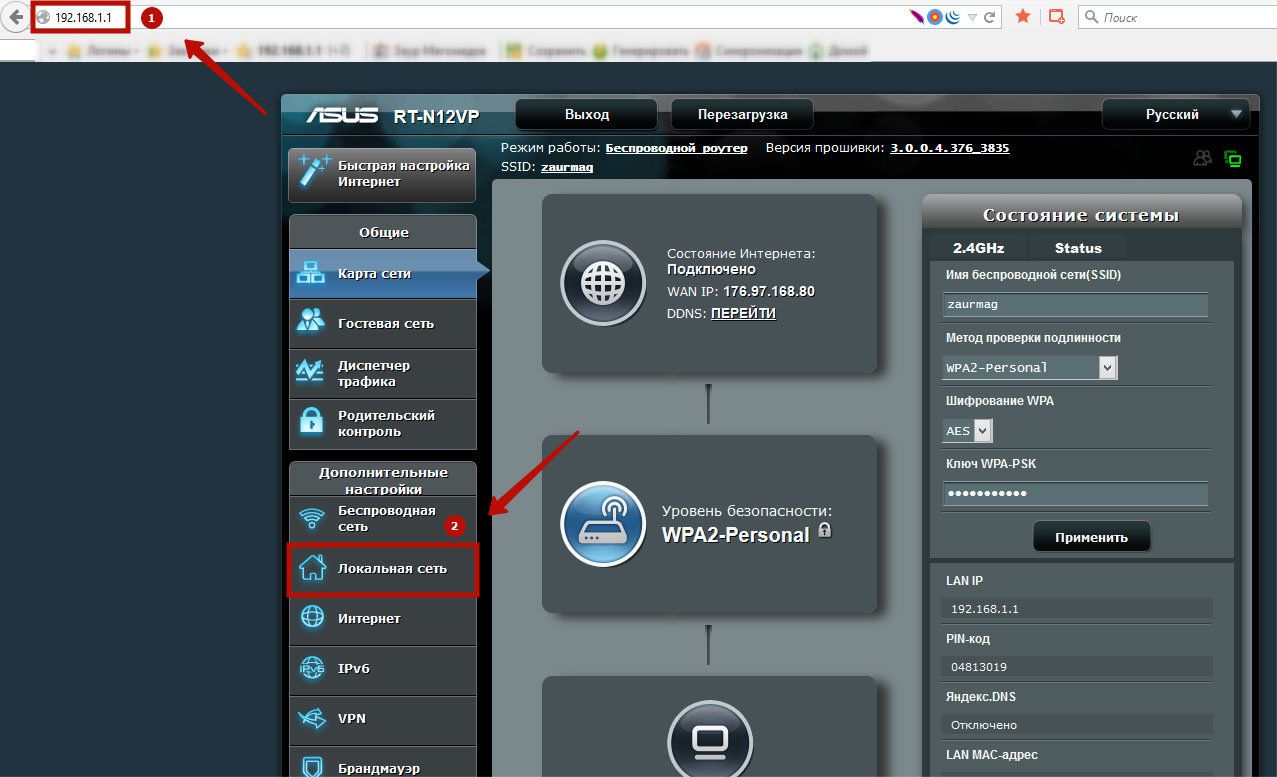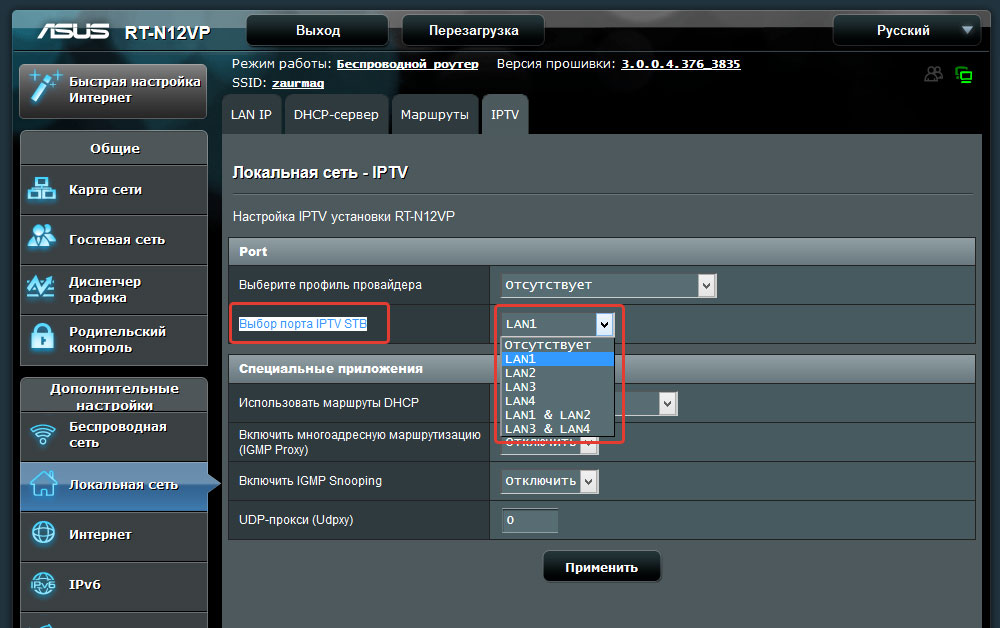[WAN] Описание и настройка Переключателя портов
[WAN] Описание и настройка Переключателя портов Что такое Переключатель портов? Переключатель порта позволяет временно открывать порты данных, когда сетевым устройствам требуется неограниченный доступ к Интернету. Существует два способа открытия портов для входящих данных: переадресация портов и запуск портов. Переадресация портов все время открывает указанные порты данных, и устройства должны использовать статические IP-адреса. Переключатель порта открывает входящий порт только тогда, когда устройство локальной сети запрашивает доступ к порту триггера. В отличие от переадресации портов, переключатель порта не требует статических IP-адресов для устройств локальной сети. Переадресация портов позволяет нескольким устройствам совместно использовать один открытый порт, а переключатель порта позволяет только одному клиенту одновременно получать доступ к открытому порту. В следующем примере обсуждается запуск портов с IRC-сервером. 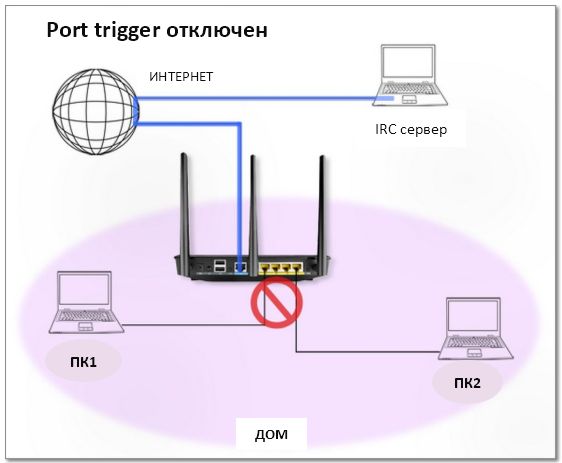
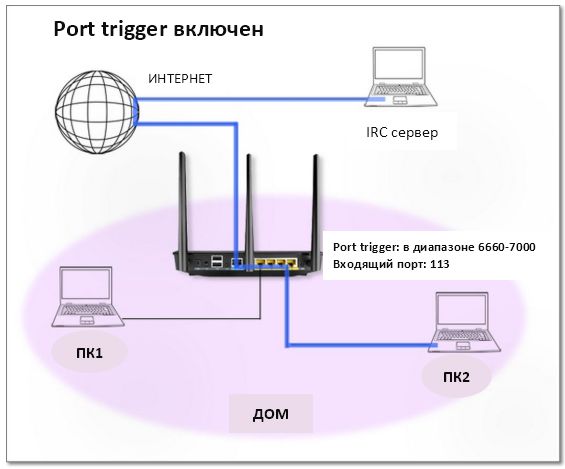
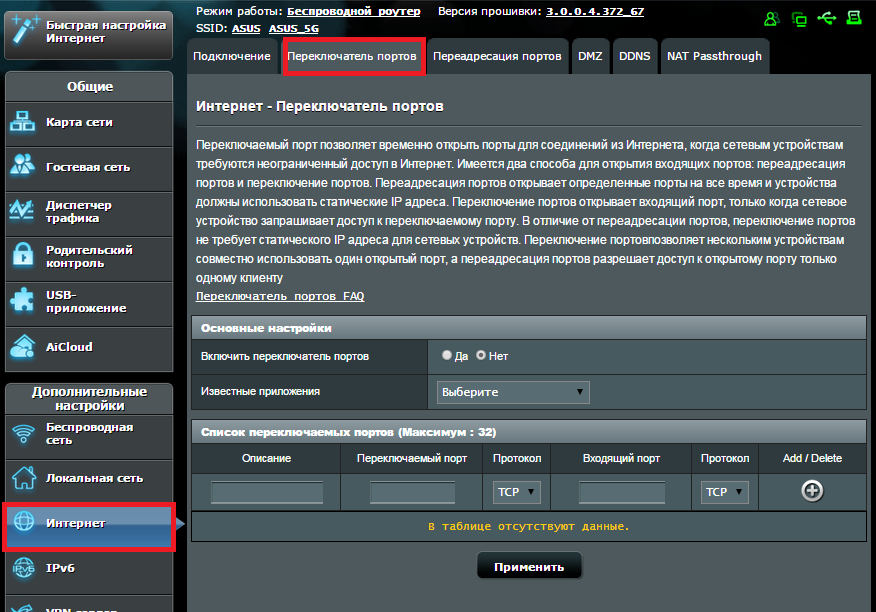

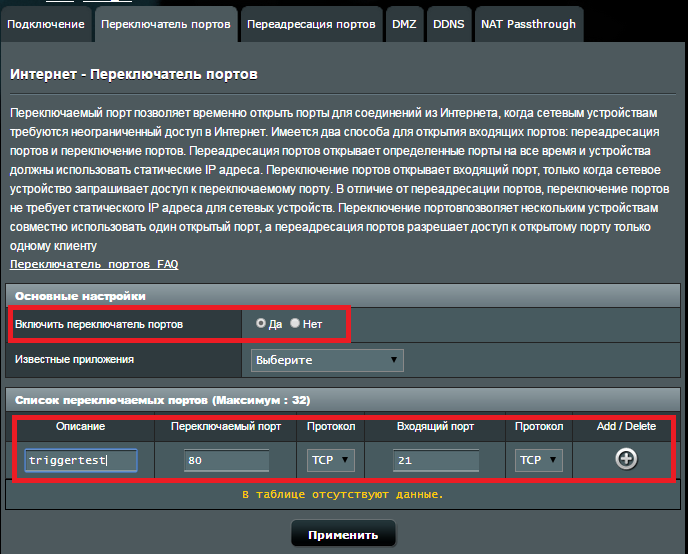
Примечание : этот тест предназначен только для проверки функциональности Переключателя портов и не предназначен для практического использования.
Эта информация была полезной?
- Приведенная выше информация может быть частично или полностью процитирована с внешних веб-сайтов или источников. Пожалуйста, обратитесь к информации на основе источника, который мы отметили. Пожалуйста, свяжитесь напрямую или спросите у источников, если есть какие-либо дополнительные вопросы, и обратите внимание, что ASUS не имеет отношения к данному контенту / услуге и не несет ответственности за него.
- Эта информация может не подходить для всех продуктов из той же категории / серии. Некоторые снимки экрана и операции могут отличаться от версий программного обеспечения.
- ASUS предоставляет вышеуказанную информацию только для справки. Если у вас есть какие-либо вопросы о содержании, пожалуйста, свяжитесь напрямую с поставщиком вышеуказанного продукта. Обратите внимание, что ASUS не несет ответственности за контент или услуги, предоставляемые вышеуказанным поставщиком продукта.
- Ноутбуки
- Сетевое оборудование
- Материнские платы
- Видеокарты
- Смартфоны
- Мониторы
- Показать все продукты
- Item_other —>
- Моноблоки (All-in-One)
- Планшеты
- Коммерческое сетевое оборудование
- Серия ROG
- AIoT и промышленные решения
- Блоки питания
- Проекторы
- VivoWatch
- Настольные ПК
- Компактные ПК
- Внешние накопители и оптические приводы
- Звуковые карты
- Игровое сетевое оборудование
- Одноплатный компьютер
- Корпуса
- Компьютер-брелок
- Наушники и гарнитуры
- Охлаждение
- Chrome-устройства
- Коммерческие
- Commercial_list.Item —>
- Моноблоки (All-in-One)
- Информационные панели
- Ноутбуки
- Настольные ПК
- Мониторы
- Серверы и рабочие станции
- Проекторы
- Компактные ПК
- Сетевое оборудование
- Материнские платы
- Игровые станции
- Data Storage
[Беспроводное устройство] Как включить веб-доступ из WAN на роутере ASUS?(ASUSWRT)
Эта функция позволяет настроить беспроводной маршрутизатор через Интернет..
Шаг1: Откройте браузер и перейдите в Web GUI ( http://router.asus.com ).
Примечание: вы также можете ознакомиться с ссылкой Как войти в настройки роутера GUI (ASUSWRT)
Шаг2: Укажите логин и пароль для входа в интерфейс роутера и нажмите [Sign In].
Примечание: если вы забыли логин и / или пароль, пожалуйста, сбросьте параметры роутера по умолчанию. Пожалуйста, ознакомьтесь по ссылке: Как сбросить параметры роутера по умолчанию?
Шаг3: Перейдите в [Администрирование] >[Система] > [Настройка удаленного доступа]
(1) Выберите «Да» или [Включить веб доступ из WAN]. Поддерживается только HTTPS для доступа в веб интерфейс UI.
(2) Используйте настройку по умолчанию «8443» of [HTTPS Port of Web Access from WAN]. Укажите порт, используемый для настройки беспроводного роутера ASUS из Интернета (1024: 65535)
(3) После завершения настройки нажмите [Применить]
Порт по умолчанию — 8443, и вы можете использовать https: // [WAN IP]: 8443 или https: // [DDNS name]: 8443 для запуска пользовательского веб-интерфейса беспроводного роутера. Пожалуйста, перейдите по ссылке: DDNS — введение и настройка
Шаг1: Проверьте Карту сети> Интернет статус: DDNS имя
Шаг2: Перейдите в веб-интерфейс https // wltest2020.asuscomm.com: 8443. Введите имя пользователя и пароль для входа на страницу входа, а затем нажмите [Войти].
Шаг3: Теперь вы можете использовать веб-интерфейс для настройки параметров вашего беспроводного маршрутизатора ASUS.
Как скачать (Утилиты / ПО)?
Вы можете загрузить последние версии драйверов, программного обеспечения, микропрограмм и руководств пользователя из ASUS Центраз агрузок.
Узнать больше о Центре загрузок ASUS можно по ссылке.
Эта информация была полезной?
Что мы можем сделать, чтобы улучшить эту статью?
- Приведенная выше информация может быть частично или полностью процитирована с внешних веб-сайтов или источников. Пожалуйста, обратитесь к информации на основе источника, который мы отметили. Пожалуйста, свяжитесь напрямую или спросите у источников, если есть какие-либо дополнительные вопросы, и обратите внимание, что ASUS не имеет отношения к данному контенту / услуге и не несет ответственности за него.
- Эта информация может не подходить для всех продуктов из той же категории / серии. Некоторые снимки экрана и операции могут отличаться от версий программного обеспечения.
- ASUS предоставляет вышеуказанную информацию только для справки. Если у вас есть какие-либо вопросы о содержании, пожалуйста, свяжитесь напрямую с поставщиком вышеуказанного продукта. Обратите внимание, что ASUS не несет ответственности за контент или услуги, предоставляемые вышеуказанным поставщиком продукта.
- Ноутбуки
- Сетевое оборудование
- Материнские платы
- Видеокарты
- Смартфоны
- Мониторы
- Показать все продукты
- Item_other —>
- Моноблоки (All-in-One)
- Планшеты
- Коммерческое сетевое оборудование
- Серия ROG
- AIoT и промышленные решения
- Блоки питания
- Проекторы
- VivoWatch
- Настольные ПК
- Компактные ПК
- Внешние накопители и оптические приводы
- Звуковые карты
- Игровое сетевое оборудование
- Одноплатный компьютер
- Корпуса
- Компьютер-брелок
- Наушники и гарнитуры
- Охлаждение
- Chrome-устройства
- Коммерческие
- Commercial_list.Item —>
- Моноблоки (All-in-One)
- Информационные панели
- Ноутбуки
- Настольные ПК
- Мониторы
- Серверы и рабочие станции
- Проекторы
- Компактные ПК
- Сетевое оборудование
- Материнские платы
- Игровые станции
- Data Storage
Что делать если сгорел WAN порт на роутере Asus RT-N 12?

Иногда может произойти такая ситуация, что после грозы или сильного дождя у вас пропадает интернет. Причем провайдер говорит, что все оборудование работает исправно. Сегодня многие используют Wi-Fi роутер для подключению к интернет и его раздачи. Первое, что можно предположить в данной ситуации — вышел из строя WAN-порт на роутере. Кто не знает, WAN-порт – это порт к которому подключается кабель интернета от провайдера. Маркируется он обычно синим цветом. Обычно такое случается из-за грозы. Именно так случилось и у меня.
На самом деле произошло так, что сгорел именно новый купленный Wi-Fi роутер. До не давнего времени я пользовался роутером D-Link Dir 300, который служил мне верой и правдой долгое время. Но пришлось сменить его в силу того, что провайдер мне скорость интернета поднял, а данный роутер обрезал мне эту скорость и выдавал максимум 10 Мб вместо положенных 30-ти.
Выбор пал на Asus RT-N-12. Хороший роутер, много положительных отзывов, тем более на работе у меня стоит такой же и претензий нет. Особенно понравился администраторский интерфейс – приятный, понятный, много всяких функций.
Но давайте вернемся к нашей проблеме. Что я сделал? В первое время я бросил его на полку, решив, что буду использовать его в качестве репитера (повторителя). Однажды, как то общаясь с прокладчиком кабеля из интернет провайдероской конторы, я узнал, что в роутере есть возможность переназначать входящий порт интернета, т.е. назначить входящим любой из LAN-портов. Стал искать информацию в интернете и как оказалось не у всех роутеров есть такая возможность. Где-то не могло обойтись без смены прошивки. Но к счастью, в моем роутере данный функционал уже был заложен, и я решил проблему на раз, два.
Если у вас роутер Asus RT-N 12, то для того, чтобы переназначить WAN-порт на один из портов LAN делаем следующее:
Идем в админку роутера, набрав адрес в строке браузера – 192.168.1.1 – это адрес админки по умолчанию. Если вы поменяли IP-адрес, то заходите по вашему адресу.
Далее идем в меню «Локальная сеть», переключаемся на вкладку IPTV и в разделе «Выбор порта IPTV STB» выбираем один из 4-х портов LAN.
Сохраняем результат – «Применить». Все. После этого можно воткнуть кабель интернета в выбранный LAN-порт. Я выбрал порт LAN 1.
Здесь имеется небольшой недостаток. Во-первых, мы лишились одного рабочего LAN-порта, во-вторых, индикатор соединения с интернетом на роутере не будет гореть. Но я думаю, лучше уж так, чем отправлять новый роутер на полку, тем более в домашних условиях мне хватит за глаза.
Если у вас роутер не Asus, то поковыряйтесь в админке. Возможно в вашей прошивке тоже найдется подобный пункт.