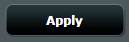- Пароль по умолчанию для роутера Asus: как узнать и поменять?
- Что нужно знать?
- Подключение к сети после сброса настроек
- Смена пароля WI-FI
- Смена данных от веб-интерфейса
- Что делать, если забыт пароль от wifi?
- Эта информация была полезной?
- Сброс пароля на роутерах от ASUS
- Вход в веб-интерфейс
- Способ 1: Восстановление заводских настроек
- Способ 2: Отключение защиты Wi-Fi
- Вариант 1: Черная версия
- Вариант 2: Синяя версия
Пароль по умолчанию для роутера Asus: как узнать и поменять?
Роутер Asus имеет заводской IР-адрес, а также стандартные имя пользователя и пароль. Для входа в настройки следует использовать стандартный IР: 192.168.1.1. Имя пользователя и пароль: аdmin.
Для защиты своих данных эти параметры рекомендуется изменить. При этом желательно устанавливать сложные комбинации, состоящие из 7-8 символов и содержащие цифры, английские буквы, в том числе заглавные, и специальные символы: @, #, %, & и т.д. Для роутера Asus пароль по умолчанию может понадобиться при настройке сети.
Что нужно знать?
Особенности настройки и замены стандартных значений для роутера Asus:
- для того, чтобы зайти в интерфейс маршрутизатора нужно знать логин и пароль;
- если один из этих показателей утерян, то требуется сброс всех настроек. Это означает, что устройство нужно настраивать с нуля, при этом доступ к сети будет потерян даже для локального соединения;
- произвести замену можно даже без подключения каких-либо устройств по WI-FI. Для этого необходим только компьютер и сетевой кабель.
При первоначальной настройке интернета курьеры-настройщики изменяют в роутерах Asus пароль по умолчанию на серийный номер, обозначенный на коробке (S/N). При последующих перенастройках в качестве пароля для оборудования и WI-FI рекомендуется применять S/N.
Важно знать, что изменять пароль роутера Asus необходимо при локальном подключении. К маршрутизатору необходимо подключить компьютер или ноутбук, при помощи которых будут производиться изменения. Кабель подключается к любому из LAN портов с одной стороны, к разъёму на сетевой карте компьютера, с другой стороны.
Далее в адресной строке браузера нужно указать IP адрес устройства, ввести логин и ключ по умолчанию. IP адрес и другие заводские данные для доступа к конкретной модели можно увидеть на наклейке внизу роутера. В большинстве случаев адрес стандартный – 192.168.1.1. Следует знать, что беспроводные роутеры Asus используют веб-интерфейс, это позволяет настроить модем с применением любого из браузеров.
Вход в настройки описан в следующем видео:

Для сброса существующих настроек следует нажать и удерживать 10 секунд кнопку Reset на задней панели маршрутизатора.
Многие не понимают разницы между сбросом маршрутизатора и его перезагрузкой, думая, что это одно и тоже. Однако, это разные вещи. Чтобы перезагрузить роутер, его нужно просто включить и выключить. Сброс же приводит к потере всех параметров и приведению их к заводским настройкам. После сброса данных до заводских настроек появляется возможность использовать секретный код по умолчанию и задавать новый.
Подключение к сети после сброса настроек
Роутеры совместимы практически со всеми российскими интернет-провайдерами. Для подключения главное заранее в технической поддержке узнать протокол связи, который использует оператор. Большинство крупных российских провайдеров используют протокол РРРоЕ. Его нужно выбрать в меню маршрутизатора в поле «Тип WAN подключения».
Смена пароля WI-FI
Инструкции можно посмотреть в формате видео:

Сразу после включения в розетку роутеры начинают раздавать свободный WI-FI, который доступен для подключения. Это сделано для возможности быстрого подключения и выполнения установки.
После первого подключения маршрутизатора Asus рекомендуется изменить пароль по умолчанию. Для этого в браузере вводится адрес панели администратора 192.168.1.1 либо 192.168.0.1. Затем следует зайти в панель управления при помощи стандартных логина и пароля. Далее следует выбрать категорию «Беспроводная сеть».
Для роутеров, работающих в двух диапазонах, следует выбрать одну из конфигураций сигнала – 2,4 ГГц или 5 ГГц. После этого нужно установить параметр «Метод проверки подлинности». Рекомендуется тип, максимально защищающий от взлома – WPA2-Personal.
Затем в поле «предварительный ключ» необходимо вписать 8-ми значную комбинацию символов, содержащую латинские буквы и цифры. Последнее действие – нажатие команды «Применить». После этого сеть WI-FI временно прервется. К ней нужно
Смена данных от веб-интерфейса
Чтобы поменять данные от веб-интерфейса, нужно зайти в раздел «Администрирование», используя логин и пароль, заданные по умолчанию. Выбирается вкладка «Система», в соответствующие поля вводятся новые ключевые значения и подтверждаются. В конце данные сохраняются путем нажатия нужной кнопки внизу страницы.
При отсутствии локального подключения смену секретного кода или логина можно выполнить альтернативным способом – по WI-FI. Для этого с любого устройства можно подключиться к беспроводной сети, которую вещает роутер и выполнить необходимые настройки.
Что делать, если забыт пароль от wifi?
Что делать, если забыт пароль от wifi? 1. Настройте Ваш беспроводной роутер через проводное подключение. 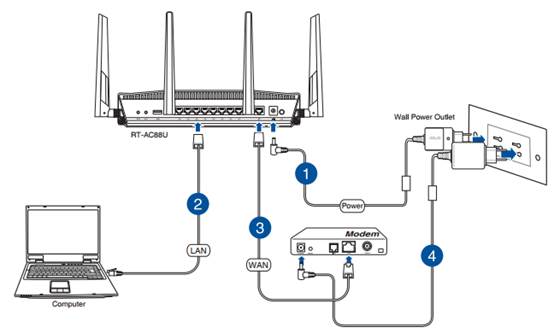
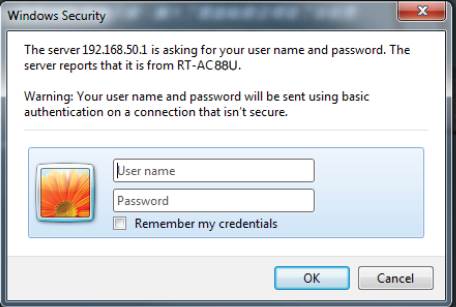
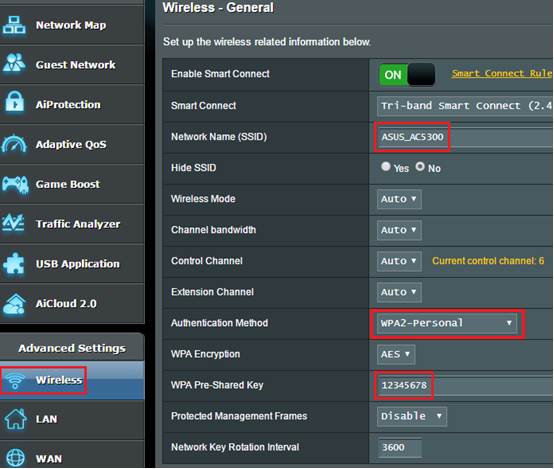
Эта информация была полезной?
- Приведенная выше информация может быть частично или полностью процитирована с внешних веб-сайтов или источников. Пожалуйста, обратитесь к информации на основе источника, который мы отметили. Пожалуйста, свяжитесь напрямую или спросите у источников, если есть какие-либо дополнительные вопросы, и обратите внимание, что ASUS не имеет отношения к данному контенту / услуге и не несет ответственности за него.
- Эта информация может не подходить для всех продуктов из той же категории / серии. Некоторые снимки экрана и операции могут отличаться от версий программного обеспечения.
- ASUS предоставляет вышеуказанную информацию только для справки. Если у вас есть какие-либо вопросы о содержании, пожалуйста, свяжитесь напрямую с поставщиком вышеуказанного продукта. Обратите внимание, что ASUS не несет ответственности за контент или услуги, предоставляемые вышеуказанным поставщиком продукта.
- Ноутбуки
- Сетевое оборудование
- Материнские платы
- Видеокарты
- Смартфоны
- Мониторы
- Показать все продукты
- Item_other —>
- Моноблоки (All-in-One)
- Планшеты
- Коммерческое сетевое оборудование
- Серия ROG
- AIoT и промышленные решения
- Блоки питания
- Проекторы
- VivoWatch
- Настольные ПК
- Компактные ПК
- Внешние накопители и оптические приводы
- Звуковые карты
- Игровое сетевое оборудование
- Одноплатный компьютер
- Корпуса
- Компьютер-брелок
- Наушники и гарнитуры
- Охлаждение
- Chrome-устройства
- Коммерческие
- Commercial_list.Item —>
- Моноблоки (All-in-One)
- Информационные панели
- Ноутбуки
- Настольные ПК
- Мониторы
- Серверы и рабочие станции
- Проекторы
- Компактные ПК
- Сетевое оборудование
- Материнские платы
- Игровые станции
- Data Storage
Сброс пароля на роутерах от ASUS
Под сбросом пароля роутера часто подразумевают восстановление стандартных данных для авторизации в веб-интерфейсе, однако иногда возникает надобность снять защиту от доступа к Wi-Fi. Алгоритмы действий для реализации этих двух задач различаются, поэтому мы рассмотрим их отдельно, взяв за пример две поддерживаемые прошивки маршрутизаторов от ASUS.
Вход в веб-интерфейс
Любое действие, связанное с изменением параметров маршрутизатора, может выполняться через фирменный веб-интерфейс, вход в который осуществляется через браузер переходом по адресу 192.168.1.1 или 192.168.0.1 . Если у вас есть доступ к этому меню, авторизуйтесь в нем, поскольку некоторые дальнейшие настройки осуществляются именно через интернет-центр. Более детальные инструкции по этой теме вы найдете в другом материале на нашем сайте по ссылке ниже.
Способ 1: Восстановление заводских настроек
Сброс до заводских настроек роутера ASUS откатывает все текущие параметры, включая и заданные вручную пароли. В интернет-центре для этого отведена специальная виртуальная кнопка. Однако сделать это можно и без подключения к веб-интерфейсу, например, когда не получается вспомнить авторизационные данные. Тогда следует нажать по специально отведенной кнопке и задержать ее на несколько секунд, чтобы произошло восстановление. Более детальные инструкции по выполнению каждого из этих двух способов вы найдете в отдельном руководстве на нашем сайте ниже.
Способ 2: Отключение защиты Wi-Fi
Вторая ситуация, подразумевающая сброс пароля, заключается в отключении защиты для доступа к беспроводной сети. Эту процедуру можно выполнить только через меню настроек, поэтому в него нужно обязательно войти. После этого реализуйте представленные далее инструкции, отталкиваясь от версии интернет-центра.
Вариант 1: Черная версия
Черная версия веб-интерфейса — актуальное на текущий момент представление конфигурационного меню, поэтому о нем мы и расскажем в первую очередь. Отключение защиты Wi-Fi производится буквально в несколько кликов, а выглядит эта операция так:
- После авторизации вы окажетесь в разделе «Карта сети». Отсюда можно переместиться в категорию «Беспроводная сеть», но и в текущем расположении доступны настройки Wi-Fi, и их мы возьмем за пример.




Вариант 2: Синяя версия
Вариант с синей версией подойдет тем пользователям, кто давно не обновлял прошивку маршрутизатора, а само устройство тоже было приобретено несколько лет назад. Представление интерфейса здесь немного другое, но имеет и множество схожих элементов с современной версией.
- Для начала включите язык «Русский», чтобы не запутаться в пунктах меню. Затем в категории «Дополнительные настройки» выберите пункт «Беспроводная сеть».
- На вкладке «Общие» отыщите «Метод проверки подлинности» и разверните выпадающее меню.
- Укажите «Open System» и примените изменения.
Теперь вы знаете все о сбросе паролей в маршрутизаторах от ASUS. Как видно, при выполнении любого из вариантов данная процедура не займет много времени. Что касается общего конфигурирования сетевого оборудования от данной компании, то детальные тематические руководства вы найдете в другой статье на нашем сайте, кликнув по заголовку ниже.