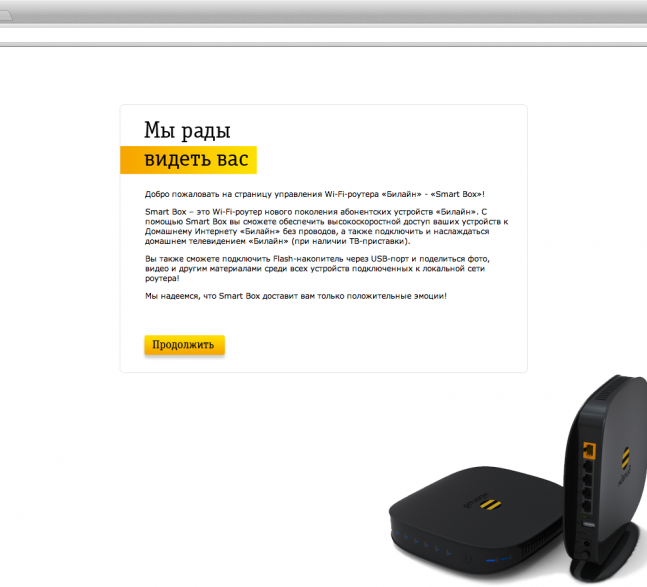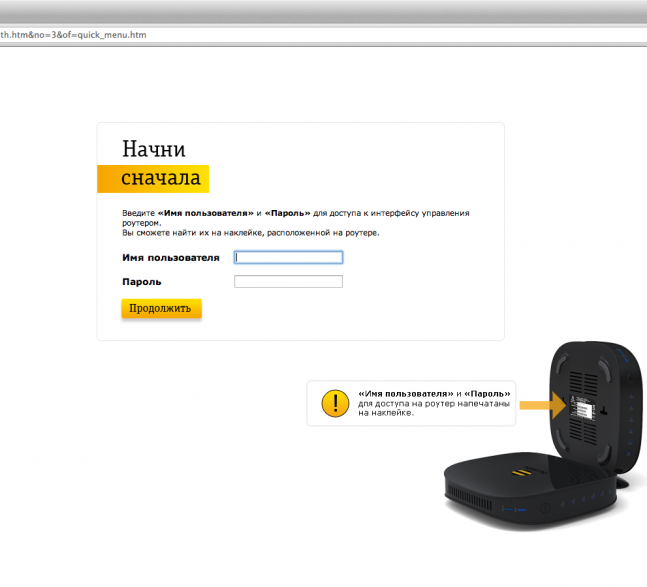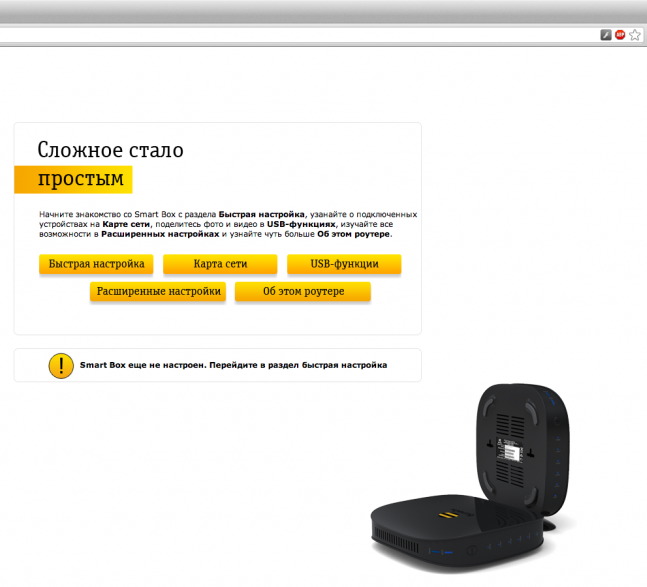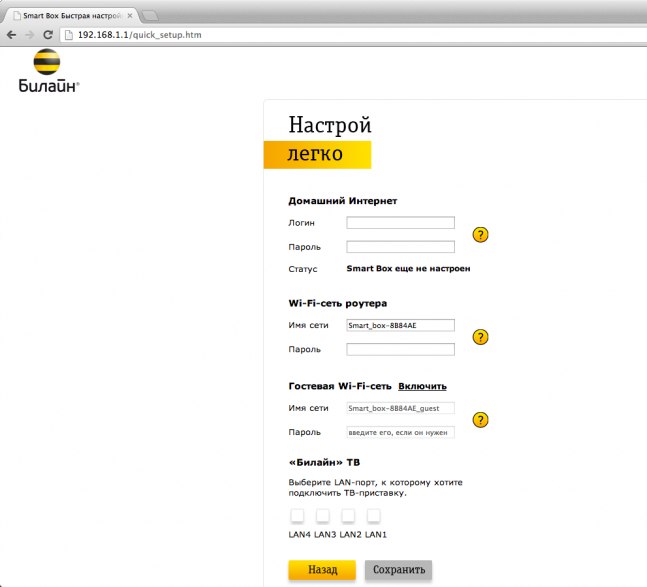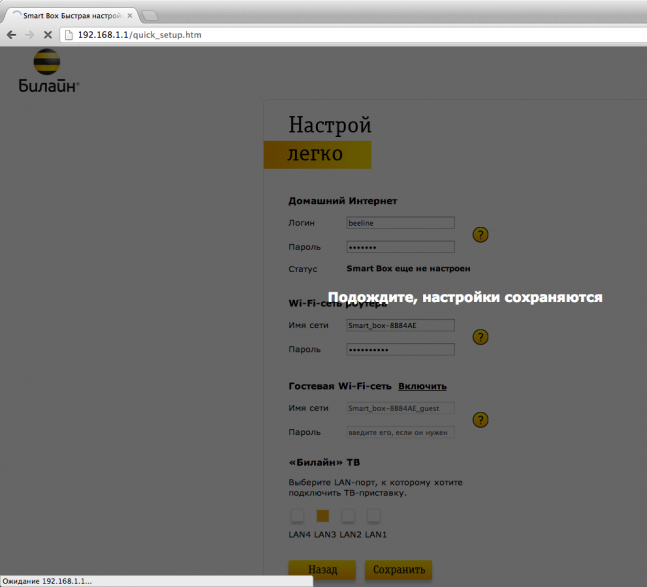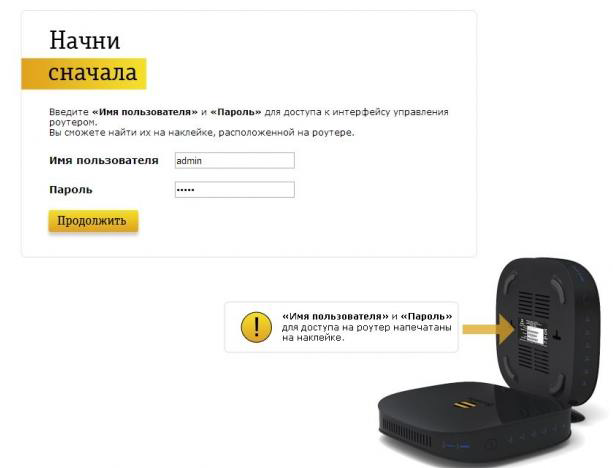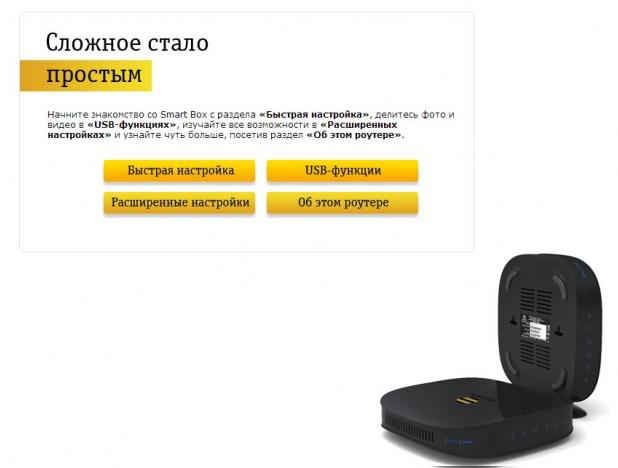Настройка роутера Beeline Smart Box
Среди имеющихся у компании Beeline сетевых маршрутизаторов лучшим является Smart Box, объединяющий в себе множество различных функций и предоставляющий весьма высокие технические характеристики вне зависимости от конкретной модели. О настройках этого устройства мы детально расскажем далее в настоящей статье.
Настройка Beeline Smart Box
Всего на данный момент существует четыре разновидности Beeline Smart Box, имеющих несущественные отличия между собой. Интерфейс панели управления и процедура настройки во всех случаях идентичны. В качестве примера мы возьмем базовую модель.
Подключение
- Для доступа к параметрам роутера вам потребуется «Логин» и «Пароль», установленные производителем по умолчанию. Найти их можно на нижней поверхности роутера в специальном блоке.
- На той же поверхности располагается IP-адрес веб-интерфейса. Его необходимо вставить без изменений в адресную строку любого веб-браузера. 192.168.1.1



USB-функции
- Так как Beeline Smart Box оснащен дополнительным USB-портом, к нему можно подключить внешнее хранилище информации. Для настройки съемного носителя на стартовой странице выберите «USB-функции».
Быстрая настройка
- Если вы недавно приобрели рассматриваемое устройство и не успели на нем настроить подключение к интернету, сделать это можно через раздел «Быстрая настройка».
- В блоке «Домашний интернет» необходимо заполнить поля «Логин» и «Пароль» в соответствии с данными от личного кабинета Beeline, обычно указанными в договоре с компанией. Также в строке «Статус» можно проверить правильность подключенного кабеля.
- С помощью раздела «Wi-Fi-сеть роутера» вы можете присвоить интернету уникальное имя, отображаемое на всех устройствах с поддержкой данного типа подключения. Тут же следует указать пароль, чтобы обезопасить сеть от использования без вашего разрешения.
- Возможность включения «Гостевой Wi-Fi сети» может быть полезна, когда требуется предоставить доступ к интернету другим устройствам, но при этом обезопасить прочее оборудование из локальной сети. Поля «Имя» и «Пароль» должны быть заполнены по аналогии с предыдущим пунктом.
- С помощью последнего раздела «Билайн ТВ» укажите LAN-порт ТВ-приставки, если она подключена. После этого нажмите кнопку «Сохранить», чтобы завершить процедуру быстрой настройки.
Расширенные параметры
- После завершения процесса быстрой настройки устройство будет готово к использованию. Однако помимо упрощенного варианта параметров, также существуют «Расширенные настройки», перейти к которым можно с главной страницы, выбрав соответствующий пункт.
- В указанном разделе вы сможете ознакомиться с информацией о роутере. Например, здесь отображен MAC-адрес, IP-адрес и статус подключения к сети.
- Кликнув по ссылке в той или иной строке, вы будете автоматически перенаправлены к соответствующим параметрам.
Настройки Wi-Fi
- Переключитесь на вкладку «Wi-Fi» и через дополнительное меню выберите «Основные параметры». Установите галочку «Включить беспроводную сеть», поменяйте «ID сети» на свое усмотрение и отредактируйте остальные настройки следующим образом:
Настройки Значение Режим работы 11n+g+b Канал Auto Уровень сигнала Авто Ограничение на подключение Любое желаемое

| Настройки | Значение |
|---|---|
| Аутентификация | WPA/WPA2-PSK |
| Метод шифрования | TKIP + AES |
| Интервал обновления | 600 |


Параметры USB
- На вкладке «USB» располагаются все доступные настройки подключения по данному интерфейсу. После загрузки страницы «Обзор» можно просмотреть «Адрес сетевого файлового сервера», статус дополнительных функций и состояние устройств. Кнопка «Обновить» предназначена для обновления информации, например, в случае подключения нового оборудования.
- С помощью параметров в окне «Сетевой файловый сервер» вы можете настроить общий доступ к файлам и папкам через роутер Билайн.
- Раздел «Сервер FTP» предназначен для организации передачи файлов между устройствами в локальной сети и USB-накопителем. Для доступа к подключенной флешке нужно ввести в адресную строку следующее. ftp://192.168.1.1
- Путем изменения параметров «Медиа-сервер» можно предоставить устройствам из LAN-сети доступ к медиа-файлам и ТВ.
- При выборе пункта «Дополнительно» и установке галочки «Автоматически делать все разделы сетевыми» любые папки на USB-накопителе станут доступны по локальной сети. Для применения новых параметров нажмите «Сохранить».
Другие настройки
Любые параметры в разделе «Другие» предназначены исключительно для опытных пользователей. Вследствие этого мы ограничимся кратким описанием.
- На вкладке «WAN» располагается несколько полей для глобальных настроек подключения к интернету на роутере. По умолчанию их менять не нужно.
- По аналогии с любыми другими маршрутизаторами на странице «LAN» можно отредактировать параметры локальной сети. Также здесь нужно активировать «Сервер DHCP» для исправной работы интернета.
- Дочерние вкладки раздела «NAT» предназначены для управления IP-адресами и портами. В частности, это относится к «UPnP», прямо влияющему на работу некоторых онлайн-игр.
- Настроить работу статических маршрутов можно на странице «Маршрутизация». Используется данный раздел для организации прямой передачи данных между адресами.
- По необходимости настройте «Сервис DDNS», выбрав один из стандартных вариантов или указав свой.
- С помощью раздела «Безопасность» можно обезопасить поиск в интернете. Если на ПК используется фаервол, лучше все оставить без изменений.
- Пункт «Diagnose» позволит вам выполнить проверку качества соединения с каким-либо сервером или сайтом в интернете.
- Вкладка «Журналы событий» предназначена для отображения собранных данных о работе Beeline Smart Box.
- Поменять часовой поиск, сервер получения информации о дате и времени вы можете на странице «Дата, время».
- Если вас не устраивает стандартное «Имя пользователя» и «Пароль», их можно отредактировать на вкладке «Смена пароля».
Читайте также: Изменение пароля на роутерах Билайн
- Для сброса или сохранения параметров роутера в файл перейдите на страницу «Настройки». Будьте осторожны, так как в случае сброса соединение с интернетом будет прервано.
- Если вами используется устройство, приобретенное достаточно давно, с помощью раздела «Обновление ПО» можно установить свежую версию программного обеспечения. Необходимые файлы располагаются на странице с нужной моделью устройства по ссылке «Актуальная версия». Перейти к обновлениям для Smart Box
Информация о системе
При обращении к пункту меню «Информация» перед вами откроется страница с несколькими вкладками, на которых будет отображено детальное описание тех или иных функций, но рассматривать их мы не будем.
По факту внесения изменений и их сохранения воспользуйтесь ссылкой «Перезагрузить», доступной с любой страницы. После повторного запуска роутер будет готов к использованию.
Заключение
Мы постарались рассказать обо всех доступных параметрах на роутере Beeline Smart Box. В зависимости от версии ПО некоторые функции могут добавляться, однако общее расположение разделов остается неизменным. Если у вас возникают вопросы по какому-то конкретному параметру, обращайтесь к нам в комментариях.
Билайн Smart Box
Подключите кабель, который вам провели в квартиру наши монтажники в порт WAN, а компьютер подключите в любой из LAN портов. Вы также можете соединить ваш ПК с роутером по беспроводной сети, но на первичном этапе настройки лучше использовать кабель.
Подключите сетевой кабель вашего компьютера в любой из 4-х LAN портов роутера. Кабель, который протянули к вам в квартиру наши монтажники, должен быть подключен к порту «WAN».
Откройте браузер и введите в адресную строку 192.168.1.1. Вы попадете на страницу приветствия. Нажмите кнопку Продолжить.
Роутер предложит вам ввести имя пользователя и пароль. Введите в первое поле admin, во второе также admin. Нажмите кнопку Продолжить.
Вы попадете в главное меню роутера. Выберите пункт Быстрая настройка.
Вы попадете на страницу быстрой настройки роутера. Она состоит из четырех разделов, рассмотрим назначение каждого из них:
— «Домашний интернет» — в данном разделе производится настройка соединения с сетью «Билайн». Все конфигурационные данные, необходимые для подключения, уже содержатся в памяти роутера, вам только нужно ввести ваш логин и пароль в соответствующие поля.
— «Wi-Fi-сеть роутера» — здесь вы можете настроить беспроводную сеть вашего роутера. В поле Имя сети введите название вашей сети, например my_wifi, а в поле Пароль введите пароль для доступа к ней. Обратите внимание, пароль должен содержать не менее 8 символов.
— «Гостевая Wi-Fi-сеть» — здесь вы можете настроить гостевую беспроводную сеть вашего роутера.
— «Билайн» ТВ — если вы подключили услугу «Билайн» ТВ, вам нужно выбрать порт роутера, к которому вы подключите ТВ-приставку. Если вы просматриваете эфирные каналы на вашем компьютере или с помощью приставки Xbox 360, тогда настраивать ничего не нужно.
Чтобы введенные вами параметры сохранились, нажмите кнопку Сохранить.
После нажатия кнопки Сохранить, роутеру потребуется приблизительно 1 минута, чтобы установить соединение.
Как только роутер установит соединение, напротив строки Статус вы увидите «Интернет подключен». Поздравляем, вы полностью настроили роутер для работы в сети «Билайн».
Будьте внимательны, выполняя инструкции в этом разделе. В случае ошибки в действиях потребуется визит в сервис-центр для восстановления устройства.
Скачайте прошивку. Актуальная версия прошивки — 2.0.37 (14,7 МБ)
В вашем браузере откройте страницу по адресу 192.168.1.1.
В открывшемся окне введите имя пользователя admin и пароль admin.
Нажмите кнопку «Продолжить».
Нажмите на кнопку «Расширенные настройки».
В верхнем меню выберите пункт «Другие».
Откроется страница с основными настройками роутера. В левом меню, выберите пункт «Обновление ПО».
Нажмите кнопку «Выберите файл» и укажите расположение файла с прошивкой, который вы скачали ранее.
После этого нажмите кнопку «Выполнить обновление»
Подождите, пока роутер выполняет обновление прошивки, этот процесс приблизительно занимает 5 минут, после чего роутер необходимо перезагрузить и он будет готов к работе.
| Режимы работы | DHCP-клиент, Static IP, L2TP, IPoE |
| Wi-Fi | 802.11b/g/n 300Mbps, 2.4GHz, Гостевая Wi-Fi сеть |
| WAN/LAN | WAN — 1 Fast Ethernet, LAN-4 Fast Ethernet |
| Наличие USB-порта | Да, 1 — USB 2.0 |
| Поддержка IPTV | Да, Выделенный LAN-порт и IGMP proxy |
| Поддержка скоростных тарифов (от 60Мбит/с) | Да |
Используйте аппаратный сброс настроек, если требуется настроить устройство заново (удалить все пользовательские настройки), нет доступа к веб-странице интерфейса настроек роутера, после настройки роутера интернет-соединение не установилось или пароль доступа к нему был утерян.
Внимание! При выполнении аппаратного сброса настроек все пользовательские установки будут сброшены на заводские параметры!
На корпусе устройства имеется углубленная кнопка СБРОС (RESET, RESTORE), позволяющая сбросить настройки на заводские установки. Кнопку СБРОС (RESET, RESTORE) вы сможете найти на той же стороне корпуса роутера, где располагаются остальные разъемы и кнопки. В редких случаях кнопка может располагаться на дне роутера.
Для того, чтобы сбросить настройки роутера на заводские установки выполните следующие действия:
Включите питание роутера и дождитесь полной загрузки устройства. Нажмите кнопку СБРОС (RESET, RESTORE), используя заостренный тонкий предмет (например, скрепку) и удерживайте 30 секунд, затем отпустите кнопку.
После этого роутер перезагрузится с установками по умолчанию (заводскими настройками) и потребуется повторная его настройка.