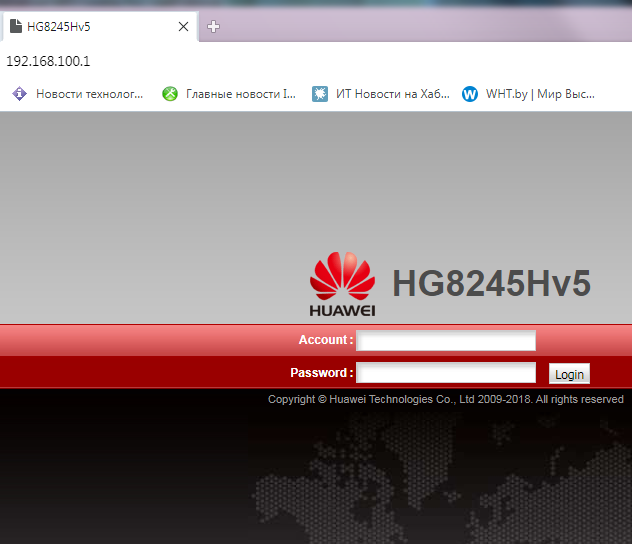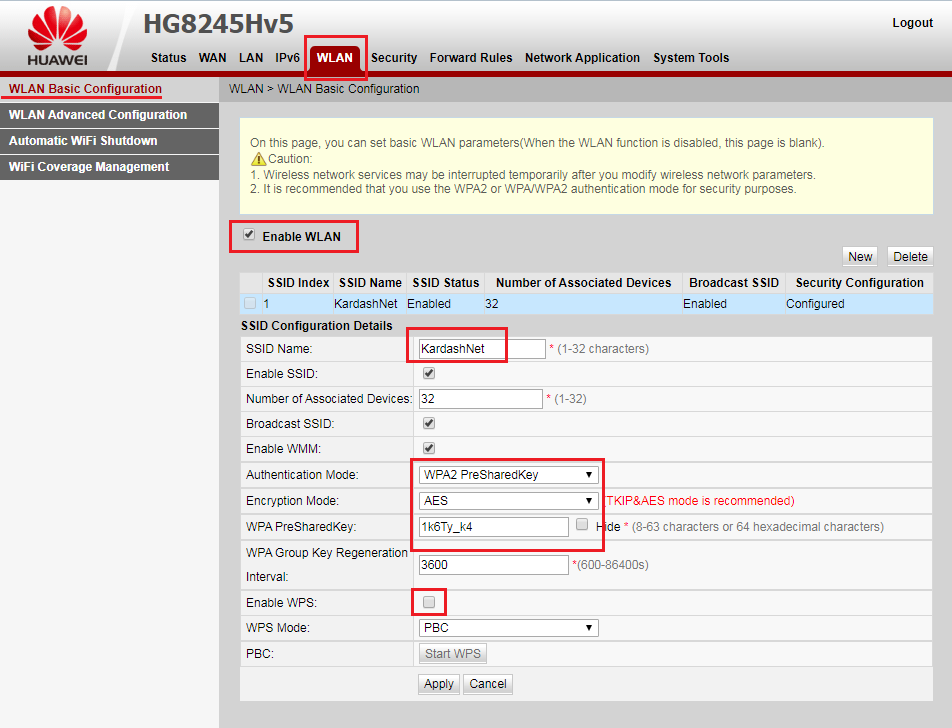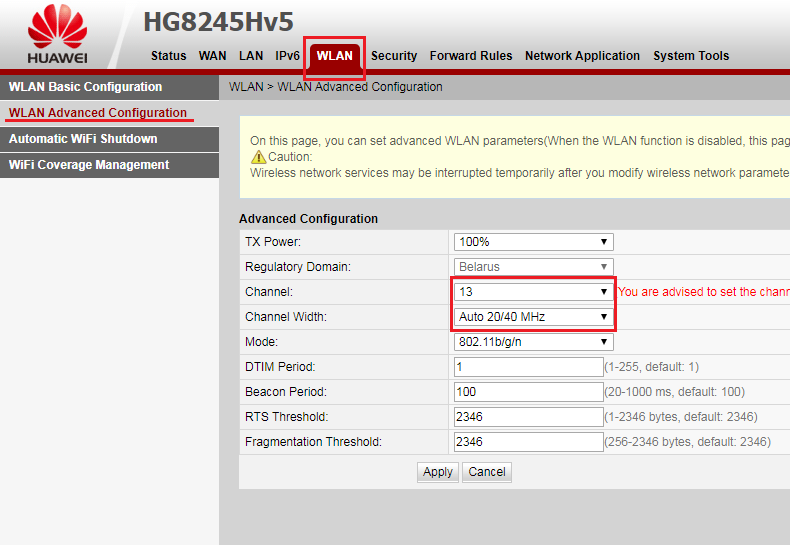- Памятки по настройкам
- Памятки по настройкам
- Роутер белтелеком настройка интернета wifi
- Настройка Wi-Fi на роутере Huawei EchoLife HG8245Hv5
- Роутер белтелеком настройка интернета wifi
- Настройка интернета на Byfly
- Настройка сетевой карты (на примере Windows 7)
- Настройка Wi-Fi на ByFly на компьютере, планшете и смартфоне
- Чтобы настроить Wi-Fi на Байфлай на планшете или смартфоне, следует:
Памятки по настройкам
Чтобы упростить для вас пользование услугами доступа в сеть Интернет (byfly ® и пакетов услуг), предлагаем вам воспользоваться соответствующими роликами-подсказками:
Примечание: При выполнении настроек на Вашем ПК необходимо учитывать операционную систему, установленную на нём.
Если вы не знаете, какая операционная система установлена на Вашем персональном компьютере, необходимо нажать сочетания двух клавиш Win + Pause:
1. Видеоинструкции по подключению к сети Интернет для сетей ADSL
2. Видеоинструкции по подключению к сети Интернет по технологии PON:
3. Настройка беспроводного соединения (Wi-Fi) на оконечном оборудовании проводного доступа в сеть Интернет
При настройке модема необходимо учитывать модель выданного модема. Модель указана на корпусе модема.
· Видеоинструкция для Промсвязь Huawei 8245 ( Имя пользователя: telecomadmin, пароль: admintelecom)
4. Настройка беспроводного соединения (Wi-Fi) на Вашем ПК для его подключения по сети Wi-Fi
5. Подключение к сети Wi-Fi устройств на ОС iOS, MacOS
6. Настройка беспроводного соединения (Wi-Fi) на оконечном оборудовании доступа в сеть Интернет на базе сети LTE
Важно! С того момента, как Вы впервые воспользовались услугой доступа к сети Интернет, Вы стали участником сетевого сообщества. Как и в любом сообществе в сети Интернет существуют свои правила поведения, с которыми можно ознакомиться здесь .
Техническая поддержка абонентов byfly всех регионов страны осуществляется по номеру 123.
Памятки по настройкам
Чтобы упростить для вас пользование услугами доступа в сеть Интернет (byfly ® и пакетов услуг), предлагаем вам воспользоваться соответствующими роликами-подсказками:
Примечание: При выполнении настроек на Вашем ПК необходимо учитывать операционную систему, установленную на нём.
Если вы не знаете, какая операционная система установлена на Вашем персональном компьютере, необходимо нажать сочетания двух клавиш Win + Pause:
1. Видеоинструкции по подключению к сети Интернет для сетей ADSL
2. Видеоинструкции по подключению к сети Интернет по технологии PON:
3. Настройка беспроводного соединения (Wi-Fi) на оконечном оборудовании проводного доступа в сеть Интернет
При настройке модема необходимо учитывать модель выданного модема. Модель указана на корпусе модема.
· Видеоинструкция для Промсвязь Huawei 8245 ( Имя пользователя: telecomadmin, пароль: admintelecom)
4. Настройка беспроводного соединения (Wi-Fi) на Вашем ПК для его подключения по сети Wi-Fi
5. Подключение к сети Wi-Fi устройств на ОС iOS, MacOS
6. Настройка беспроводного соединения (Wi-Fi) на оконечном оборудовании доступа в сеть Интернет на базе сети LTE
Важно! С того момента, как Вы впервые воспользовались услугой доступа к сети Интернет, Вы стали участником сетевого сообщества. Как и в любом сообществе в сети Интернет существуют свои правила поведения, с которыми можно ознакомиться здесь .
Техническая поддержка абонентов byfly всех регионов страны осуществляется по номеру 123.
Роутер белтелеком настройка интернета wifi
Сегодня у меня новый терминал Белтелекома: Huawei HG8245Hv5. Очень он похож админкой на Huawei HG8245H-256M и также имеет поддержку Wi-Fi только 802.11b/g/n. Отличается тем что есть только 1 порт Gigabit Ethernet(остальные 3 Fast Ethernet), а также меньшим размером. В терминале отсутствуют USB порты для подключения накопителей. Ну что же — приступим к настройке Wi-Fi на нём.
Для тех кто не хочет тратить своё дорогое время на изучение данного мануала предлагаем нашу платную помощь.
Один порт для подключения телефонов выдаёт в нём удешевлённый роутер.
Для настройки надо подключиться к вебинтерфейсу роутера введя в строку браузера 192.168.100.1 (или кликните для перехода)
Если не смогли сделать вход в настройки, надо настроить сетевую карту на получение IPv4 адресов автоматически.
Логин по умолчанию для доступа к админке: root
Пароль по умолчанию для доступа: admin
Настройку терминала в роутер не надо выполнять так как она сделана провайдером ByFly автоматически. Если вы хотите изменить режим работы терминала на бридж или роутер вам надо звонить на 123 и просить чтобы вам это сделал оператор.
Настройка Wi-Fi на роутере Huawei EchoLife HG8245Hv5
Идём WLAN/WLAN Basic Configuration и включаем Wi-Fi поставив галочку Enable WLAN если она не стоит. Остальное всё просто: для того чтобы ваша сеть красиво отображалась в списке выбора Windows надо изменить её название на то которое хотите видеть и поменять пароль.
Если вы хотите назвать сеть собственным именем рекомендую также услилить защиту:
- Установить Authentication Mode как WPA2PreSharedKey (самый сильный для этого роутера)
- Установить Encryption Mode как AES (самый сильный)
- Установить WPA PreSharedKey из букв в разном регистре цифр и спец символов. (не менее 8 символов)
- Выключить WPS из-за уязвимости в этом проколе
Если возникают проблемы с Wi-Fi можно также попробовать зафиксировать канал. Самый свободный обычно 13-ый, но его не могут использовать некоторые устройства привезённые из США, Франции и некоторых других стран.
Можно попробовать увеличить скорость Wi-Fi. Если вы находитесь в какой-нибудь глуши и у вас наоборот с Wi-Fi нет никаких проблем, то можно увеличить ширину канала установив Auto 20/40 MHz. В условиях городской застройки вам это скорее всего ничего не даст.
Если нужна большая производительность Wi-Fi — на этом роутере её вам не получить никак. Вам придётся рядом поставить роутер 802.11AC (5), а если деньги есть то и 802.11AX (6) стандарта с поддержкой 5гГц диапазона. Отказаться полностью от терминала Белтелеком тоже не получится — Китайская оптика работает только с Китайскими терминалами :-).
Как настроить Wi-Fi в Windows 7 можно почитать здесь.
Проброс порта на Huawei HG8245Hv5 аналогичен HG8245H-256M и его можно настроить по этой инструкции.
P.S. Для тех не хочет ничего усложнять — SSID и пароль может ввести с корпуса роутера.
Для ленивых, тех кто поменял пароль (общий ключ) и не помнит его, а также тех кто не выключил WPS, можно в момент ввода пароля на телефоне или компьютере нажать кнопку на корпусе терминала и вас пустит без него:
Apple и некоторые другие вендоры из-за низкой безопасности протокола WPS данный способ подключения к сети не поддерживают.
Краткое руководство пользователя можно скачать по ссылке: manual_hg8245hv5.pdf
Шульцу Андею Юрьевичу спасибо за предоставление доступа к оборудованию и техническую поддержку.
Роутер белтелеком настройка интернета wifi
Настройка интернета на Byfly
Пожалуй, нет ни одной белорусской семьи, которая ни разу не пользовалась интернетом ByFly от Белтелекома. По состоянию за 2016 год, на республиканском рынке предоставления интернет-услуг путем фиксированного наземного доступа, монополия интернет-провайдера достигла 70%. Компания действительно поставляет широкополосный доступ на высокой скорости, причем не только для физических лиц, но и для крупнейших компаний нашей страны. А емкость внешнего шлюза РУП «Белтелеком» уже превысила 650 Гбит/сек.
В качестве неоспоримых преимуществ интернета Байфлай можно отметить не только высокую скорость, но и доступные тарифные планы, а также получение маршрутизатора в безвозмездное пользование. Что примечательно, настройка модема от компании осуществляется бесплатно, однако дождаться инженера от Белтелекома практически невозможно, и подключение к интернету придется ждать больше месяца.
Проблему ощущают не только жители Минска, но также всех областных центров и даже белорусской глубинки. Из-за больших очередей на подключение и невозможности оперативно дозвониться в службу технической поддержки, многие пытаются настроить интернет на ByFly самостоятельно. Чтобы решить проблему, вы можете вызвать мастера от нашей компании, который осуществит стабильное подключение и настройку любого модема с выездом в пределах города Минска в кратчайшие сроки, либо вам следует внимательно прочесть наше пошаговое руководство.
Настройка сетевой карты (на примере Windows 7)
Подключить и настроить роутер ByFly самому не так просто, но с помощью нашей инструкции вы без труда сможете это сделать. Первым делом стоит подключить маршрутизатор к телефонной
сети, затем подсоединить его к компьютеру. Далее используем пошаговое руководство для настройки сетевой карты:
- Заходим в меню «Пуск», в «Панели управления» выбираем вкладку «Сеть и Интернет».
- Открываем окно «Центр управления сетями и общим доступом».
- Выбираем пункт «Изменение параметров адаптера».
- Находим ярлык «Подключение по локальной сети», нажав правой кнопкой мыши, необходимо открыть пункт «Свойства»
.
- Затем находим компонент «Протокол Интернета TCP/IP» версии 4, выделяем галочкой и заходим в его «Свойства»
.
- Как только открылось окно со свойствами «Протокола Интернета версии 4» в полях под пунктом «Использовать следующий IP-адрес» необходимо вручную ввести значения: – IP-адрес: 192.168.1.2 (в случае, если в доме несколько персональных компьютеров, последняя цифра на каждом из них должна отличаться); – Маска подсети: 255.255.255.0; – Основной шлюз: 192.168.1.1;
- В соответствии с областью вашего проживания вводим адреса DNS-серверов. Номера «Предпочитаемого» и «Альтернативного» DNC-сервера доступны для скачивания по ссылке.
- Когда все параметры прописаны, нажимаем на кнопку «Ок» в «Свойствах протокола», далее «Закрыть» в «Свойствах подключения».
Как только настройки на сетевой карте вашего ПК сохранены, можно приступить к настройке модема ByFly.
Настройка Wi-Fi на ByFly на компьютере, планшете и смартфоне
После того как все компьютеры настроены и подключены остается настроить Wi-Fi, с помощью которого вы сможете передвигаться по дому с ноутбуком либо качать файлы из интернета на смартфон. Независимо от модели маршрутизатора, выданного в Белтелекоме, мы публикуем универсальную инструкцию для подключения беспроводного соединения на Байфлай:
- Повторяем пункты 1-2 из предыдущей настройки, однако вместо «Локальной сети» кликаем правой кнопкой мыши на «Беспроводное сетевое соединение» и открываем «Свойства».
- Повторяем действия 3-8, идентичные настройке сетевой карты. При этом в полях ввода DNC-серверов для Минска прописываем следующие данные: а) Предпочитаемый: 82.209.240.241 б) Альтернативный: 82.209.243.241
- Далее в «Беспроводном сетевом соединении» правой кнопкой мыши выбираем пункт меню «Подключение/Отключение».
- В окне необходимо найти и выбрать название вашего модема и нажать на кнопку «Подключить».
- Теперь остается ввести «Ключ безопасности» и нажать «Ок».
Обратите внимание! Заводское название модема и пароль обычно прописаны на боковой стороне маршрутизатора на специальной голограмме. Эти данные будут отображаться в компьютере по умолчанию.После выполнения всех пунктов сетевой кабель от вашего ПК можно отключить.
Чтобы настроить Wi-Fi на Байфлай на планшете или смартфоне, следует:
- Найти название вашего роутера среди активных Вай-Фай сетей.
- Ввести пароль и нажать на кнопку «Подключить».
- Когда подключение готово, можно открывать браузер и пользоваться интернетом ByFly с портативного устройства.