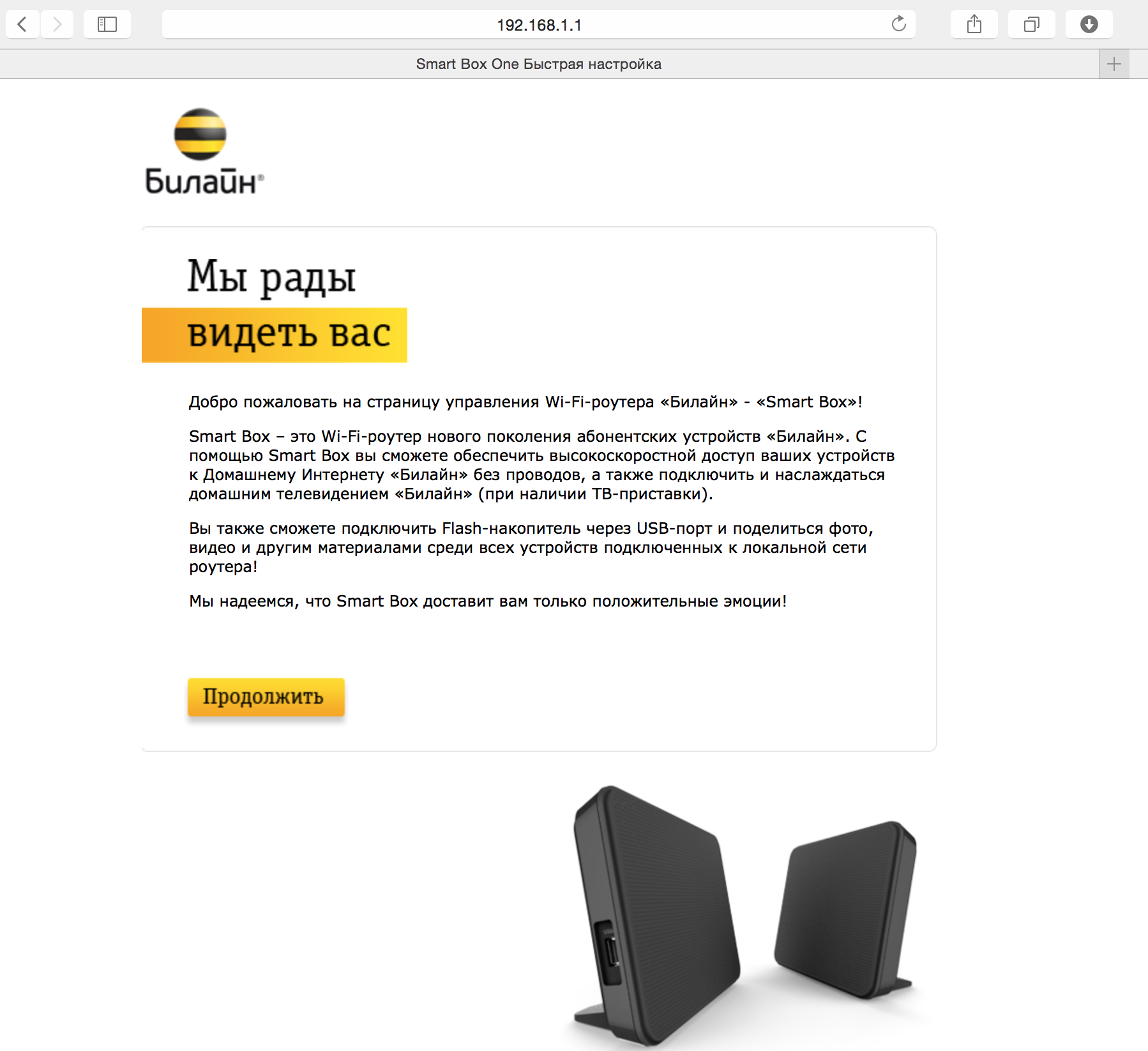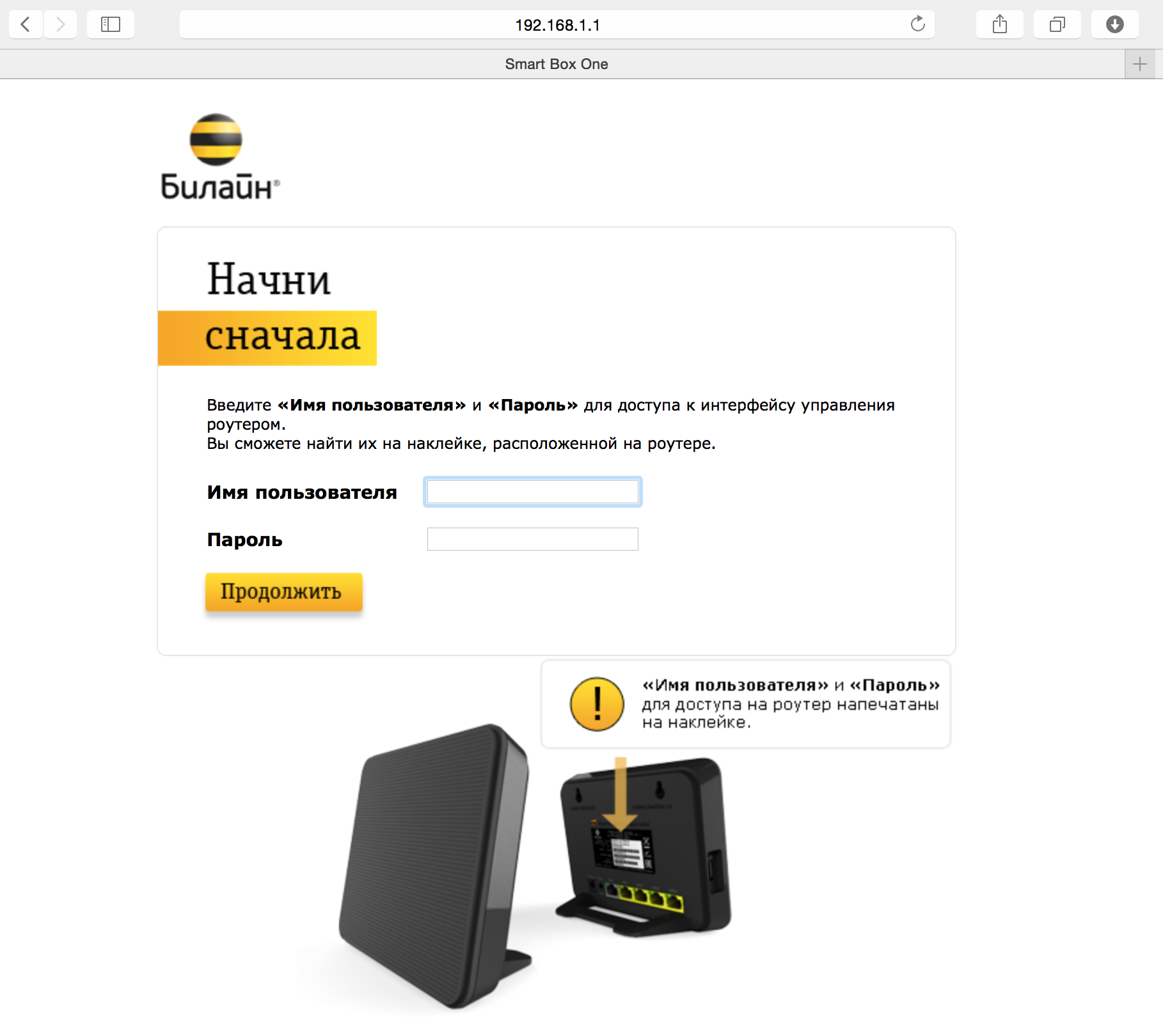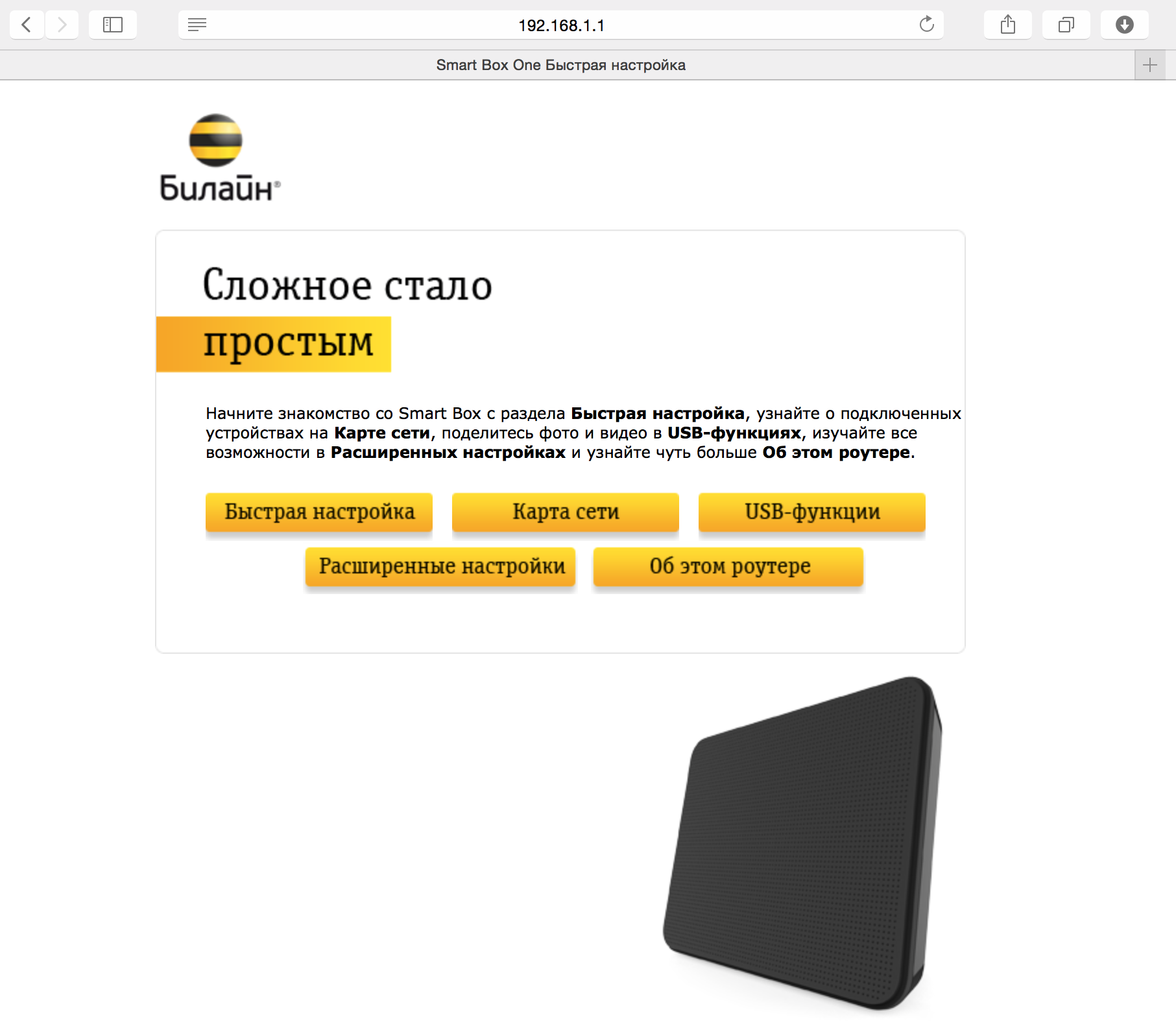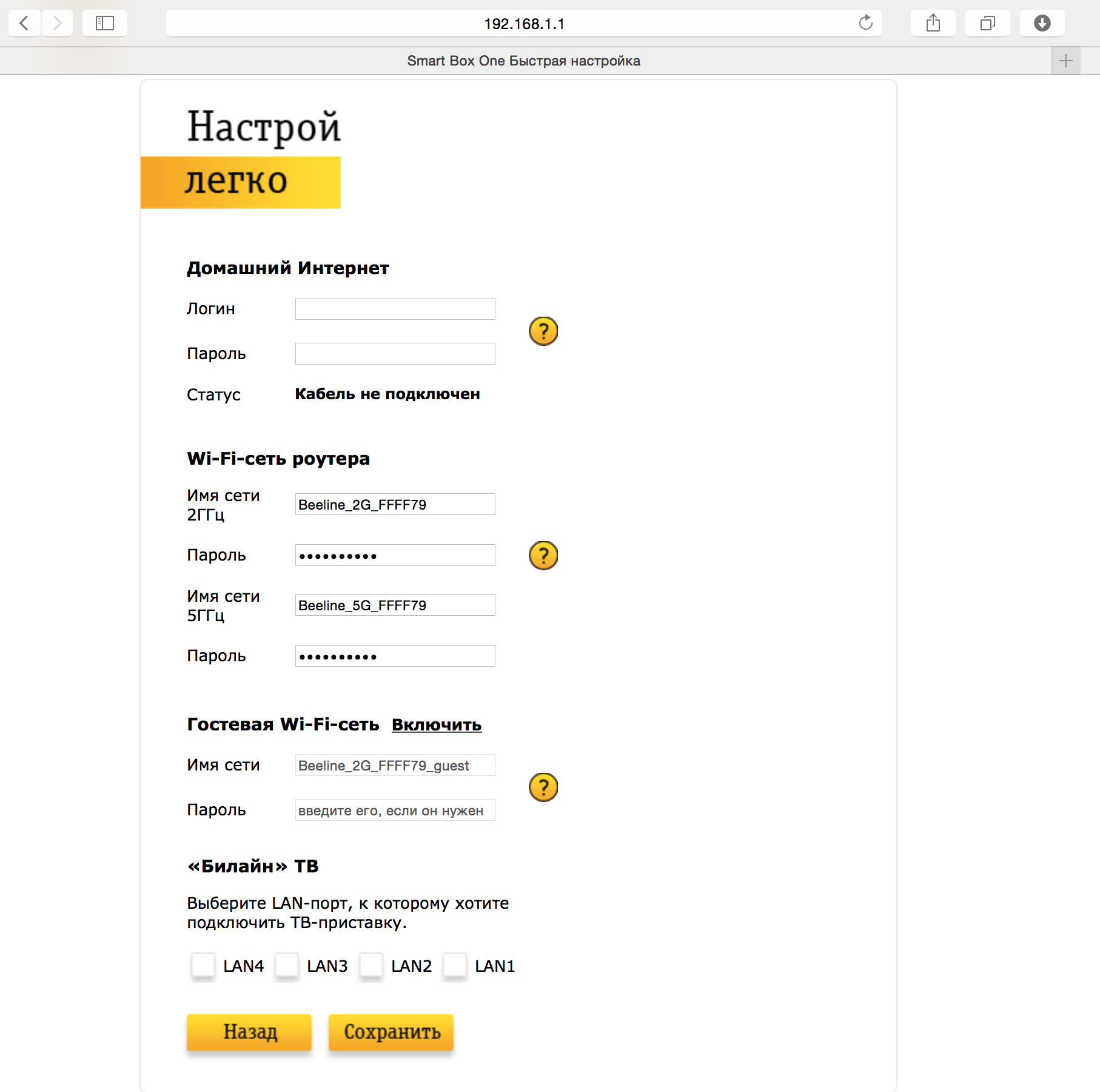Настройка роутера
Настройки для разных городов отличаются. Удостоверьтесь, что в левом верхнем углу страницы правильно указан ваш город.
Рекомендованные модели
Мы гарантируем работу этих роутеров в сети билайн только с теми прошивками, которые размещены на нашем сайте:
Поддерживаемые модели
Мы гарантируем их работу в сети билайн только с теми прошивками, которые размещены на нашем сайте:
- TP-Link Archer C6
- TP-Link Archer C9
- TP-Link Archer C20
- TP-Link Archer C50
- TP-Link Archer C60
- TP-Link Archer C80
- TP-Link Archer C1200
- TP-Link Archer C3150
- TP-Link Archer C3200
- TP-Link Archer AX73
- TP-Link TL-WR841N
- TP-Link TL-WR842N
Данные модели роутеров не поддерживают работу IPTV (Internet Protocol Television), работают только с TVE (TV Everywhere).
Устаревшие роутеры билайн
Эти роутеры сняты с производства. Не рекомендуем их приобретать:
Не поддерживаемые модели
Все остальные роутеры не тестировались нами, либо уже устарели, поэтому мы не гарантируем стабильность их работы в сети билайн. Поддержка моделей, которых нет в списке «Рекомендованные» и «Поддерживаемые» нашими сотрудниками не осуществляется.
Здесь вы найдете общую информацию по настройке роутера.
Если у вас есть только роутер, подключите основной сетевой кабель (идущий из подъезда) в порт WAN (Internet, 0) и соедините дополнительным сетевым кабелем (патч-кордом) любой порт LAN роутера и компьютер.
Если у вас есть еще и коммутатор (свитч), то основной сетевой кабель (идущий из подъезда) подключите в любой из портов свитча, соедините одним патч-кордом порт WAN (Internet, 0) роутера и свитч, а другим — любой порт LAN роутера и компьютер.
Перед настройкой роутера необходимо выполнить сброс на настройки по умолчанию. Для этого найдите на задней панели роутера утопленную в корпус кнопку Reset и зажмите её на 30 секунд зубочисткой, спичкой или скрепкой. Дождитесь загрузки устройства (3-5 минут), затем приступайте к настройке.
Пробуем открыть любую страницу в браузере или прописываем в адресную строку login.beeline.ru или 83.102.180.167 — откроется страница авторизации, на которой вводим данные:
— в поле «Логин» — имя пользователя по договору (089/085);
— в поле «Пароль» — пароль от домашнего интернета.
Отобразится информация, что авторизация успешно пройдена и что для установки соединения нужно подождать 10 минут.
- Включение беспроводной сети — включена / enable;
- Имя беспроводной сети / SSID — придумайте название беспроводной сети, к которой в дальнейшем будете подключаться
- Беспроводной режим — 802.11 B/G/N или 802.11 AC/A/N
- Тип проверки подлинности / Authentication Type — WPA2 / WPA2-Personal;
- Уровень безопасности / PSK/EAP – PSK
- Тип шифрования данных / Cipher Type – TKIP
- Пароль / Password / Key / Passphrase — придумайте пароль, который потом необходимо будет указать при беспроводном подключении к роутеру (рекомендуем вам пароль вида 0891234567, чтобы вы всегда помнили свой номер лицевого счета/логин).
Если вы ранее проходили авторизацию на IPOE – инструкцию «Настройка интернета» пропустите, она вам не нужна.
- Тип подключения WAN/ WAN Connection Type — L2TP
- Имя подключения — имя пользователя по договору (089/085)
- Пароль — пароль от домашнего интернета
- Адрес VPN-сервера — tp.internet.beeline.ru
Детальную консультацию по настройкам вашей модели роутера можете получить в техподдержке производителя
Роутер Билайн
Устройство сняли с производства. Приобретать и устанавливать не рекомендуем.
Шаг 1 из 9
Подключите кабель, который вам провели в квартиру наши монтажники в порт WAN,
а компьютер подключите в любой из LAN портов.
Вы также можете соединить ваш ПК с роутером по беспроводной сети, но на первичном этапе настройки лучше использовать кабель.
Шаг 2 из 9
Откройте ваш интернет-браузер, например Internet Explorer, Google Chrome, Firefox, Safari или Opera.
Шаг 3 из 9
Введите в адресную строку
192.168.10.1
(без «www») и нажмите клавишу Enter.
Шаг 4 из 9
Появится окно с предложением ввести логин и пароль, введите в оба поля
admin
Шаг 5 из 9
Вы попали на web-интерфейс роутера, приступим к настройке соединения, для этого в разделе «Основные настройки» щелкните по пункту «WAN».
Шаг 6 из 9
Тип подключения – выберите L2TP
IP адрес/Имя сервера – введите tp.internet.beeline.ru
Имя пользователя – введите ваш логин
Пароль – введите ваш пароль
Тип адреса – выберите динамический
MTU – введите 1460
Отметьте кружочком строку «получить DNS автоматически». Нажмите кнопку «Сохранить изменения».
Шаг 7 из 9
Подождите, пока роутер сохранит настройки, обычно это занимает 1-2 минуты,
после чего вы увидите сообщение «Изменение настроек прошло успешно»,
нажмите кнопку «ОК».
Подождите несколько секунд, роутер автоматически установит соединение с интернетом.
Шаг 8 из 9
Выберите меню «Настройка Wi-Fi», откроется страница с базовой настройкой роутера:
«Выключение беспроводной сети» — галочку не ставьте, если хотите пользоваться Wi-Fi
«Стандарт» – выберите 2.4GHz (B+G)
«Режим» – убедитесь чтобы было выбрано «AP»
«Имя беспроводной сети» – введите имя вашей беспроводной сети, например My_WiFi
«Номер канала» – поставьте «Auto»
Теперь нажмите кнопку «Сохранить изменения».
Подождите несколько секунд, пока роутер сохраняет изменения.
Беспроводная сеть практически готова к использованию.
Шаг 9 из 9
Чтобы обезопасить вашу беспроводную сеть от злоумышленников или недобросовестных соседей, нужно её зашифровать, для этого в разделе «Настройка Wi-Fi» выберите пункт «Безопасность».
Откроется страничка «Настройка безопасности Wi-Fi сети».
Расставьте пункты как указано на картинке:
Аутентификация – WPA2 mixed
WPA шифрование – TKIP
WPA2 шифрование – AES
Предустановленный формат ключа — выберите «Пароль»
«Предустановленный ключ» — введите желаемый пароль для доступа к вашей беспроводной сети, обратите внимание, пароль должен быть не менее 8 символов в длину. К разрешенным символам относятся:
- любые латинские символы (a-z, A-Z);
- любые цифры;
- специальные символы: ! @ # $ % ^ & * ( ) — _ + = ; : , . / ? \ | ` ~ [ ] < >.
Поздравляем, вы полностью настроили беспроводную сеть вашего роутера, теперь вы можете забыть про провода и быть полностью мобильным пользователем Домашнего интернета.
Для того чтобы подключить ТВ-приставку к роутеру и начать просматривать IPTV, дополнительно настраивать ничего не нужно. Достаточно, чтобы на роутере была прошивка с нашего сайта. Подсоедините приставку в любой из LAN портов и можете начинать смотреть ТВ.
Будьте внимательны, выполняя инструкции в этом разделе. В случае ошибки в действиях потребуется визит в сервис-центр для восстановления устройства.
Прошивать роутер рекомендуется, подключив кабель от ПК в любой из LAN-портов. Прошивая роутер по Wi-Fi, есть риск получить неработоспособное устройство, восстанавливаемое только в сервис-центре, либо не восстанавливаемое вовсе.
Шаг 1 из 3
Скачайте актуальную версию прошивки (BIN, 1.5 МБ).
Шаг 2 из 3
Зайдите на web-интерфейс роутера
192.168.10.1
admin
admin
и выберите раздел «Инструменты».
Шаг 3 из 3
Щелкните по пункту «Обновление прошивки».
Откроется страница «Обновить Прошивку»,
нажмите кнопку «Browse»
выберите файл с прошивкой (например TEW-432BRP_C_H_W_D1.3RU-V1.2.06-B101101.bin).
Нажмите кнопку «Обновить».
Внимание. Во время перепрошивки роутера не вынимайте его из электросети, дождитесь, пока роутер полностью обновит свое микропрограммное обеспечение и перезагрузится (3-4 минуты).

DHCP-клиент, Static IP,PPTP, L2TP
Роутер Билайн Smart Box One
Устройство сняли с производства. Приобретать и устанавливать не рекомендуем.
Попробуйте открыть любую страницу в браузере или введите в адресную строку login.beeline.ru или 83.102.180.167 — откроется страница авторизации, на которой нужно ввести данные:
— В поле «Логин» — имя пользователя по договору (089/085).
— В поле «Пароль» — пароль от домашнего интернета.
После чего нажмите кнопку «Войти».
Отобразится информация, что авторизация успешно пройдена и для установки соединения нужно подождать 10 минут.
Подключите сетевой кабель вашего компьютера в любой из 4-х LAN портов роутера. Кабель, который протянули к вам в квартиру наши монтажники, должен быть подключен к порту «WAN».
Откройте браузер и введите в адресную строку 192.168.1.1. Вы попадете на страницу приветствия. Нажмите кнопку Продолжить.
Роутер предложит вам ввести имя пользователя и пароль. Введите в первое поле admin, во второе также admin. Нажмите кнопку Продолжить.
Вы попадете в главное меню роутера. Выберите пункт Быстрая настройка.
Вы попадете на страницу быстрой настройки роутера. Она состоит из четырех разделов, рассмотрим назначение каждого из них:
1) «Домашний Интернет» — пункты в данном разделе не нужно заполнять. Сразу переходите к настройке wi-fi сети.
2) «Wi-Fi-сеть роутера» — здесь вы можете настроить беспроводную сеть вашего роутера.
- Для настройки сети в диапазоне частот 2,4 ГГц введите в поле Имя сети 2ГГц название вашей сети, например my_wifi2G, а в поле Пароль введите пароль для доступа к ней. Обратите внимание, пароль должен содержать не менее 8 символов.
- Для настройки сети в диапазоне частот 5 ГГц введите в поле Имя сети 5ГГц название вашей сети, например my_wifi5G, а в поле Пароль введите пароль для доступа к ней. Обратите внимание, пароль должен содержать не менее 8 символов.
3) «Гостевая Wi-Fi-сеть» — здесь вы можете настроить гостевую беспроводную сеть вашего роутера.
4) «Билайн» ТВ — если вы подключили услугу «Билайн» ТВ, вам нужно выбрать порт роутера, к которому вы подключите ТВ-приставку. Если вы просматриваете эфирные каналы на вашем компьютере или с помощью приставки Xbox 360, тогда настраивать ничего не нужно.
Чтобы введенные вами параметры сохранились, нажмите кнопку Сохранить.
После нажатия кнопки Сохранить роутеру потребуется приблизительно 1 минута чтобы установить соединение.
Поздравляем, вы полностью настроили роутер для работы в сети «Билайн».
Будьте внимательны, выполняя инструкции в этом разделе. В случае ошибки в действиях потребуется визит в сервис-центр для восстановления устройства.
Скачайте прошивку. Актуальная версия прошивки — 2.0.22 (14,5 МБ)
В вашем браузере откройте страницу по адресу 192.168.1.1
В открывшемся окне введите имя пользователя admin и пароль admin.
Нажмите кнопку «Продолжить».
Нажмите на кнопку «Расширенные настройки».
В верхнем меню выберите пункт «Другие».
Откроется страница с основными настройками роутера. В левом меню, выберите пункт «Обновление ПО».
Нажмите кнопку «Выберите файл» и укажите расположение файла с прошивкой, который вы скачали ранее.
После этого нажмите кнопку «Выполнить обновление»
Подождите, пока роутер выполняет обновление прошивки, этот процесс приблизительно занимает 5 минут, после чего роутер необходимо перезагрузить и он будет готов к работе.
Используйте аппаратный сброс настроек, если требуется настроить устройство заново (удалить все пользовательские настройки), нет доступа к веб-странице интерфейса настроек роутера, после настройки роутера интернет-соединение не установилось или пароль доступа к нему был утерян.
Внимание! При выполнении аппаратного сброса настроек все пользовательские установки будут сброшены на заводские параметры!
На корпусе устройства имеется углубленная кнопка СБРОС (RESET, RESTORE), позволяющая сбросить настройки на заводские установки. Кнопку СБРОС (RESET, RESTORE) вы сможете найти на той же стороне корпуса роутера, где располагаются остальные разъемы и кнопки. В редких случаях кнопка может располагаться на дне роутера.
Для того, чтобы сбросить настройки роутера на заводские установки выполните следующие действия:
Включите питание роутера и дождитесь полной загрузки устройства. Нажмите кнопку СБРОС (RESET, RESTORE), используя заостренный тонкий предмет (например, скрепку) и удерживайте 30 секунд, затем отпустите кнопку.
После этого роутер перезагрузится с установками по умолчанию (заводскими настройками) и потребуется повторная его настройка.
После настройки роутера проверьте работу Интернета, открыв любую Web-страницу
Подключение и эксплуатация роутера