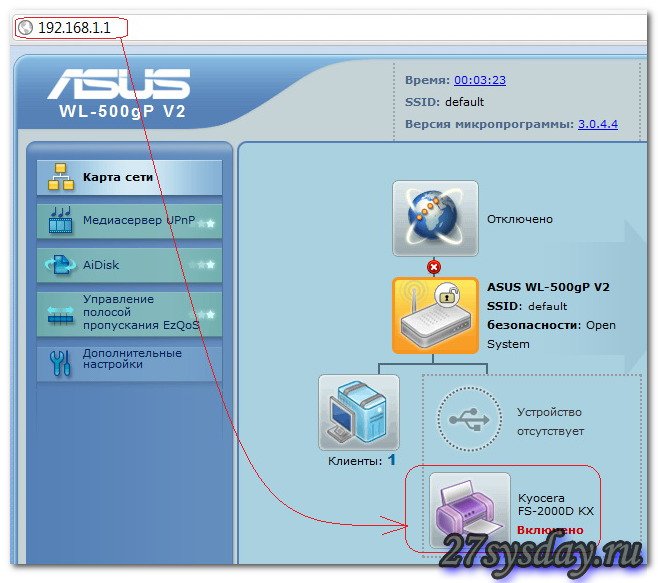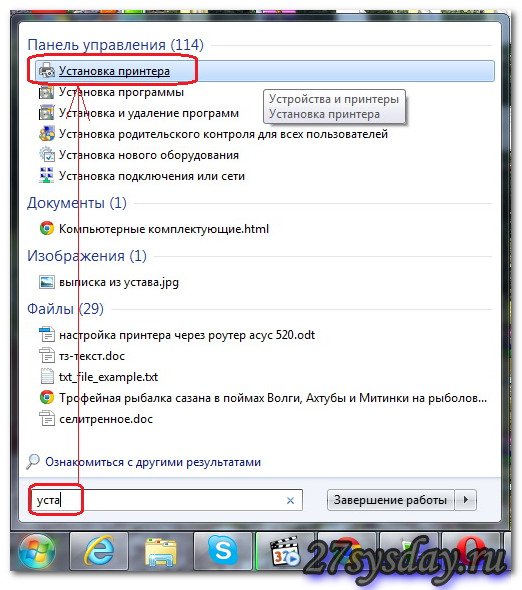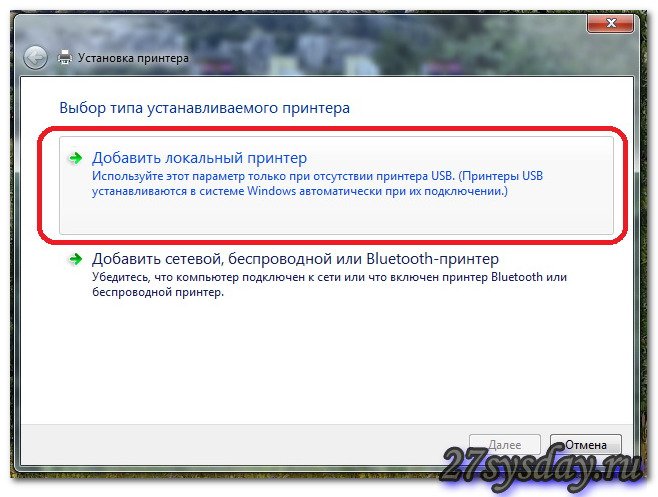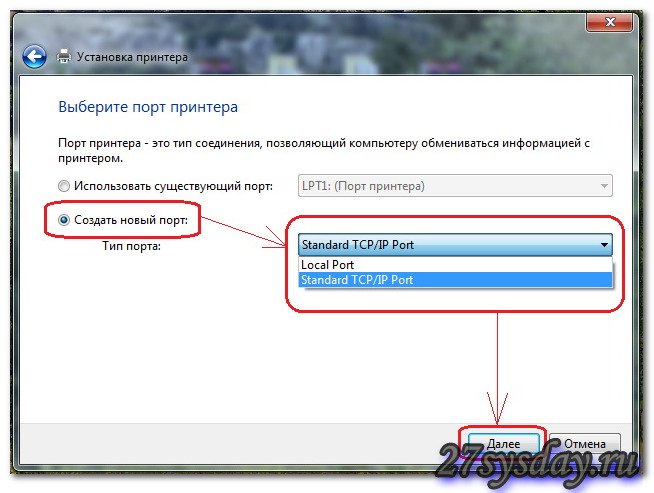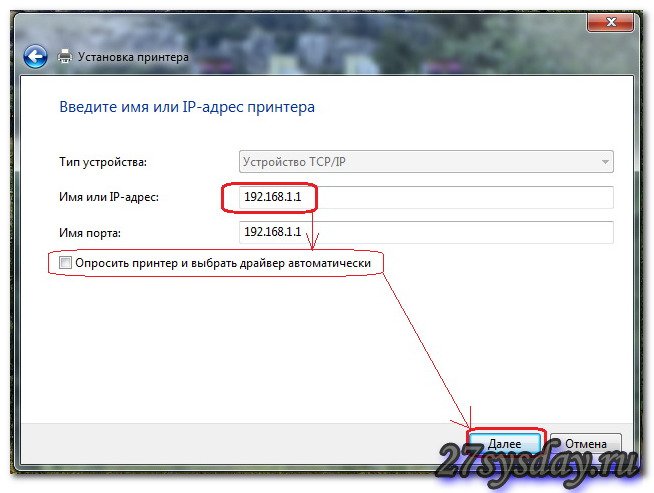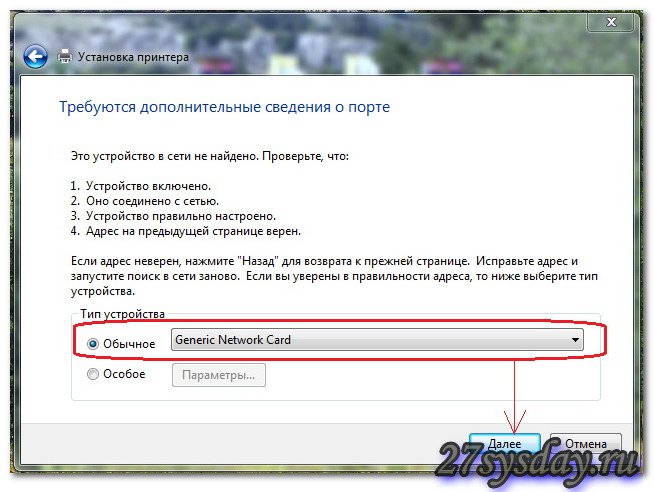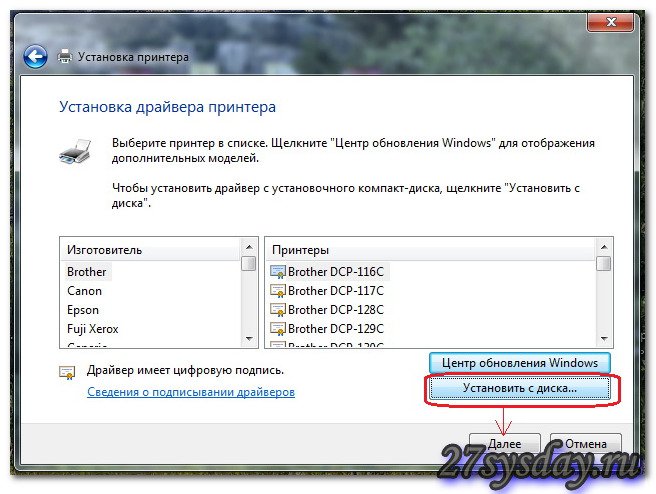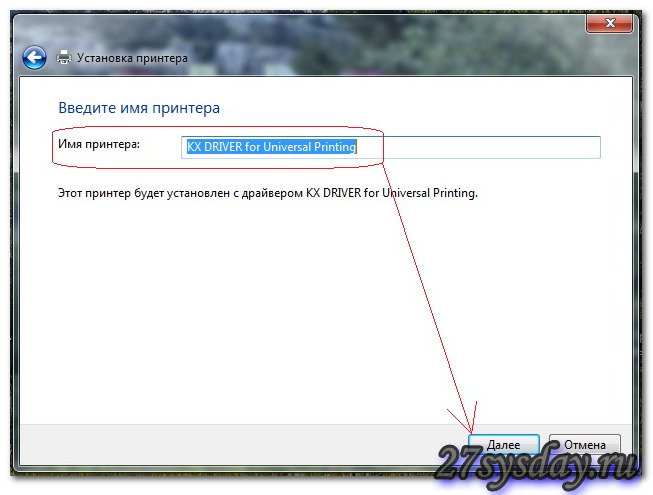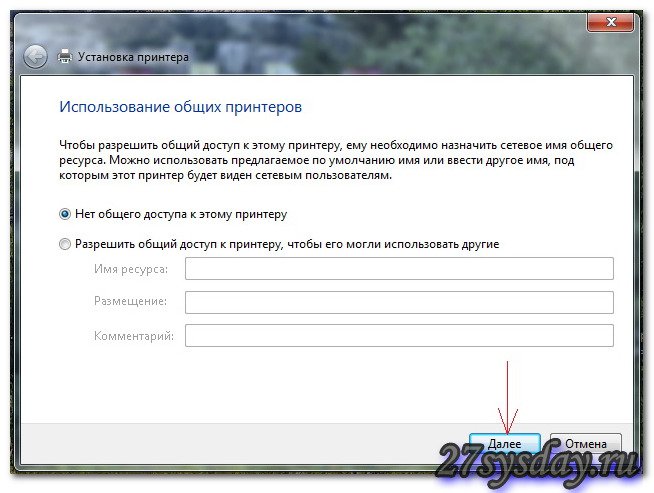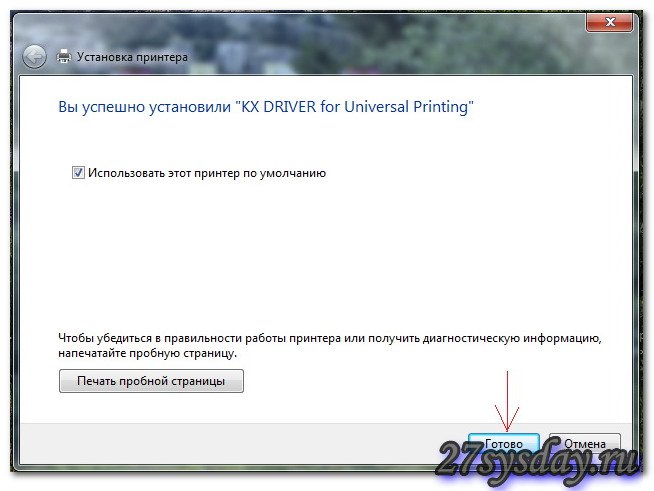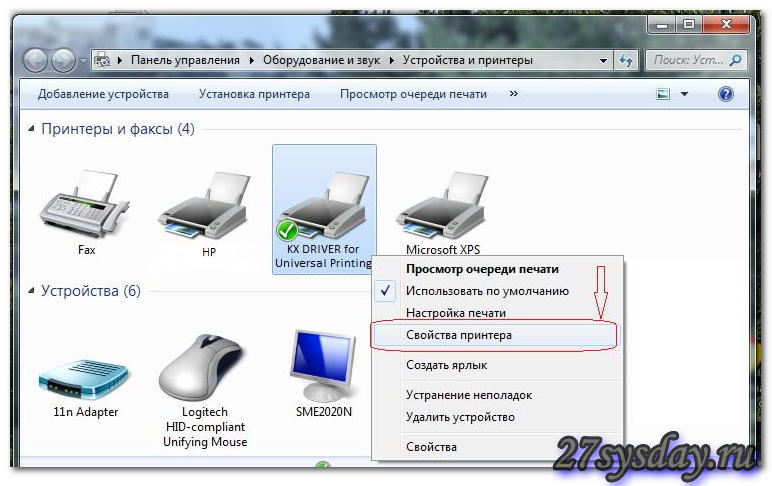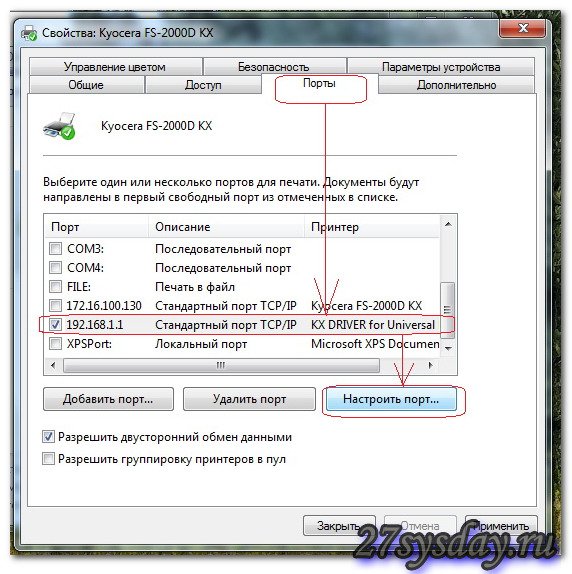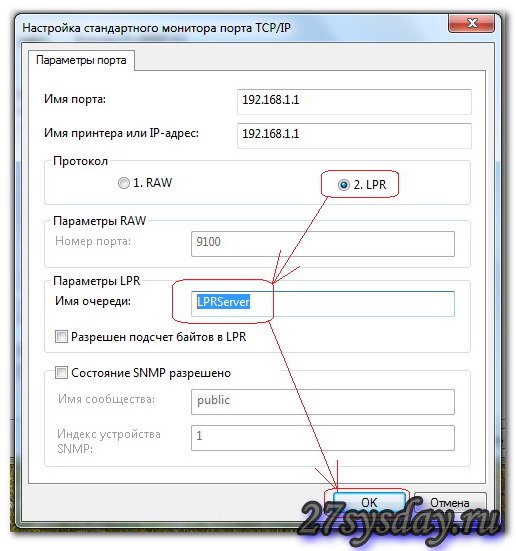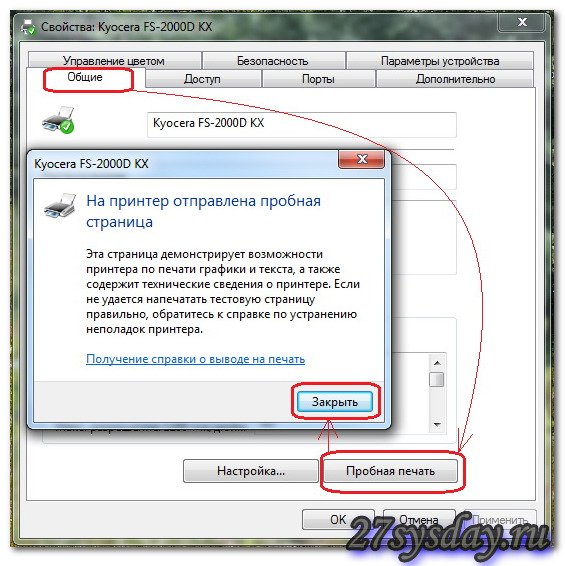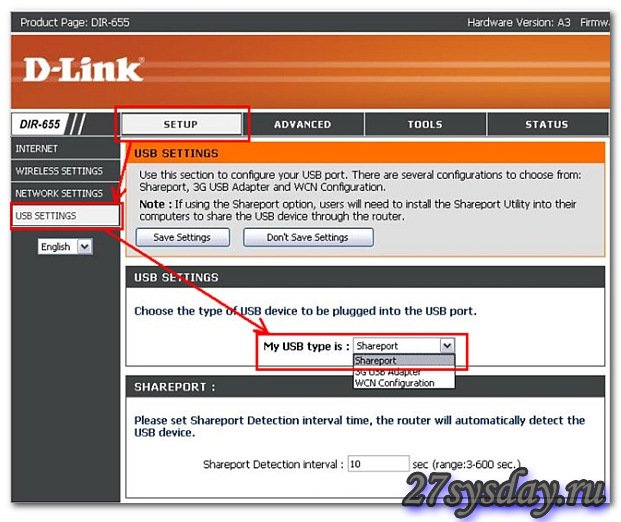- Как Подключить Принтер к Роутеру Билайн • Создание группы
- Как подключить принтер через телефон по Wi-Fi: подробная видеоинструкция
- Настройка l2tp для Beeline
- Как подключить Айфон к принтеру (Apple iPhone, iOS)
- Способ 2 – при помощи мастера подключения
- Как сделать принтер сетевым через роутер, по USB, Windows
- Способ 3 – через роутер с USB
- Подключение принтера через роутер
- Настройка роутера
- Настройка принтера на компьютере
- Драйвер принтера
- Последний штрих
- Дополнительно
Как Подключить Принтер к Роутеру Билайн • Создание группы
Как подключить принтер через Wi-Fi роутер: описание доступных способов. Можно ли подключить принтер без Wi-Fi адаптера к беспроводному Bнтернету. Особенности настройки на роутерах разных производителей. В любом случае, даже если вы собираетесь использовать ваш принтер для беспроводной печати, необходимо установить драйверы для поддержки его в системе. Будет использоваться меньшее количество проводов, станет доступна возможность перемещать принтер еще дальше от клиентского оборудования и располагать его в более удобном пользователю месте.
Как подключить принтер через телефон по Wi-Fi: подробная видеоинструкция
Важно: Для нормальной синхронизации устройств, на принтере и смартфоне должен быть активирован один и тот же личный аккаунт Google.
Далее нужно выполнить подключение печатающего устройства к роутеру. Делается это следующим образом:
- найдите в меню принтера настройки Wi-Fi соединения (в зависимости от модели они могут находиться как под значком сети, так и просто в настройках устройства);
- откройте список доступных интернет-соединений, выберите и нажмите на нужную сеть;
- введите защитный пароль сети (если он установлен);
- подтвердите подключение.
Обратите внимание: С 01.01.2023 года поддержка облачной печати Гугл будет прекращена. Однако указанная выше информация может пригодиться тем, кто хочет узнать имеет ли принтер возможность печати со смартфона. Кроме того, подключение принтера к роутеру выполняется по-прежнему вышеописанным способом.

Обращение через компьютер к официальным сайтам известных брендов, таких как Сanon или HP, абсолютно безопасно с точки зрения возможности получения вредоносного программного обеспечения. Если вам нужна дополнительная консультация, пишите мне!
Настройка l2tp для Beeline
- принтер Samsung необходимо подключить к маршрутизатору, кроме того, он должен поддерживать функции NFC и Wi-Fi Direct;
- мобильное устройство также подключаем к роутеру, кроме того, оно должно поддерживать функции NFC и Wi-Fi Direct;
- скачанное приложение Samsung Mobile Print необходимо установить на мобильное устройство;
- на обоих устройствах включить функции NFC и Wi-Fi Direct;
- чтобы синхронизировать устройства, необходимо поднести телефон к специальной метке, расположенной на верхней части принтера (NFC);
- приложение Samsung Mobile Print запуститься автоматически;
- далее необходимо выбрать файл для печати и устройство вывода документа (модель принтера);
- снова нужно поднести телефон к метке NFC на принтере, чтобы началась автоматическая распечатка документа.
Как подключить Айфон к принтеру (Apple iPhone, iOS)
Печать с устройств под управлением iOS, Mac OS и OS X фактически выполняется по тому же принципу, что и на андроид-устройствах, только для этого применяются другие приложения. В частности, для печати с Apple iPhone Вам потребуется:
- подключить принтер к Wi-Fi-роутеру и открыть к нему общий доступ (не забудьте предварительно проверить поддержку принтером беспроводной печати);
- подключить к роутеру смартфон и убедиться, что у него работает служба AirPrint, либо установлено соответствующее ПО.
Если устройство старого образца и не поддерживает современную службу AirPrint, тогда Вы можете воспользоваться сторонними приложениями, такими как HandyPrint и Printer Pro, а также ПО для мобильных телефонов от производителей оргтехники.
Второй способ — купить некую коробочку за $35… … и надеяться, что она сможет делать то, что нужно, и вдруг будет совместима с Ubuntu на клиентской стороне. Представитель производителя охотно отвечает что-то невразумительное на замечательном китайском английском. Я надеяться на удачу не стал. Также необходимо убедиться, что для беспроводной сети должна быть установлена защита типа WPA или WPA2, но только не WEP она не годится. Допустим, принтер установлен на вашем компьютере и подключен по USB-кабелю, как сделать так, чтобы и другие пользователи могли печатать на нем.
Способ 2 – при помощи мастера подключения
Настройка подключения этим способом основана на использовании мастера подключения. Если ПУ поддерживает подключение через беспроводную сеть и протоколы WEP или WPA, то, как правило, подключить его можно с помощью мастера настройки. Для этого пользователь должен знать:
Подключить принтер через wifi с помощью мастера можно следующими действиями:
- Нажать кнопку «Настройка» в панели управления ПУ и в появившемся меню выбрать элемент «Сеть». Мастер подключения произведёт поиск всех доступных беспроводных сетей и выдаст их список.
- В этом списке выбрать свою wifi сеть. Если её в списке нет, то нужно её имя ввести вручную.
- Далее мастер попросит ввести пароль сети.
На этом работа мастера завершается, настройка выполнена, о чём указывает соответствующий индикатор на роутере или ПУ, если он есть. Следует отметить, что вводить имя сети и пароль нужно с учётом регистра.
Здесь появиться список всех доступных принтеров в доменной сети, а также можно отфильтровать их по параметрам. На скриншоте видно, я выбрал свой принтер, который расшарил ранее, просто щелкаем по нему, чтобы начать его установку, по завершении которой можно пользоваться принтером.
Еще один японский производитель оргтехники позаботился о создании специального приложения Epson iPrint для мобильного телефона, которое позволяет не только печатать по Wi-Fi, но и следить за состоянием печатающего устройства. Если вам нужна дополнительная консультация, пишите мне!
Как сделать принтер сетевым через роутер, по USB, Windows
- Настройка WPS состоит в установке переключателя в состояние Enabled.
- Кроме этого, нужно в параметре Device PIN указать ПИН роутера.
- Также необходимо убедиться, что для беспроводной сети должна быть установлена защита типа WPA или WPA2, но только не WEP – она не годится.
- Ещё в настройках роутера нужно отключить MAC-фильтрацию. Некоторые модели принтеров имеют специальную кнопку для включения WPS.
- При наличии таковой её необходимо нажать и удерживать, пока устройство не обнаружит беспроводную сеть.
- Если одно из устройств оснащено индикатором соединения, то после подключения он должен загореться.
Способ 3 – через роутер с USB
- Это делается следующим образом.
- Нужно вызвать режим командной строки и в качестве команды ввести ipconfig.
- В ответ на это выдаётся очень много сведений, но интерес представляет только одна строка – основной адрес шлюза, поскольку им является роутер:
Настройка подключения в этом случае начинается с того, чтобы добавить в конфигурацию локальной сети новый принтер. Это можно выполнить с помощью «Пуск» — «Устройства и принтеры» или через Панель управления. В итоге нужно добиться появления окна с двумя вариантами – добавить локальный или сетевой принтер. Далее выполняем такие действия:
Подключение принтера через роутер
У многих сегодня, дома и в офисе, есть своя локальная сеть на несколько компьютеров. Чаще всего, построить такую сеть можно при помощи роутера. Если роутер оснащен USB портом, в любом случае вы получаете возможность вывода на печать любых документов, если к роутеру подключите принтер. Сетевые технологии – позволят вам это. Подключение принтера через роутер – возможно всегда, если на роутере есть USB-порт. Единственным ограничением может быть то, что функция «сетевой» печати – не у всех будет поддерживаться ПО (то есть, прошивкой) самого роутера.
Большинство из современных моделей роутеров – имеют поддержку «печати». Мы рассмотрим, как настроить принтер через роутер, на примере типичного wi-fi роутера WL-500gP от ASUS.
Настройка роутера
Сразу хотелось бы обратить внимание на следующее. Если даже ваш роутер, с той версией firmware (прошивки), которая сейчас установлена, поддерживает опцию подключения принтера, предварительно ознакомьтесь со списком моделей принтеров, этой прошивкой поддерживаемых. Список должен быть приведен на сайте изготовителя роутера (либо – изготовителя прошивки).
То, как подключить принтер к роутеру, наверно, вопросов не вызовет.
Примечание: USB-кабель подключается к роутеру при выключенном адаптере (блоке питания).
При необходимости, можно использовать USB-разветвитель. После включения питания роутера, зайдите с компьютера локальной сети в web-интерфейс (IP-адрес – обычно указывают на коробке):
После ввода логина с паролем, на главной вкладке («Карта сети») – сообщается, что принтер был обнаружен и успешно распознан роутером. Если роутер не видит принтер, либо пишет неправильное имя модели, тогда, возможно, данный USB-принтер, прошивкой вашего роутера – не поддерживается. Но если все правильно – переходим к следующей стадии (из web-интерфейса, теперь можно выйти).
Настройка принтера на компьютере
В Windows 7, настройка выглядит так: зайдите в «Пуск» -> «Поиск», наберите «установка»:
В этом окне, добавляем именно «Локальный» принтер («Далее»). Затем, делаем выбор порта (как на рисунке):
Здесь нужен тот IP-адрес, по которому заходили в web-интерфейс (т.е., адрес роутера). Галочка «Опросить…» должна быть снята. Жмем «Далее», и ожидаем:
Не стоит беспокоиться: принтер через роутер, действительно, «видится». Выбирайте тип – «Обычное», и «Generic Network Card», нажимаете «Далее».
Примечание: нужно обратить внимание на правильность задаваемого IP-адреса (он совпадает с адресом роутера, то есть, адресом web-интерфейса).
Драйвер принтера
После нажатия кнопки «Далее», не выбирайте принтер из списка.
Нужно нажать «Установить с диска», и затем выбрать путь к папке с драйвером. Обычно, драйвер для принтера записан на компакт-диск, входящий в комплект.
Перед установкой, придумайте имя для принтера:
Последний штрих
На «Панели управления», выберите интересующий нас принтер (в «устройствах»):
В «Свойствах принтера», мы изменим ровно один параметр – протокол порта. Вкладка «Порты», галочка – на нужный принтер (можно сориентироваться по IP-адресу порта), кнопка «Настроить порт»:
Нам удалось подключить принтер через роутер, но из компьютера, принтер видится как один из «локальных» принтеров (но, не как «сетевой»). Поэтому, аналогичные настройки, придется выполнить на каждом компьютере (ноутбуке), с которого вы хотите печатать.
Дополнительно
Так же, в принципе, можно выполнить и подключение мфу к роутеру (тогда, в локальных устройствах компьютера, появится сканер). Технология, выше рассмотренная, носит название «Share Port». Если в роутере есть такая настройка – с большой вероятностью, все – заработает.
Samba-сервис (реализующий данную «опцию»), обычно в роутерах не предусмотрен. И даже с «dd-wrt», настраивать – сложно (charmlab.ru/podklyuchenie-printera-k-routeru-dlink-dir-320-pod-upravleniem-dd-wrt/). Выбор – за вами.