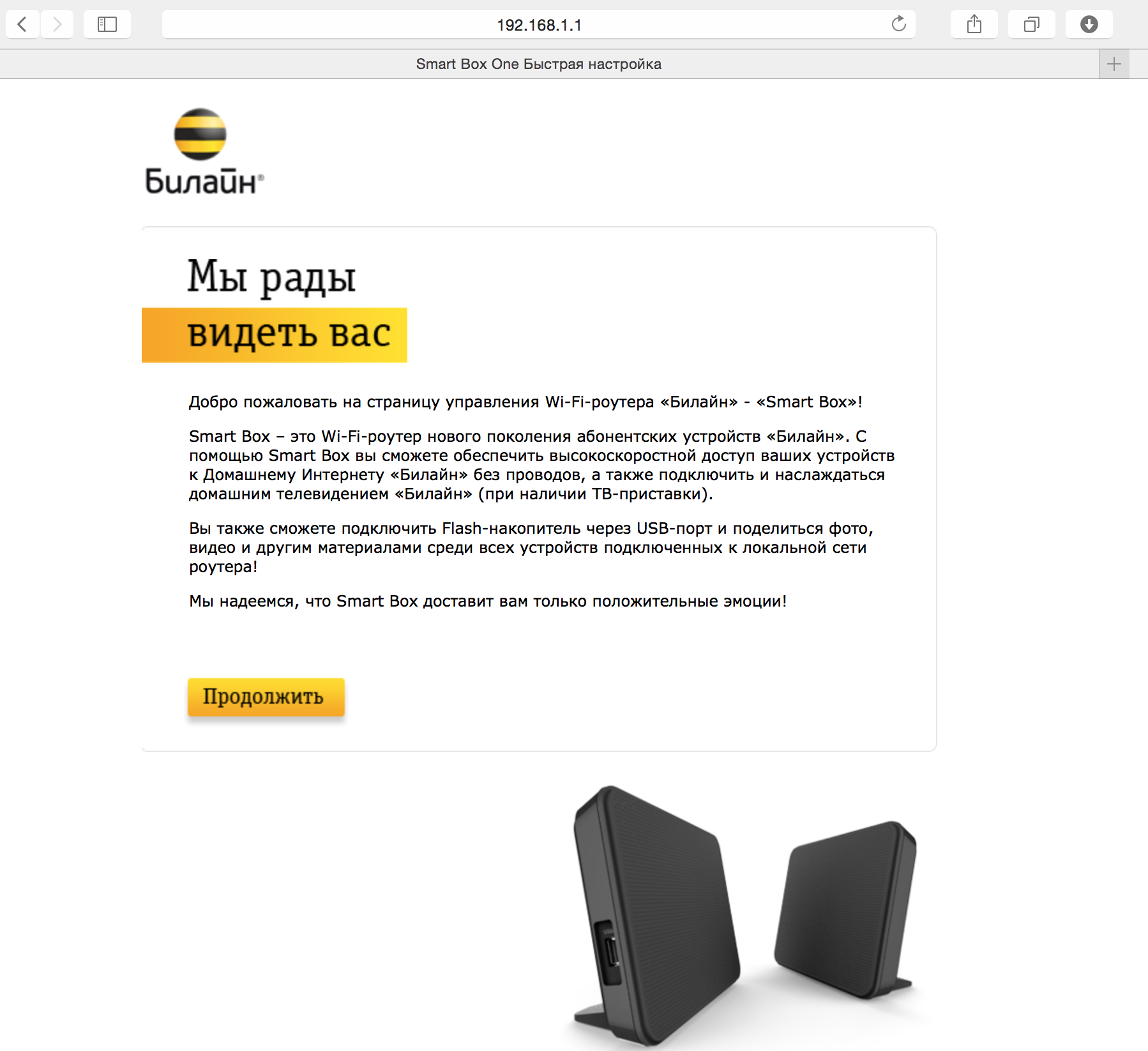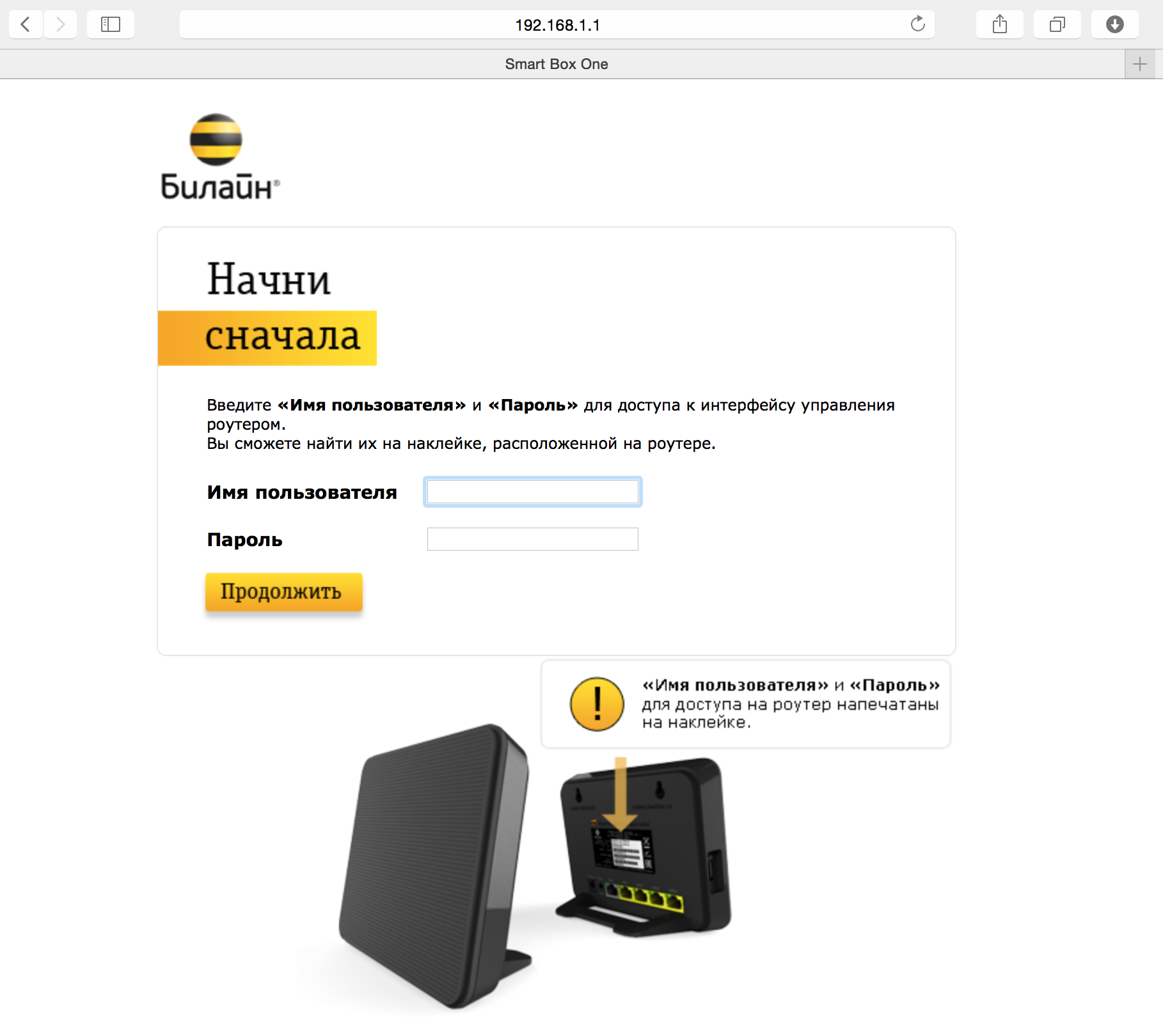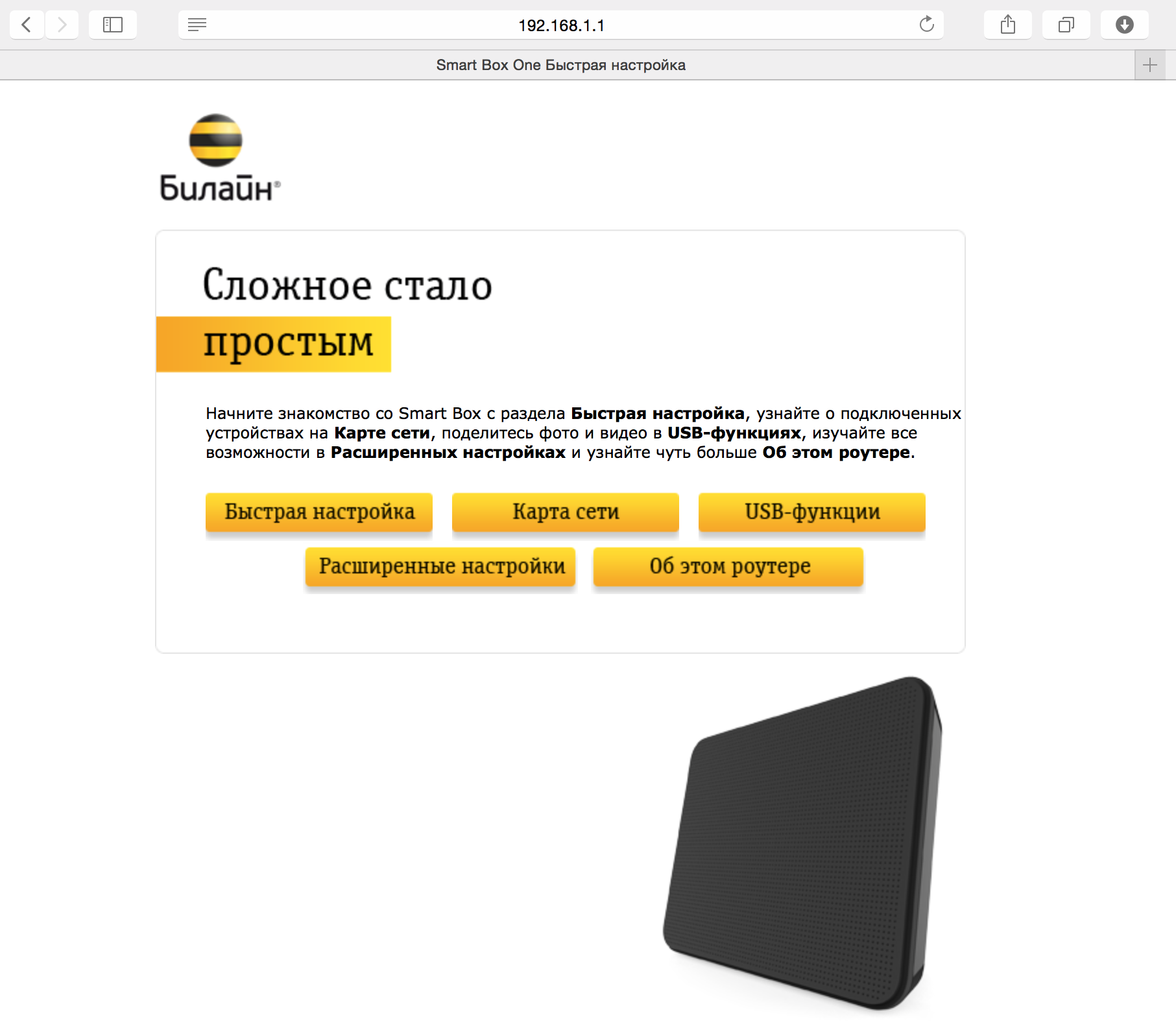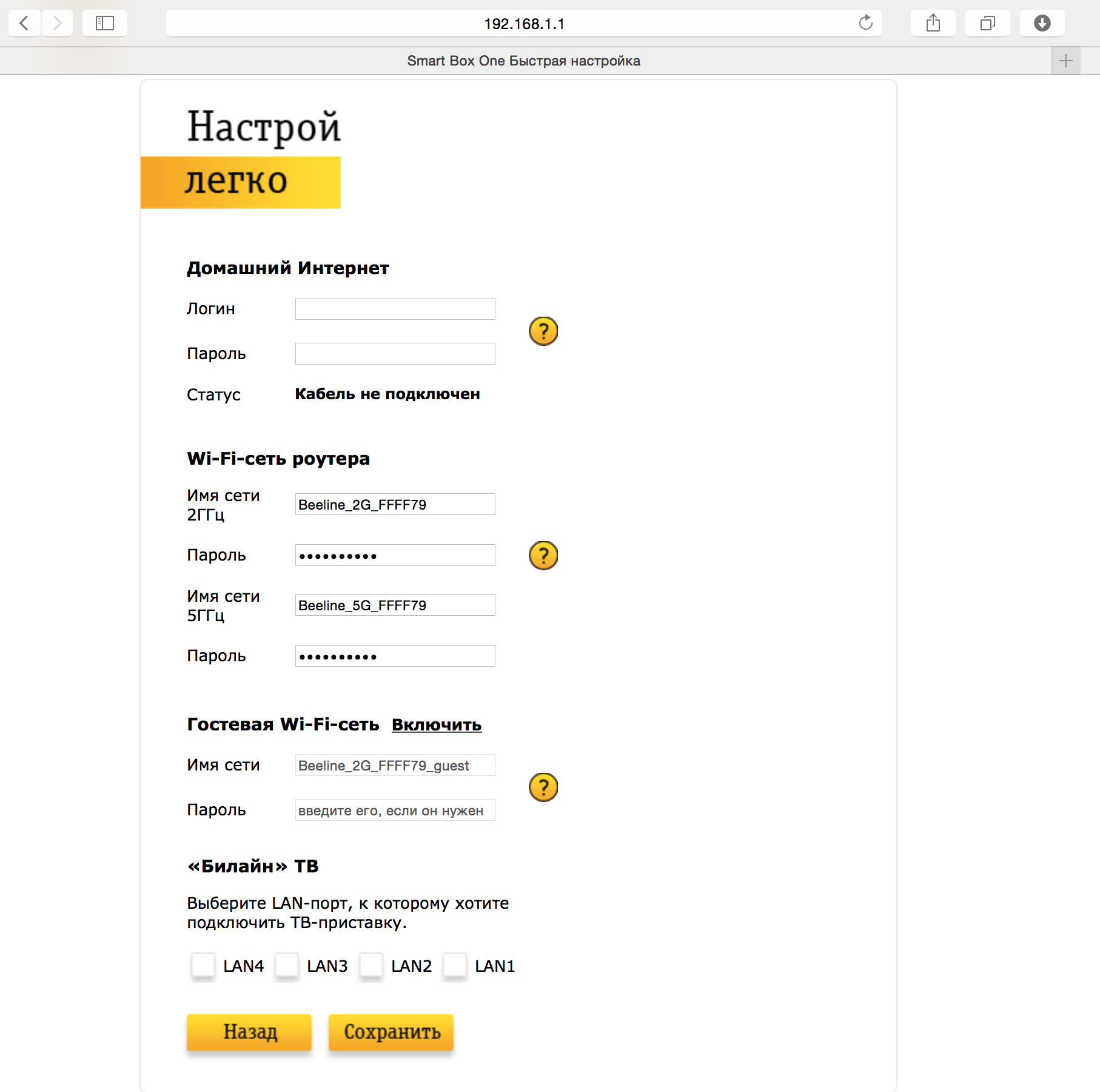Билайн Smart Box One
Подключите кабель, который вам провели в квартиру наши монтажники в порт WAN, а компьютер подключите в любой из LAN портов. Вы также можете соединить ваш ПК с роутером по беспроводной сети, но на первичном этапе настройки лучше использовать кабель.
Подключите сетевой кабель вашего компьютера в любой из 4-х LAN портов роутера. Кабель, который протянули к вам в квартиру наши монтажники, должен быть подключен к порту «WAN».
Откройте браузер и введите в адресную строку 192.168.1.1. Вы попадете на страницу приветствия. Нажмите кнопку Продолжить.
Роутер предложит вам ввести имя пользователя и пароль. Введите в первое поле admin, во второе также admin. Нажмите кнопку Продолжить.
Вы попадете в главное меню роутера. Выберите пункт Быстрая настройка.
Вы попадете на страницу быстрой настройки роутера. Она состоит из четырех разделов, рассмотрим назначение каждого из них:
1) «Домашний интернет» — в данном разделе производится настройка соединения с сетью «Билайн». Все конфигурационные данные, необходимые для подключения, уже содержатся в памяти роутера, вам только нужно ввести ваш логин и пароль в соответствующие поля.
2) «Wi-Fi-сеть роутера» — здесь вы можете настроить беспроводную сеть вашего роутера.
- Для настройки сети в диапазоне частот 2,4 ГГц введите в поле Имя сети 2ГГц название вашей сети, например my_wifi2G, а в поле Пароль введите пароль для доступа к ней. Обратите внимание, пароль должен содержать не менее 8 символов.
- Для настройки сети в диапазоне частот 5 ГГц введите в поле Имя сети 5ГГц название вашей сети, например my_wifi5G, а в поле Пароль введите пароль для доступа к ней. Обратите внимание, пароль должен содержать не менее 8 символов.
3) «Гостевая Wi-Fi-сеть» — здесь вы можете настроить гостевую беспроводную сеть вашего роутера.
4) «Билайн» ТВ — если вы подключили услугу «Билайн» ТВ, вам нужно выбрать порт роутера, к которому вы подключите ТВ-приставку. Если вы просматриваете эфирные каналы на вашем компьютере или с помощью приставки Xbox 360, тогда настраивать ничего не нужно.
Чтобы введенные вами параметры сохранились, нажмите кнопку Сохранить.
После нажатия кнопки Сохранить роутеру потребуется приблизительно 1 минута чтобы установить соединение.
Как только роутер установит соединение, напротив строки Статус вы увидите «Интернет подключен». Поздравляем, вы полностью настроили роутер для работы в сети «Билайн».
| Режимы работы | DHCP-клиент, Static IP, L2TP |
| Wi-Fi | 802.11b/g/n 300Mbps, 2.4GHz и 5GHz Dual Band, Гостевая Wi-Fi сеть |
| WAN/LAN | Fast Ethernet порты LAN и WAN – максимальная пропускная способность 100 Мбит/сек |
| Наличие USB-порта | да, 1 USB 2.0 |
| Поддержка IPTV | Да, Выделенный LAN-порт и IGMP proxy |
| Статус | Рекомендуемый, актуальный |
Будьте внимательны, выполняя инструкции в этом разделе. В случае ошибки в действиях потребуется визит в сервис-центр для восстановления устройства.
Скачайте прошивку. Актуальная версия прошивки — 2.0.22 (14,5 МБ)
В вашем браузере откройте страницу по адресу 192.168.1.1
В открывшемся окне введите имя пользователя admin и пароль admin.
Нажмите кнопку «Продолжить».
Нажмите на кнопку «Расширенные настройки».
В верхнем меню выберите пункт «Другие».
Откроется страница с основными настройками роутера. В левом меню, выберите пункт «Обновление ПО».
Нажмите кнопку «Выберите файл» и укажите расположение файла с прошивкой, который вы скачали ранее.
После этого нажмите кнопку «Выполнить обновление»
Подождите, пока роутер выполняет обновление прошивки, этот процесс приблизительно занимает 5 минут, после чего роутер необходимо перезагрузить и он будет готов к работе.
Приобрести данное оборудование вы можете в офисах продаж или интернет магазине
Используйте аппаратный сброс настроек, если требуется настроить устройство заново (удалить все пользовательские настройки), нет доступа к веб-странице интерфейса настроек роутера, после настройки роутера интернет-соединение не установилось или пароль доступа к нему был утерян.
Внимание! При выполнении аппаратного сброса настроек все пользовательские установки будут сброшены на заводские параметры!
На корпусе устройства имеется углубленная кнопка СБРОС (RESET, RESTORE), позволяющая сбросить настройки на заводские установки. Кнопку СБРОС (RESET, RESTORE) вы сможете найти на той же стороне корпуса роутера, где располагаются остальные разъемы и кнопки. В редких случаях кнопка может располагаться на дне роутера.
Для того, чтобы сбросить настройки роутера на заводские установки выполните следующие действия:
Включите питание роутера и дождитесь полной загрузки устройства. Нажмите кнопку СБРОС (RESET, RESTORE), используя заостренный тонкий предмет (например, скрепку) и удерживайте 30 секунд, затем отпустите кнопку.
После этого роутер перезагрузится с установками по умолчанию (заводскими настройками) и потребуется повторная его настройка.
Билайн Smart Box One
Подключите кабель, который вам провели в квартиру наши монтажники в порт WAN, а компьютер подключите в любой из LAN портов. Вы также можете соединить ваш ПК с роутером по беспроводной сети, но на первичном этапе настройки лучше использовать кабель.
Подключите сетевой кабель вашего компьютера в любой из 4-х LAN портов роутера. Кабель, который протянули к вам в квартиру наши монтажники, должен быть подключен к порту «WAN».
Откройте браузер и введите в адресную строку 192.168.1.1. Вы попадете на страницу приветствия. Нажмите кнопку Продолжить.
Роутер предложит вам ввести имя пользователя и пароль. Введите в первое поле admin, во второе также admin. Нажмите кнопку Продолжить.
Вы попадете в главное меню роутера. Выберите пункт Быстрая настройка.
Вы попадете на страницу быстрой настройки роутера. Она состоит из четырех разделов, рассмотрим назначение каждого из них:
1) «Домашний интернет» — в данном разделе производится настройка соединения с сетью «Билайн». Все конфигурационные данные, необходимые для подключения, уже содержатся в памяти роутера, вам только нужно ввести ваш логин и пароль в соответствующие поля.
2) «Wi-Fi-сеть роутера» — здесь вы можете настроить беспроводную сеть вашего роутера.
- Для настройки сети в диапазоне частот 2,4 ГГц введите в поле Имя сети 2ГГц название вашей сети, например my_wifi2G, а в поле Пароль введите пароль для доступа к ней. Обратите внимание, пароль должен содержать не менее 8 символов.
- Для настройки сети в диапазоне частот 5 ГГц введите в поле Имя сети 5ГГц название вашей сети, например my_wifi5G, а в поле Пароль введите пароль для доступа к ней. Обратите внимание, пароль должен содержать не менее 8 символов.
3) «Гостевая Wi-Fi-сеть» — здесь вы можете настроить гостевую беспроводную сеть вашего роутера.
4) «Билайн» ТВ — если вы подключили услугу «Билайн» ТВ, вам нужно выбрать порт роутера, к которому вы подключите ТВ-приставку. Если вы просматриваете эфирные каналы на вашем компьютере или с помощью приставки Xbox 360, тогда настраивать ничего не нужно.
Чтобы введенные вами параметры сохранились, нажмите кнопку Сохранить.
После нажатия кнопки Сохранить роутеру потребуется приблизительно 1 минута чтобы установить соединение.
Как только роутер установит соединение, напротив строки Статус вы увидите «Интернет подключен». Поздравляем, вы полностью настроили роутер для работы в сети «Билайн».
| Режимы работы | DHCP-клиент, Static IP, L2TP |
| Wi-Fi | 802.11b/g/n 300Mbps, 2.4GHz и 5GHz Dual Band, Гостевая Wi-Fi сеть |
| WAN/LAN | Fast Ethernet порты LAN и WAN – максимальная пропускная способность 100 Мбит/сек |
| Наличие USB-порта | да, 1 USB 2.0 |
| Поддержка IPTV | Да, Выделенный LAN-порт и IGMP proxy |
| Статус | Рекомендуемый, актуальный |
Будьте внимательны, выполняя инструкции в этом разделе. В случае ошибки в действиях потребуется визит в сервис-центр для восстановления устройства.
Скачайте прошивку. Актуальная версия прошивки — 2.0.22 (14,5 МБ)
В вашем браузере откройте страницу по адресу 192.168.1.1
В открывшемся окне введите имя пользователя admin и пароль admin.
Нажмите кнопку «Продолжить».
Нажмите на кнопку «Расширенные настройки».
В верхнем меню выберите пункт «Другие».
Откроется страница с основными настройками роутера. В левом меню, выберите пункт «Обновление ПО».
Нажмите кнопку «Выберите файл» и укажите расположение файла с прошивкой, который вы скачали ранее.
После этого нажмите кнопку «Выполнить обновление»
Подождите, пока роутер выполняет обновление прошивки, этот процесс приблизительно занимает 5 минут, после чего роутер необходимо перезагрузить и он будет готов к работе.
Приобрести данное оборудование вы можете в офисах продаж или интернет магазине
Используйте аппаратный сброс настроек, если требуется настроить устройство заново (удалить все пользовательские настройки), нет доступа к веб-странице интерфейса настроек роутера, после настройки роутера интернет-соединение не установилось или пароль доступа к нему был утерян.
Внимание! При выполнении аппаратного сброса настроек все пользовательские установки будут сброшены на заводские параметры!
На корпусе устройства имеется углубленная кнопка СБРОС (RESET, RESTORE), позволяющая сбросить настройки на заводские установки. Кнопку СБРОС (RESET, RESTORE) вы сможете найти на той же стороне корпуса роутера, где располагаются остальные разъемы и кнопки. В редких случаях кнопка может располагаться на дне роутера.
Для того, чтобы сбросить настройки роутера на заводские установки выполните следующие действия:
Включите питание роутера и дождитесь полной загрузки устройства. Нажмите кнопку СБРОС (RESET, RESTORE), используя заостренный тонкий предмет (например, скрепку) и удерживайте 30 секунд, затем отпустите кнопку.
После этого роутер перезагрузится с установками по умолчанию (заводскими настройками) и потребуется повторная его настройка.