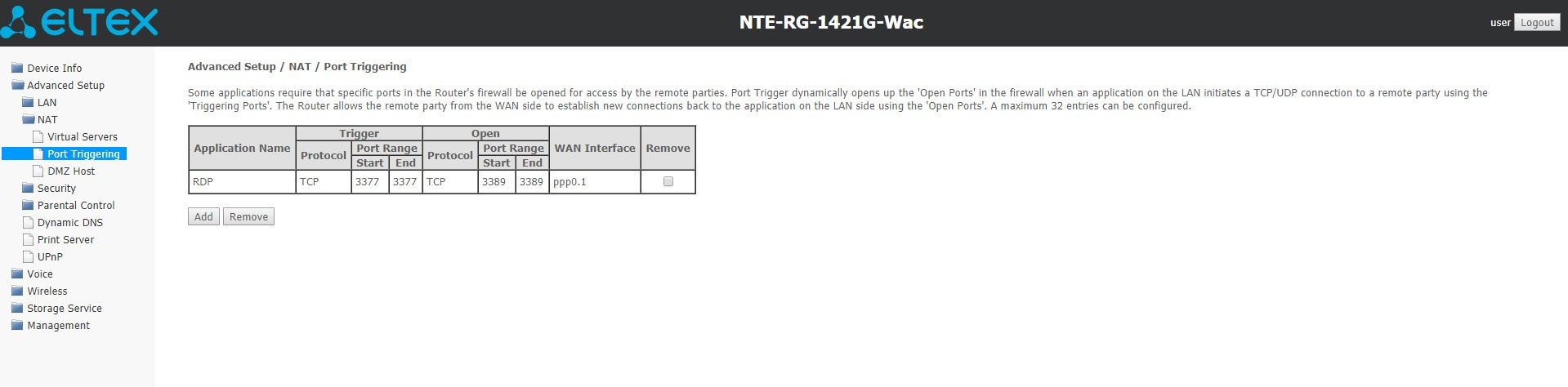Роутер блокирует удаленный доступ
Zip File, мои маленькие любители сисадминства. В данном уроке мы поговорим о том, как быстро, а главное совершенно бесплатно организовать удалённый доступ через интернет к рабочим компьютерам для сотрудников вашей организации. Идею для записи ролика мне подал комментарий одного из подписчиков.
В нём он спрашивал, как настроить роутер, как делается проброс портов и что, вообще нужно предпринять, чтобы бухгалтер заходил удалённо из дома и беспроблемно выполнял свои непосредственные функции на рабочем компе. Учитывая нынешнюю ситуацию в стране, вопрос более чем актуальный.

Признаться, я даже не думал, что у моих зрителей могут возникать подобные проблемы. Однако, проведя небольшой опрос среди членов нашей закрытой академии, я ужаснулся. После появления всем известных проблем с TeamViewer’ом, часть админов по сей день так и не удосужилась решить вопрос с удалёнкой.
Некоторые, стыдясь продемонстрировать свою некомпетентность начальству, вообще встают в позу, заявляя, что это можно реализовать только посредством серьёзных вложений. Руководители в свою очередь тайком заставляют несчастных бухов таскаться на работу в эпоху тотального карантина.
В такой ситуации у меня возникает только один вопрос. Вы о**ели? Вам рили не стрёмно? Если не знаете, так спросите. Вы блин не на школьном уроке. Как там вещали великие умы, спросить – стыд минуту, а не знать – стыд всей жизни. Кажется так.
Не суть. Смысл в том, что по вашей вине могут реально пострадать люди. Поэтому, давайте не будем тупыми админами и научимся уже наконец в 2020 году пробрасывать порты и настраивать удалённый доступ по RDPшке.
Но перед тем, как приступить непосредственно к настройке компьютеров и оборудования, давайте пробежимся по основным условиям, необходимым для корректной реализации. Первое, что у вас обязательно должно быть – это внешний «белый» IP-адрес от провайдера.
Без вариантов. В 2020 году это то, что должно быть у вас в офисе, если вы планируете батрачить по удаленке. Забудьте уже про кастыли dyn-dns и no-ip. 150 рублей на айпишник, это не та сумма, которую стоит жидить на такое благое дело.
Если у вас ещё до сих пор на работе динамик, то прямо сегодня подойдите к начальнику и скажите, Ихтиандр Феодосьевич, *баный в рот, вот дальше просто никак без этого. Либо тряситесь, ожидая штрафа, либо звоните провайдеру и подключайте. А я ухожу из этого гадюшника.
Шутка. Далее обязательно проверьте, чтобы за компами, к которым будут пробрасываться порты были зарезервированы стабильные IP-адреса. Как вы это сделаете, грамотно настроите на сервере службу DHCP или тупо пропишите руками статику, решайте сами.
Ладненько, чёт я подзатянул со вступлением. Давайте уже переходить к настройке, а с остальными нюансами разберёмся по ходу дела. Погнали.
Проброс портов на роутере Ростелеком
Шаг 1. Первым делом вызываем таксу, едем в офис и усевшись за свой компик топаем в Яндекс. Пишем мой IP и выясняем, какой внейшний адрес закрепил за вами провайдер. Фиксируем в заметках.
Шаг 2. Затем пишем в адресной строке адрес роутера и введя учётные данные ломимся на него.
Шаг 3. Сейчас внимательно. Вам нужно отыскать пункт «Виртуальные серверы» или «перенаправление/переадресация портов». В англоязычных прошивках это обычно «Forwarding Port». Обычно проброс засовывают либо в настройки LANки, либо в NAT.
В моём случае это вкладочка «Дополнительно» — «NAT» — «Виртуальный сервер». Тут мы сначала указываем имя для правила проброса. Например, buh-ivanova. Протокол – TCP. Порт WAN – т.е. тот, что будет указывать пользователь подключаясь извне. Можете выбрать любое значение в диапазоне от 1024 до 65535.
Они по факту свободны для админов и разработчиков. Все что до — зарезервированы за различными службами. В строчке Порт LANпрописываем 3389. Это стандартный порт, который по умолчанию закреплён за RDP. IP-адрес указываем тот, что зарезервирован за тачкой буха. Применить.
Настройка клиента Windows 10 для RDP
Шаг 4. Крутяк. Теперь неспеша пересаживаемся за комп юзверя и открыв свойства заходим в «Дополнительные параметры системы».
Шаг 5. На вкладке «Удаленный доступ» ставим чекпоинт «Разрешить удаленные подключения к этому компьютеру». Если есть спячка, то вылетит предупреждение о том, что это может вызвать проблемы при подключении по удаленке. Надо пофиксить. Идём в «Электропитание».
Шаг 6. Настройка перехода в спящий режим.
Шаг 7. Ставим в обоих пунктах «Никогда» и сохраняем эти изменения в системе. Теперь тачка не будет спать и выключать монитор придётся вручную.
Шаг 8. Вернувшись в оснастку с доступом кликаем «Выбрать пользователей» и добавляем сотрудника, которому собираемся предоставить возможность подключения. «Ок» — «ОК».
Шаг 9. Тут есть нюанс. У пользователя обязательно должен быть установлен пароль. Иначе подключение не заведётся. Если в вашей сети поднят домен, то тут проблем нет. Ну а там, где господствует одноранг, лучше убедиться, что пароль есть. Открываем управление компьютером и открыв вкладку с локальными пользователями задаёт пассворд.
Настройка домашнего ПК для работы по RDP
Шаг 10. С этим компом всё. Переходим к настройке домашней машинки нашего пользователя. Берём ноут и вызываем на нём «Подключение к удаленному рабочему столу».
Шаг 11. Вводим «белый» IP-адрес. Тот, что мы узнали в начале урока и через двоеточие указываем уникальный внешний порт нашего буха. Жмём «Подключить».
Шаг 12. Вводим учётные данные пользователя. Логин/пароль. Если бы комп был в домене, я бы указал перед именем его название. Например, domain/Бухгалтер. Но т.к. у нас одноранг, тут всё проще. Жму «ОК».
Шаг 13. Жму «ДА» в появившемся окошке проверки подлинности сертификата.
Шаг 14. И подождав некоторое время вижу экран удалённой машины.
Шаг 15. Можно спокойно работать. В заключении, расскажу вам один маленький лайфках. Т.к. к концу дня, машинку нужно будет выключить на ночь, пользователь вероятно захочет это сделать привычным способом через «Пуск». Тут его ждёт фиаско, т.к. в RDP по дефолту пункт «Завершение работы отсутствует». Это реализовано для того, чтобы при работе на серваке юзвери на загасили его почём зря.
Шаг 16. Нам же нужно, чтобы они всё-таки смогли выключать свои машинки. Для этого им необходимо сообщить о волшебной комбинации ALT+F4. Нажав таковую на рабочем столе, произойдёт вызов оснастки с полным выбором всех возможных действий после завершения рабочего сеанса. В том числе «Завершение работы».
Главное, не забудьте напомнить руководству или ответственному сменщику, чтобы утром заблаговременно включали компы. А то ведь люди проснутся, а зайти не смогут. Глупо, как-то получится.
На этом сегодня всё. Для тех, кому необходимо настроить не просто удалённый рабочий стол, а полноценное VPN соединение с возможностью сделать домашний компьютер частью рабочей сети, тут будет ссылка на соответствующий ролик по теме.
Если желаете научиться грамотно администрировать полноценную доменную сеть на базе Windows Server 2016, то обязательно ознакомьтесь с моим обучающим курсом. В нём я рассматриваю базовые сетевые службы вдоль и поперёк.

>>>КЛИКНИТЕ, ЧТОБЫ УЗНАТЬ ПОДРОБНОСТИ
Не забывайте писать свои комментарии с вопросами и предложениями новых тем. Если впервые оказались на канале, то кликните колокольчик. Нажмёте и в вашей ленте будут регулярно появляться полезные ролики по теме администрирования ЛВС, информационной безопасности и пентестингу.
Друзья, благодарю за просмотр. Всем удачи, успехов, отличного настроения. Берегите себя. Работайте удалённо и не нарушайте условий самоизоляции. Лучше останьтесь дома и посмотрите ютубчик. Всяко полезней, чем рисковать жизнью. До новых встреч.
Как настроить роутер для запуска RDP с компьютером подключенным по Wi-Fi?
Подскажите, как настроить локальное подключение RDP на ноутбук подключенный к сети по wi-fi?
Дело в том, что к ПК подключенному по LAN подключиться получается без проблем ничего дополнительно не настраивая, просто по внутреннему IP.
У меня оптический терминал NTE-RG-1421G-Wac.
Понимаю что нужно «шаманить» либо с Virtual Servers (там получилось сделать успешную настройку RDP для доступа на ПК через интернет вне сети)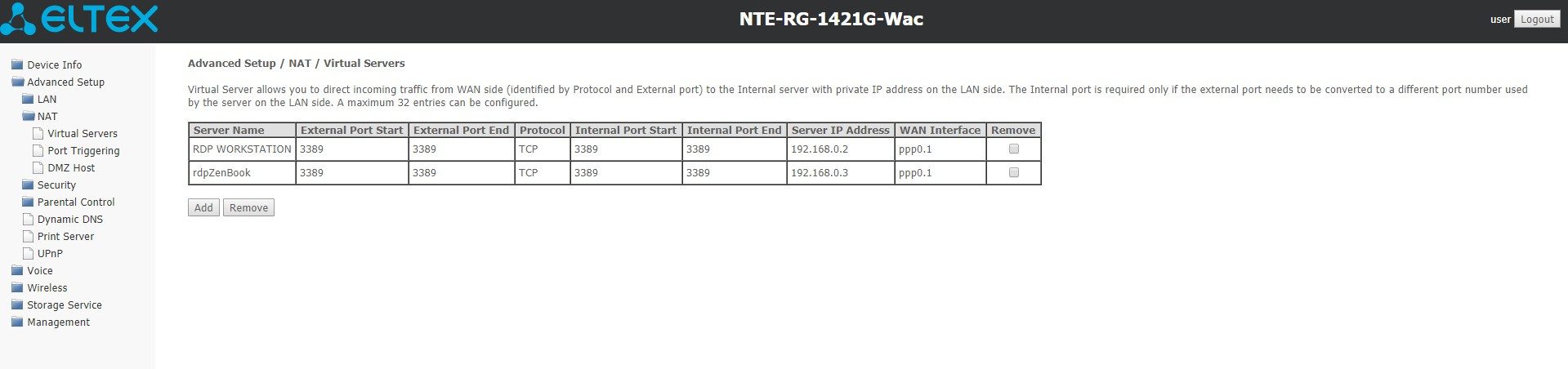
Либо с Port Trigering. Там есть возможность сделать такую настройку:
точно так же как и на компьютер подключенный по LAN (NAT => Virtual Servers), только предварительно на нотубук по MAC адресу привязать постоянный IP, либо на ноутбуке настроить статический IP на Wi-Fi интерфейсе.
Маршрутизатор по умолчанию блокирует все входящие запросы об установке соединения. Механизм работы функции Port Triggering заключается в том, чтобы при появлении определенного события динамически открывать порты на своем внешнем интерфейсе и привязывать их к соответствующим портам компьютера в локальной сети. Таким событием является отправка компьютером из локальной сети пакета на заданный порт (Trigger Port) куда-нибудь во внешнюю сеть.
В отличие от функции Virtual Server здесь нет необходимости фиксировано задавать IP-адрес компьютера в LAN. Работает это так:
Компьютер из LAN устанавливает соединение с хостом в сети Интернет по определенному порту. Если в маршрутизаторе создана запись, в соответствии с которой этот порт является триггером, то при поступлении ответных данных с хоста Интернета обратно в LAN, маршрутизатор организовывает перенаправление соответствующих данной записи входящих портов (Open Port) со своего внешнего интерфейса на интерфейс отправлявшего компьютера в локальной сети.
т.е. Port Triggering для открытия порта по событию изнутри LAN сети
PS: как я писал в комментарии ниже, у вас ошибка в настройках Virtual Server
вам нужно для каждого компьютера внутри настроить СВОЙ порт снаружи!
к тому же желательно настраивать нестандартные адреса, чтобы меньше пытались ломать, хотя и их тоже НАХОДЯТ!
А вообще крайне желательно использовать VPN или хотя бы SSH туннелирование, а порты не открывать в сеть.
ну а в данном случае просто сделайте каждому компьютеру свой внешний порт.
например для 2го — 6002
а для 3го — 6003
т.е. в настройках Virtual Server
Exterlnal Port: 6002
Internal Port: 3389
IP: 192.168.0.2
Exterlnal Port: 6003
Internal Port: 3389
IP: 192.168.0.3
при подключении по RDP указывать в адресной строке порт соответствующий компьютеру на который подключаетесь
routerip:6002
routerip:6003