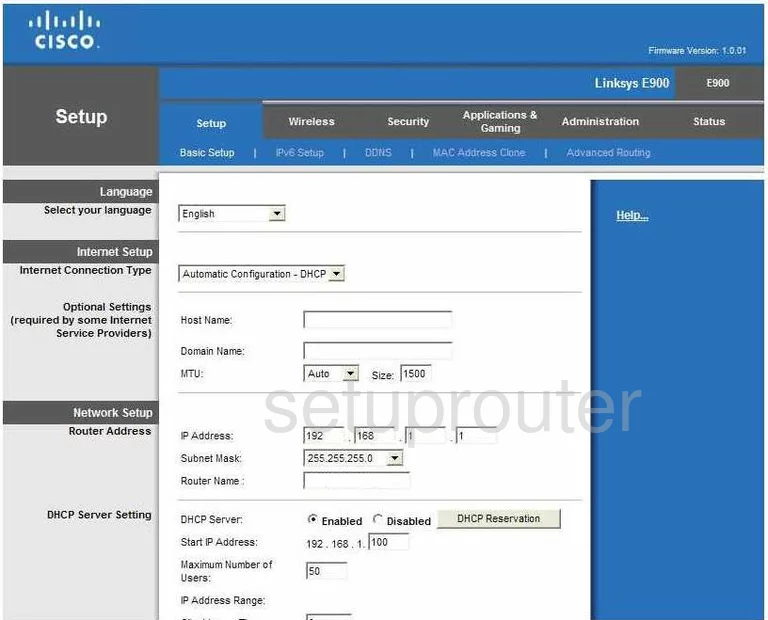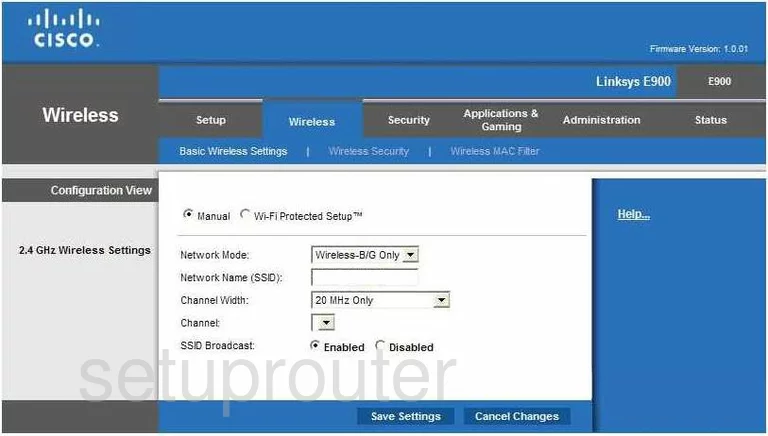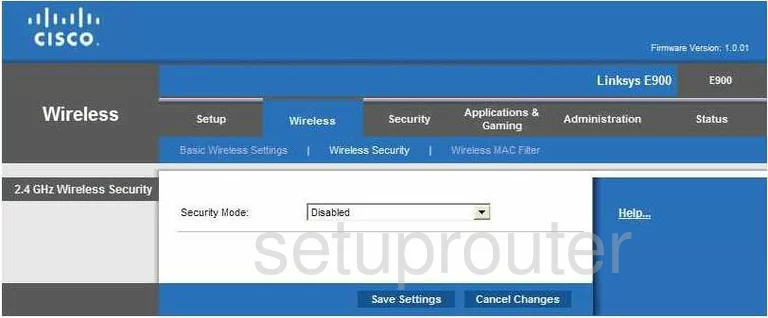- Setup WiFi on the Cisco Linksys E900
- Other Cisco Linksys E900 Guides
- WiFi Terms
- Wireless Name
- Wireless Password
- Wireless Channel
- Encryption
- Login To The Cisco Linksys E900
- Find the WiFi Settings on the Cisco Linksys E900
- Change the WiFi Settings on the Cisco Linksys E900
- Possible Problems when Changing your WiFi Settings
- Other Cisco Linksys E900 Info
- Wifi роутер linksys e900
- Инструкция по настройке Wi-Fi роутера Linksys E900 на русском языке
- Скачать прошивку для маршрутизатора
- Linksys E900 (N300) Пароль по умолчанию
- Помогите! Пароль E900 по умолчанию не работает!
Setup WiFi on the Cisco Linksys E900
The Cisco Linksys E900 router is considered a wireless router because it offers WiFi connectivity. WiFi, or simply wireless, allows you to connect various devices to your router, such as wireless printers, smart televisions, and WiFi enabled smartphones.
Other Cisco Linksys E900 Guides
WiFi Terms
Before we get started there is a little bit of background info that you should be familiar with.
Wireless Name
Your wireless network needs to have a name to uniquely identify it from other wireless networks. If you are not sure what this means we have a guide explaining what a wireless name is that you can read for more information.
Wireless Password
An important part of securing your wireless network is choosing a strong password.
Wireless Channel
Picking a WiFi channel is not always a simple task. Be sure to read about WiFi channels before making the choice.
Encryption
You should almost definitely pick WPA2 for your networks encryption. If you are unsure, be sure to read our WEP vs WPA guide first.
Login To The Cisco Linksys E900
To get started configuring the Cisco Linksys E900 WiFi settings you need to login to your router. If you are already logged in you can skip this step.
To login to the Cisco Linksys E900, follow our Cisco Linksys E900 Login Guide.
Find the WiFi Settings on the Cisco Linksys E900
If you followed our login guide above then you should see this screen.
Starting on the Setup-Basic Setup page of the Cisco Linksys-E900 router click the link titled Wireless. Then under that in the blue bar click Basic Wireless Setting.
Change the WiFi Settings on the Cisco Linksys E900
On this new page, tick the dot labeled Manual. Do not use Wi-Fi Protected Setup. This is extremely insecure, to learn why click the link titled What is WPS.
Next is the Network Mode. This is asking you what age your wireless devices are that are connecting to the internet. We recommend choosing Mixed because most of us have a range of wireless devices.
Under that is the Network Name (SSID). This is the name you give your network so you can identify it later on. When you create this name, try and avoid using personal information. For more on this subject, click our link titled Wireless names.
The Channel Width can be left at Auto (20MHZ or 40MHz).
Next is the Channel. If you have neighbors, you need to be using channel 1,6, and 11. There is only room in the wireless spectrum for up to three channels that don’t overlap one another. Overlapping channels cause a lot of interference. Make sure you are on one of the non-overlapping channels, 1,6, and 11. For more on this topic, click the link titled WiFi Channels.
The last thing on this page is the SSID Broadcast. If you want to hide your network name, click Disabled. Remember that even if you hide your network name, it can still be found using scanning programs.
Click the Save Settings button. Then click Wireless Security at the top of the page in blue.
You are taken to a page that looks similar to the one you see here.
Use the Security Mode drop down list to choose WPA2 Personal. This is the most secure choice for home networks. To learn why, click the link of WEP vs. WPA.
Below that is the Passphrase. This is the password you use to access your network. We recommend using at least 20 characters. Use some symbols, numbers, and capital letters as well. Don’t use any words that are found in a dictionary. Don’t use any personal information either. For help in creating a strong and memorable password, click the link titled Choosing a strong password.
You did it, just click the Save Settings button before you exit.
Possible Problems when Changing your WiFi Settings
After making these changes to your router you will almost definitely have to reconnect any previously connected devices. This is usually done at the device itself and not at your computer.
Other Cisco Linksys E900 Info
Don’t forget about our other Cisco Linksys E900 info that you might be interested in.
Wifi роутер linksys e900




Чтобы ознакомиться с инструкцией выберите файл в списке, который вы хотите скачать, нажмите на кнопку «Загрузить» и вы перейдете на страницу, где необходимо будет ввести код с картинки. При правильном ответе на месте картинки появится кнопка для получения файла. Если в поле с файлом есть кнопка «Просмотр», это значит, что можно просмотреть инструкцию онлайн, без необходимости скачивать ее на компьютер. В случае если материал по вашему не полный или нужна дополнительная информация по этому устройству, например драйвер, дополнительные файлы например, прошивка или микропрограмма, то вы можете задать вопрос модераторм и участникам нашего сообщества, которые постараются оперативно отреагировать на ваш вопрос. Также вы можете просмотривать инструкции на своем устройстве Android
Инструкция по настройке Wi-Fi роутера Linksys E900 на русском языке


Скачать прошивку для маршрутизатора
Чтобы скачать прошивку для Linksys E900 вам достаточно внимательно ознакомиться со страницей, на которой вы сейчас находитесь. Не забывайте оставлять свои отзывы (форма для добавления отзывов находится в нижней части страницы). Если вас не затруднит, то вы можете поделиться ссылкой на прошивку со своими друзьями. Также, если вы не нашли ответ на свой вопрос, то вы можете задать его воспользовавшись формой в нижней части сайта. У нас вы найдете последние версии драйверов для беспроводных устройств. Чтобы скачать новый драйвер, вам необходимо перейти по ссылке «Скачать прошивку», которая расположена чуть ниже.
Linksys E900 (N300) Пароль по умолчанию
Пароль по умолчанию для всех маршрутизаторов Linksys E900 — admin . Этот пароль чувствителен к регистру , как и большинство паролей. Некоторые маршрутизаторы не требуют имени пользователя при входе в систему с учетными данными по умолчанию, но в Linksys E900 это admin , то же самое, что и пароль. IP-адрес по умолчанию для Linksys E900 такой же, как у большинства маршрутизаторов Linksys: 192.168.1.1.
Номер модели устройства — E900, но часто продается как маршрутизатор Linksys N300. Существует только одна аппаратная версия этого маршрутизатора, поэтому все маршрутизаторы E900 используют одну и ту же информацию.
Помогите! Пароль E900 по умолчанию не работает!
Если имя пользователя или пароль по умолчанию для вашего маршрутизатора Linksys E900 не работает, имя пользователя и пароль по умолчанию были изменены после настройки маршрутизатора. Изменение информации по умолчанию означает, что легче забыть новый пароль. Чтобы восстановить имя пользователя и пароль по умолчанию для маршрутизатора Linksys E900, восстановите заводские настройки по умолчанию.
Сброс маршрутизатора — это не то же самое, что перезагрузка маршрутизатора . Сброс маршрутизатора удаляет пользовательские настройки программного обеспечения (например, пароль) и возвращает маршрутизатор к заводским настройкам по умолчанию. Перезапуск маршрутизатора выключает его и снова включает.
Вот как можно сбросить настройки маршрутизатора:
С помощью скрепки для бумаг или другого маленького и острого предмета нажмите и удерживайте кнопку сброса (она доступна через маленькое отверстие в нижней части маршрутизатора) в течение 5–10 секунд. В течение этого времени порты Ethernet на задней панели маршрутизатора мигают одновременно.
Подождите 30 секунд после сброса маршрутизатора Linksys E900, чтобы дать программному обеспечению время для сброса.
Отсоедините кабель питания от порта питания на задней панели маршрутизатора, подождите 10–15 секунд, затем подключите кабель к маршрутизатору.
Убедитесь, что сетевые кабели все еще подключены к задней панели маршрутизатора, а затем переверните его в обычное положение.
После восстановления настроек Linksys E900 используйте IP-адрес по умолчанию http://192.168.1.1, а также имя пользователя и пароль администратора для доступа к настройкам конфигурации.
Измените пароль маршрутизатора и имя пользователя, чтобы повысить безопасность маршрутизатора. Сохраните эту новую информацию в бесплатном менеджере паролей, чтобы его было легко найти.
После сброса настроек маршрутизатора настройте параметры беспроводной сети (например, SSID и пароль беспроводной сети). Когда маршрутизатор Linksys E900 сбрасывается в конфигурацию по умолчанию, информация о сетевых настройках удаляется.
См. Стр. 61 руководства Linksys E900 (ссылка внизу этой страницы), чтобы узнать, как выполнять резервное копирование и восстановление пользовательских конфигураций маршрутизатора. Сделайте резервную копию настроек беспроводной сети, настроек DNS-сервера и других настроек на случай, если в будущем потребуется сброс маршрутизатора.