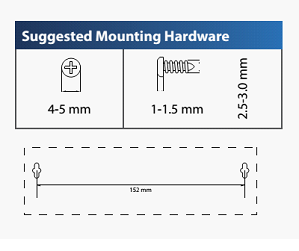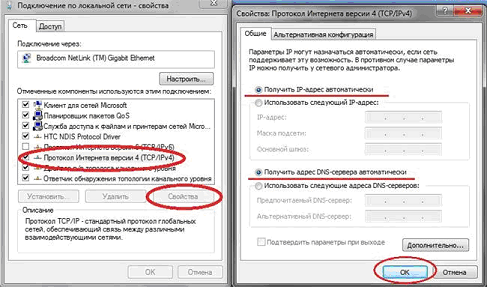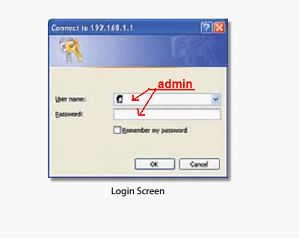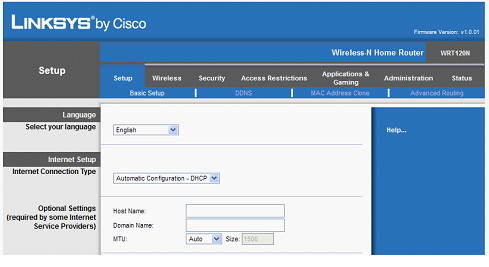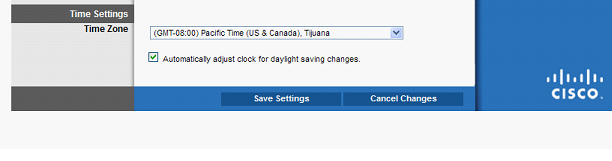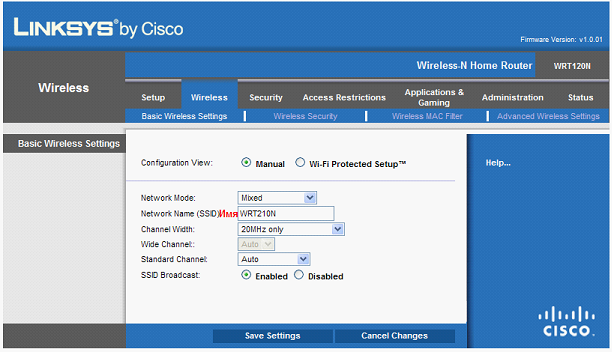- Одминский блог
- Распределенная сеть Wi-Fi на рутерах Linksys WRT 160NL
- Linksys WRT160NL инструкция
- Нужна помощь?
- Инструкция по настройке современных роутеров Cisco-Linksys
- Что надо выполнить до настройки
- Подключаем роутер, открываем интерфейс
- Дальше, действия будут следующими:
- Вкладки web-интерфейса
- Базовые опции роутеров
- Настраиваем соединение (под DHCP)
- Настраиваем Wi-Fi
- Инструкция на видео по настройке роутера:
Одминский блог
Распределенная сеть Wi-Fi на рутерах Linksys WRT 160NL
Возникла задача построить беспроводную сетку Wi-Fi в нескольких крыльях офиса, но так что бы всюду рулила одна сеть с единым SSID. Скажу откровенно один раз я уже накололся с этим, когда попытался совокупить CheckPoint Edge и D-Link’овский рутер, как раз из-за того что каждый производитель использует для сопряжения AP в режиме bridge, repeater и WDS свои собственные фичи, так что если есть необходимость построения подобной схемы, то оборудование надо приобретать одного бренда.
Для этих целей мы закупили Wi-Fi рутеры Linksys WRT 160NL- совершенно новые модельки, которые гонятся уже под лейблом Cisco. Но к сожалению родная прошивка рутера не позволяет поднять подобный функционал, по этой самой причине пришлось обратиться к кастомной прошивке DD-WRT, которая базируясь на открытом коде Linux’ового ядра, значительно расширяет функционал обычных рутеров. Я уже имел некоторое количество экзерсисов с этой прошивкой, когда пытался подключить другу torrent клиента и монтирование NTFS’ных дисков на рутере, и если дойдут руки, то о результатах отпишусь позднее. А пока создаем распределенную беспроводную сеть на двух (можно и более) рутерах Linksys WRT 160NL.
Для начала качаем кастомную прошиву с сайта DD-WRT и перепрошиваем основной рутер. Условно назовем его MAIN-AP. Выбираем прошивку для своего рутера, на данный момент актуальная версия v24 SP2 (SVN revision 14896), скачиваем, после чего подключаемся к рутеру через LAN кабелюку и проходим: Administration ->
Дожидаемся завершения прогресса перепрошивки и заходим в консоль администратора. Вводим имя пользователя и новый пароль, после чего настраиваем рутер для работы в обычном режиме- задаем настройки внешней сетки, внутренней, DHCP сервера и Wi-Fi сети. Также необходимо отключить встроенный брандмауэр ибо он может помешать взаимодействию сетевых устройств.
После этого переходим к настройке вторичного рутера. Назовем его Bridge-AP. Для начала задаем ему внутреннюю сетку из того же пула, что и была задана для Main-AP, и отключаем внешний интерейс и DHCP сервер, ибо адреса у нас будет раздавать первичный AP: идем Setup -> Basic Setup и расставляем галочки следующим образом
Connection Type: Disabled
STP: Disabled
DHCP Server: Disable
После каждого изменения того или иного поля не забываем сохранять введенные настройки, путем нажатия на Save Settings.
Далее переключаемся из режима шлюза в режим рутера: Setup -> Advanced Routing и в выпадающем меню ставим Router. Отрубаем также брандмауэр ибо он может мешать работе AP: во вкладке Security -> Firewall отключаем все галки кроме Filter Multicast, после чего отключаем SPI firewall переключая в статус Disable.
После этого переходим к настройке Wi-Fi:
Идем в основные настройки Wi-Fi: Wireless -> Basic Settings и выставляем следующие параметры
Wireless Mode : Client Bridge
Wireless Network Mode : аналогично настройкам MAIN-AP
Wireless Network Name(SSID) : аналогично настройкам MAIN-AP
Wireless Channel : аналогично настройкам MAIN-AP
Wireless SSID Broadcast : аналогично настройкам MAIN-AP
Network Configuration : Bridged
Переходим к разделу настройки безопасности Wi-FI: Wireless-> Wireless Security
Выставляем тип безопасности (WEP, WPA или WPA2-Personal) аналогично настройкам MAIN-AP, точно также задаем и алгоритм шифрования: TKIP, AES, или TKIP + AES, после чего вводим фразу что мы использовали при настройке MAIN-AP.
Сохраняемся и говорим Administration -> APPLY Settings после чего выключаем рутер, относим его в другое помещение и подключаем его прямым кабелем из его LAN порта в LAN порт рутера MAIN-AP, после чего включаем. Вуаля- у нас в обоих помещениях теперь пашет один и тот же SSID, так что тыкая из одной части зала в другую мы даже можем не заметить, когда мы перейдем на другую AP.
*** Единственный косячный момент который я заметил при работе с DD-WRT именно на Linksys заключается в том, что работать надо в IE ибо в Firefix web-интерфейс почему то подглючивает с завидным постоянством.
Тип шифрования рекомендую выставлять mixed на обоих рутерах, ибо в этом случае скорость передачи данных выше.
Также у меня возникли проблемы с раздачей репитером wi-fi в случае если запрещено широковещательное объявление SSID, поэтому пришлось транслировать имячко сети в эфир.
Обновление от 11.02.2011: очень странная тема, ибо это решение у меня прожило в районе суток, после чего вторичный рутер перестал раздавать wi-fi в принципе, так что перепробовав 4 возможных прошивки, и перенастроив все решение раз 50, остановился на том, что у меня оба устройства работают в режиме AP. Криво в теории, но на практике работает пока нормально- продолжаю искать причину не понятного глюка.
Linksys WRT160NL инструкция
Посмотреть инструкция для Linksys WRT160NL бесплатно. Руководство относится к категории маршрутизаторы (роутеры), 2 человек(а) дали ему среднюю оценку 8.7. Руководство доступно на следующих языках: английский. У вас есть вопрос о Linksys WRT160NL или вам нужна помощь? Задайте свой вопрос здесь
- Setup > Basic Setup
- Setup > DDNS
- Setup > MAC Address Clone
- Setup > Advanced Routing
- Wireless > Basic Wireless Settings
- Wireless > Wireless Security
- Wireless > Wireless MAC Filter
- Wireless > Advanced Wireless Settings
- Security > Firewall
- Security > VPN Passthrough
- Storage > Disk
- Storage > Administration
- Access Restrictions > Internet Access
- Applications and Gaming > Single Port Forwarding
- Applications and Gaming > Port Range Forwarding
- Applications & Gaming > Port Range Triggering
- Applications and Gaming > DMZ
- Applications and Gaming > QoS
- Administration > Management
- Administration > Log
- Administration > Diagnostics
- Administration > Factory Defaults
- Administration > Firmware Upgrade
- Status > Router
- Status > Local Network
- Status > Wireless Network
Нужна помощь?
У вас есть вопрос о Linksys а ответа нет в руководстве? Задайте свой вопрос здесь Дай исчерпывающее описание проблемы и четко задайте свой вопрос. Чем детальнее описание проблемы или вопроса, тем легче будет другим пользователям Linksys предоставить вам исчерпывающий ответ.
Инструкция по настройке современных роутеров Cisco-Linksys
В обзоре будет рассмотрено, как выполняется подключение и настройка роутера любой из следующих моделей: WRT120N, WRT160N или WRT610N.
Наименование «WRT» означает принадлежность к бренду Cisco, а буква «N» – то, что используется современный протокол Wi-Fi-связи. Графический интерфейс у приведенных здесь моделей имеет очень незначительные отличия, а касаются они как раз настройки Wi-Fi.
Каждая из рассматриваемых моделей устройств – обладает стандартным набором сетевых портов (1 порт Internet и 4 LAN). Внешние антенны есть только у роутера WRT160N. Еще известно, что некоторые провайдеры (вроде «Билайн») выпускают для роутеров «WRT» свои фирменные прошивки. Из недостатков подобного оборудования – можно назвать, разве что, завышенный уровень цен. Что на 100% компенсируется высокой надежностью. Появится у Cisco-Linksys достойный конкурент – и может быть, снизят цену.
В инструкции, идущей в комплекте, есть определенные рекомендации о том, как крепить роутер к стене. Расстояние между центрами саморезов – должно составлять 152 мм. Другие требования можно понять из чертежа:
Что надо выполнить до настройки
Подключаем роутер, открываем интерфейс
Любой порт роутера, обозначенных «синим» цветом – надо соединить с разъемом сетевой карты ПК. Для этого используется патч-корд, который присутствует в комплекте.
Дальше, действия будут следующими:
1. Надо включить компьютер и настроить сетевую карту (на «авто» DNS и IP):
2. К порту роутера с обозначением «Internet» – подсоединяют кабель провайдера (питание устройства остается отключено)
3. На последнем этапе – роутер надо включить, и отправить компьютер в перезагрузку
Можно зайти в web-интерфейс роутера для его дальнейшей настройки (но не раньше, чем через минуту после включения). Адрес интерфейса настройки: 192.168.1.1. Логин и пароль для администратора – admin.
Важно знать, что если проводное соединение остается в состоянии «не подключено», исправить это можно правым кликом с последующим нажатием строки «Исправить». Если значок подключения к роутеру – долгое время остается с восклицательным знаком, выполняют сброс настроек: нажимают кнопку reset на корпусе, удерживая ее 5-6 секунд.
Вкладки web-интерфейса
Первой страницей интерфейса – будет следующая:
Здесь можно выбрать язык интерфейса (русского – нет ), установить параметры соединения. Переключаются вкладки в двух верхних «полосах»: «Setup» «Wireless», «Security» – это вкладки, в каждой из которых есть несколько закладок. Например, в закладке «Basic Setup» мы установим требуемый тип соединения, а в закладке «MAC Address Clone» нужно установить значение MAC.
Сохранять новые значения надо нажатием на кнопку «Save Settings» (а отменять ошибочно сделанные изменения – нажатием «Cancel Changes»):
Базовые опции роутеров
Настраиваем соединение (под DHCP)
Если провайдер предоставляет услуги, используя протокол DHCP, настраивать соединение надо так. Записываем MAC-адрес сетевой карты, которая использовалась для подключения раньше («Состояние» –> «Поддержка» –> «Подробности» –> верхняя строка). Его надо будет сохранить на вкладке «Setup» -> «MAC Address Clone».
Открываем web-интерфейс, переходим к требуемой вкладке (включаем в селекторе значение «Enabled»):
Вместо нулей – прописываем значение MAC-адреса. В завершение, нажимаем «Save Settings».
Теперь, остается на вкладке «Basic Settings» установить тип соединения «Automatic Configuration – DHCP» и сохранить сделанные настройки. Через 30 секунд – должен загореться индикатор «Интернет» («Земля»). Успешной настройки!
Настраиваем Wi-Fi
Переходим к вкладке «Wireless» -> «Basic Wireless Settings», и сразу устанавливаем верхний селектор в «Manual»:
Главное здесь – задать имя сети. Режим (протокол работы) для начала – оставляем в «Mixed». Свойства радио тут настраиваются интересно. Используется, как можно понять, два канала шириной в 20 MHz (как сейчас), или один в 40. Можно вручную задать номер базового, то есть, основного канала. Мы оставили это значение в «Auto».
В общем, на этой вкладке – кроме значения имени, можно не менять ничего. В заключение надо сохранить настройки. Селектор SSID Broadcast может активировать работу «на скрытом имени». В этом случае, он должен оказаться в положении «Disabled».
Если надо будет включить шифрование, переходят к закладке «Wireless Security». Рекомендуем установить режим WPA2 или WPA Personal и алгоритм AES. Удачного роутинга!