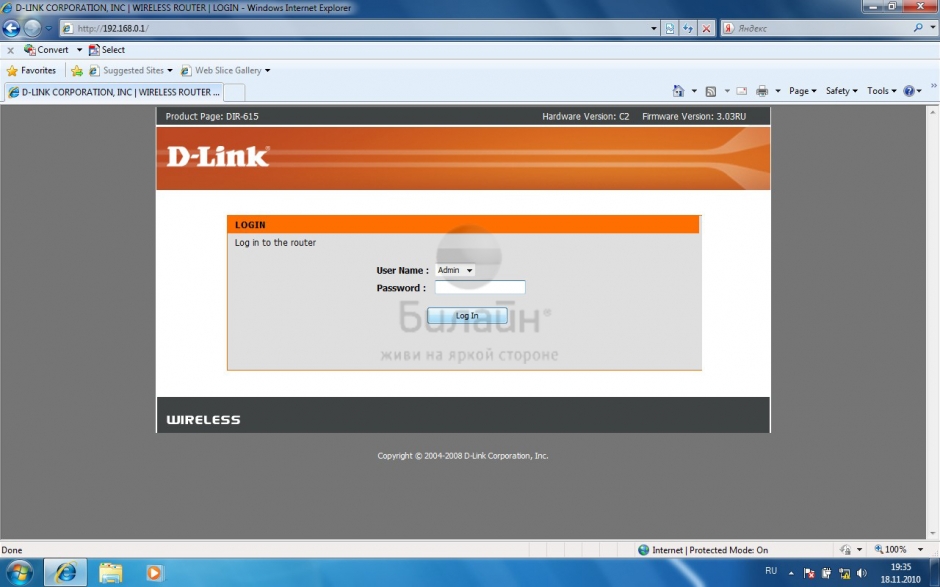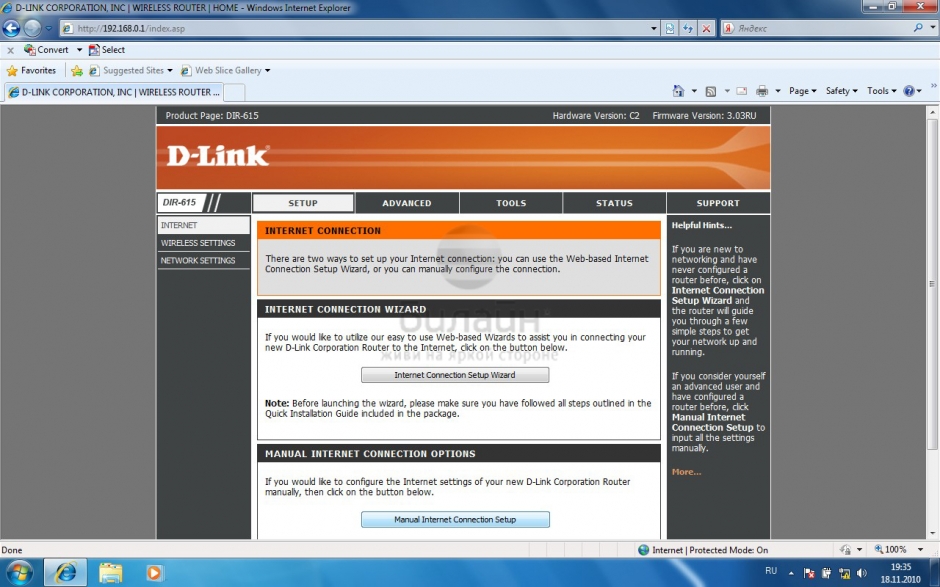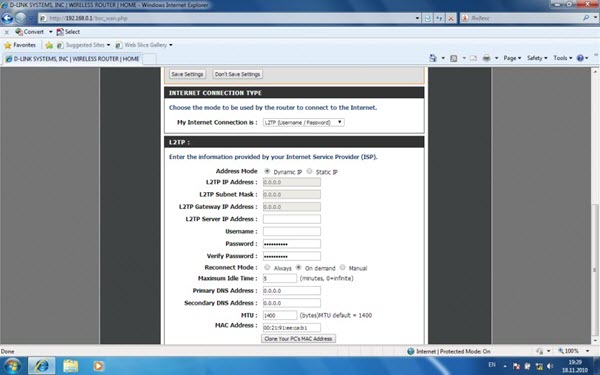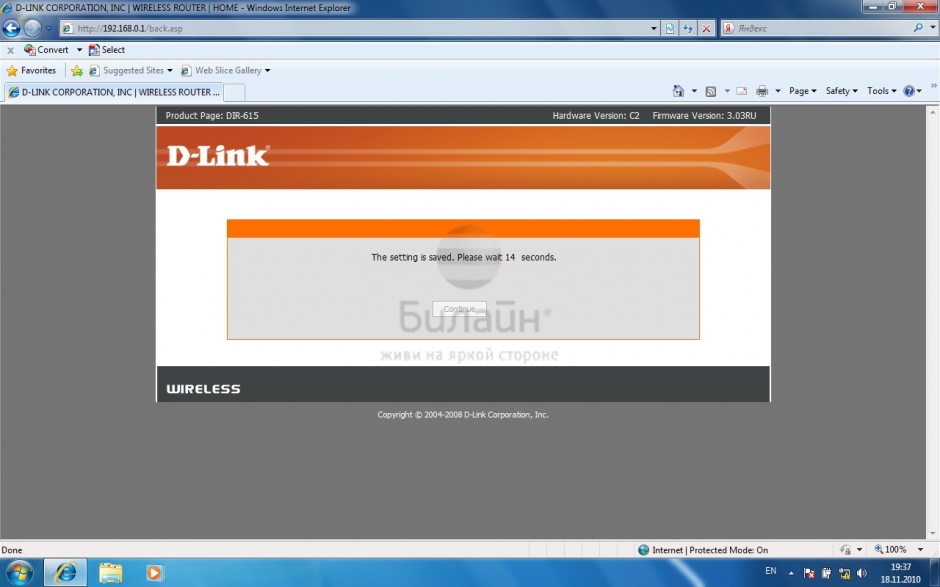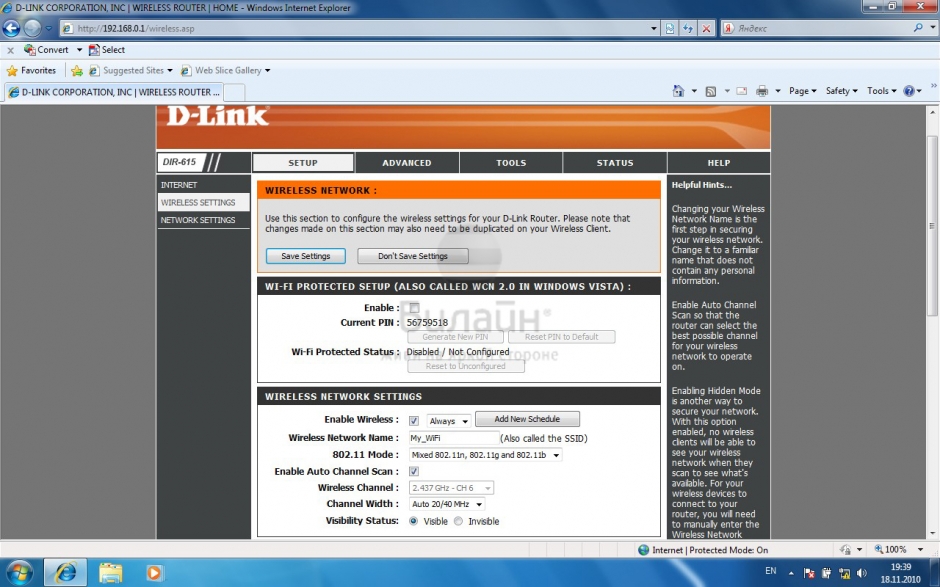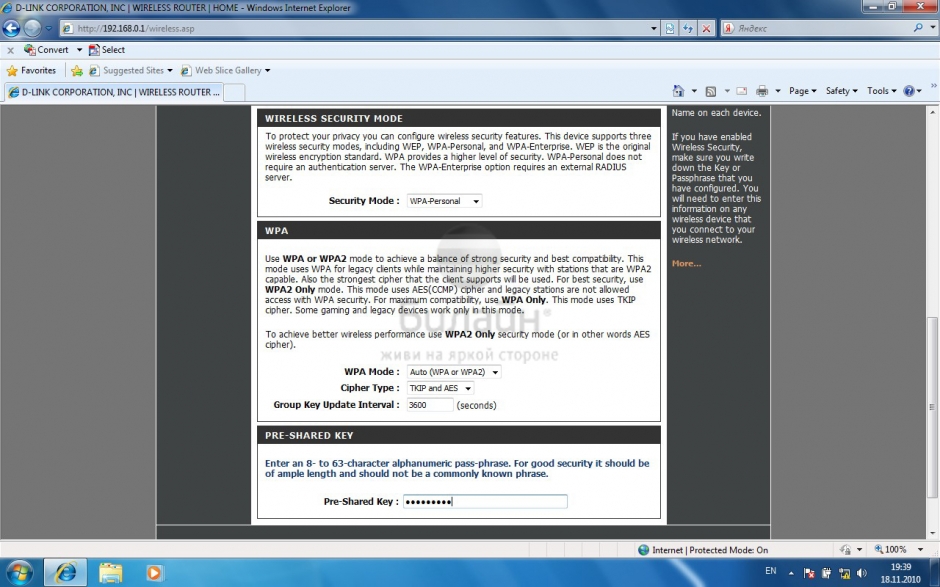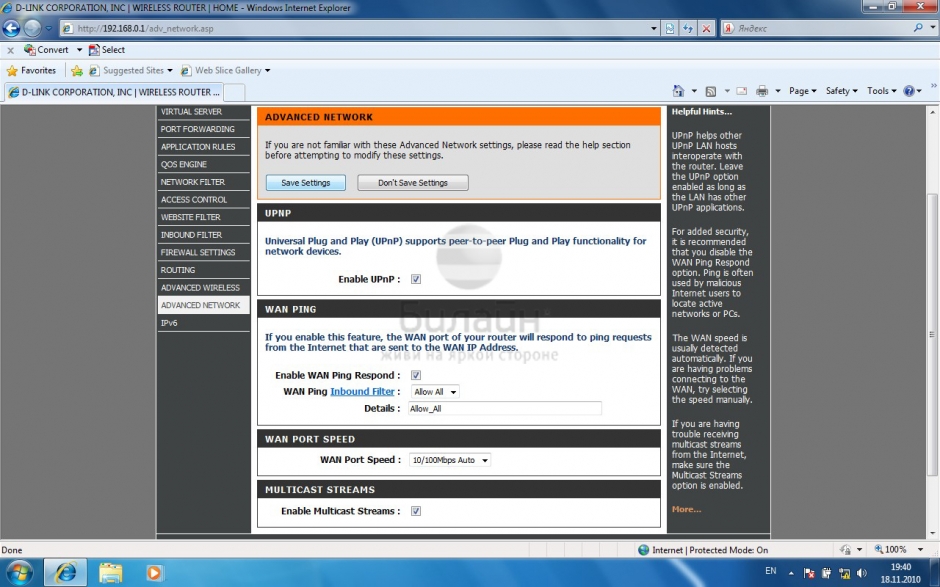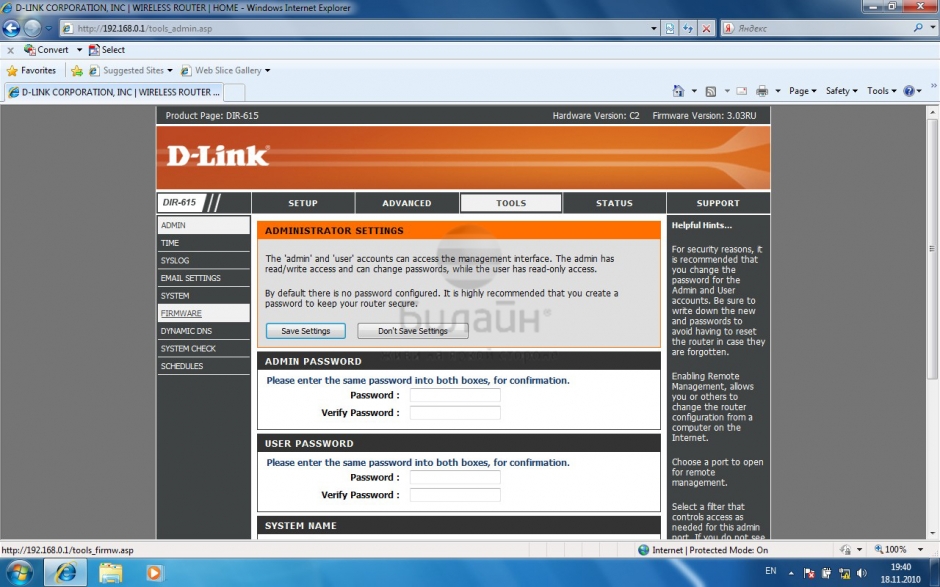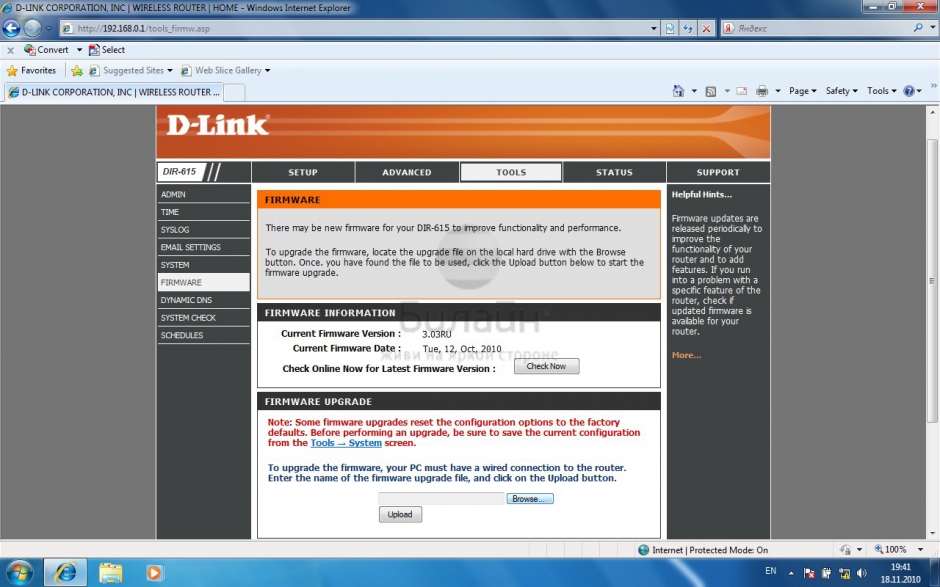Как настроить роутер d-link dir 600
Профессиональная настройка роутера D-link DIR-600.
Данный роутер совместим с провайдерами: Акадо, NetByNet, qwerty, Билайн, UltraNET, Starnet, Инфолайн и др.
Для заказа настройки роутера позвоните по нашему телефону, или воспользуйтесь формой заказа, расположенной справа.
div > .uk-panel’>» data-uk-grid-margin>
| Выезд мастера | бесплатно |
| Настройка роутера | 1900 руб. |
| Настройка IPTV | 990 руб. |
| Настройка Wi-Fi (1 у-во) | 550 руб. |
| Подключение принтера к роутеру | 1200 руб. |
| Прошивка роутера | 1300 руб. |
Инструкции по настройке
- Настройка ASUS RT-N12 на Билайн
- Настройка Asus RT-AC68U на Билайн
- Настройка D-Link DSL-2640U
- Настройка ZyXEL Keenetic на Билайн
Профессиональная настройка Wi-Fi роутеров в Москве. Звоните +7(499)113-94-84
Оглавление
- Подключение
- Настройка параметров Интернет-соединения
- Настройка фиксированного IP–адреса
- Настройка параметров домашней сети
- Настройка Wi-Fi
- Настройка IPTV-порта
- Обновление программного обеспечения роутера
- Восстановление настроек по умолчанию (сброс к заводским установкам)
Подключение
Нажать кнопку ОК в обоих окнах.
Проверьте полученный адрес.
Для этого нажмите правой кнопкой мыши на «Подключение по локальной сети» и выберете «состояние» (status), как указано на рисунке ниже, IP address должен быть вида 192.168.1.33:
Далее откройте ваш браузер (Internet Explorer, Opera, Mozilla Firefox, Google Chrome или другой).
В адресной строке перейдите на адрес 192.168.0.1, в поле «имя пользователя» введите admin, в поле «пароль» — admin (см. рис. ниже).
Вам потребуется придумать и запомнить (записать) пароль, который вы будете использовать при настройке вашего роутера. Его нужно ввести дважды.
Далее устройство попросит вас войти в систему. Для этого введите Логин: admin, пароль – тот, который вы придумали ранее. Эта комбинация логин – пароль будет использоваться каждый раз для входа в настройки роутера.
После этого у вас появится следующее окно:
Если интерфейс у вас на английском языке, выберите русский язык (на рис. ниже красным подчеркнута ссылка для перехода веб-интерфейса роутера на русский язык).
Настройка параметров Интернет-соединения
В открывшемся окне выберите пункт:
Проверьте, чтобы все поля открывшегося окна, кроме поля MAC, совпадали с полями на рисунке ниже:
Если поля совпадают – нажмите на «Применить» внизу окна.
Если же какие–либо поля не совпадают, удалите имеющееся подключение, нажав кнопку «Удалить».
После этого в появившемся окне нажмите кнопку «Добавить» и настройте все поля (кроме поля MAC, поле MAC трогать не нужно), как показано на рисунке ниже.
После этого нажмите кнопку «Применить».
Настройка фиксированного IP–адреса
Нажмите кнопку «Применить».
Сохраните конфигурацию роутера, нажав «Сохранить»:
Настройка параметров домашней сети
Все поля должны быть заполнены, как на рис. ниже:
Для сохранения настроек нажмите кнопку «Применить».
Настройка Wi-Fi
Откроется окно с настройками Wi-Fi сети.
Должна стоять галочка напротив «Включить беспроводное соединение», поле MBSSID – «Выключено», BSSID оставить без изменений.
Галочка напротив «Скрыть точку доступа» стоять не должна. Придумайте и введите в поле SSID название вашей беспроводной сети (это название будет видно на всех беспроводных устройствах, которые вы будете подключать к вашему роутеру). Название сети должно состоять только из латинских букв и цифр.
Остальные пункты настройте так, как показано на рисунке ниже:
Нажмите кнопку «Применить» внизу страницы.
Нажмите «Настройки» и вернитесь назад к главному меню. Выберите пункт «Настройки безопасности» в окне Wi-Fi. Откроется окно с параметрами безопасности Wi-Fi сети (рис. ниже).
В поле «Сетевая аутентификация» выберите WPA-PSK. Далее вам нужно придумать ключ вашей беспроводной сети – минимум 8 символов, которыми могут являться латинские буквы и цифры.
Этот ключ нужен для защиты вашей сети, не выбирайте слишком простые пароли наподобие 12345678. Этот ключ потребуется ввести на всех беспроводных устройствах при первом подключении к вашей домашней сети.
Введите придуманный вами ключ в поле «Ключ шифрования PSK». Остальные поля оставьте без изменений.
Нажмите «Применить» внизу страницы и сохраните конфигурацию.
Настройка IPTV-порта
Выберите порт роутера, в который вы будете подключать приставку (см. рис. ниже).
ВАЖНО: ваш декодер AmiNET/Медиацентр QWERTY будет работать ТОЛЬКО при подключении в выбранный LAN порт!
Для сохранения настроек нажмите кнопку «Применить» внизу страницы.
Обновление программного обеспечения роутера
Откроется окно с параметрами Обновления ПО.
Нажмите кнопку «Обзор» и выберите у себя на компьютере скачанную ранее прошивку. После этого нажмите кнопку «Обновить».
КАТЕГОРИЧЕСКИ ЗАПРЕЩАЕТСЯ выключать питание роутера, пока процесс обновления ПО не завершится .
После обновления ПО все настройки роутера сохранятся, но рекомендуется проверить правильность всех настроек и сохранить конфигурацию.
Шаг 1 из 7
Подключите кабель, который вам провели в квартиру наши монтажники, в порт Internet, а компьютер подключите в любой из LAN портов. Вы также можете соединить ваш ПК с роутером по беспроводной сети, но на первичном этапе настройки лучше использовать кабель.
Шаг 2 из 7
Введите в адресную строку 192.168.0.1 и нажмите клавишу Enter. Появится окно с предложением ввести логин и пароль для доступа на роутер. В поле User Name введите admin, поле Password оставьте пустым. Нажмите кнопку Log In.
Шаг 3 из 7
В разделе Setup выберите пункт Internet Setup и нажмите кнопку Manual Internet Connection Setup.
Отметьте кружочком строку Dynamic IP, в поле Server IP/Name — введите tp.internet.beeline.ru. L2TP Account — введите ваш логин, L2TP password — введите ваш пароль. MTU — в данном поле должно быть установлено значение 1400.Connection mode select — выберите из списка Always. Нажмите кнопку Save Settings.
Шаг 5 из 7
Подождите, пока роутер сохранит настройки и перезагрузится, обычно это занимает 1-2 минуты. После загрузки роутер установит подключение автоматически.
Шаг 6 из 7
Выберите раздел Setup, а затем пункт Wireless Setup. Нажмите на кнопку Manual Wireless Connection Setup.
Шаг 7 из 7
Для того, чтобы защитить вашу сеть от посторонних, необходимо установить пароль для доступа к ней.
Для того, чтобы настроить роутер для услуги Цифровое телевидение, вам нужно:
1. Перейдите в раздел Advanced и выберите пункт Advanced Network.
2. Поставьте галочки напротив пунктов Enable UPnP и Enable Multicast Streams.
Теперь можно подключить приставку к роутеру и смотреть ТВ.
Будьте внимательны, выполняя инструкции в этом разделе. В случае ошибки в действиях потребуется визит в сервис-центр для восстановления устройства.
Прошивать роутер рекомендуется, подключив кабель от ПК в любой из LAN-портов. Прошивая роутер по Wi-Fi, есть риск получить неработоспособное устройство, восстанавливаемое только в сервис-центре, либо не восстанавливаемое вовсе.
Шаг 2 из 4
Введите в адресную строку вашего браузера 192.168.0.1 и нажмите клавишу Enter. Появится окно с предложением ввести логин и пароль для доступа на роутер. В поле User Name введите admin, поле Password оставьте пустым. Нажмите кнопку Log In.
Шаг 3 из 4
Выберите раздел Maintenance и выберите пункт Firmware Update.
Шаг 4 из 4
В разделе Firmware Upgrade выберите нажмите кнопку Browse и выберите файл с прошивкой. Нажмите кнопку Upload. Подождите, пока роутер обновляет свою микропрограмму, обычно это занимает до 5 минут. Прошивка обновлена.
| Режимы работы | DHCP-клиент, Static IP,PPTP, L2TP |
| Wi-Fi | 802.11n, частота 2.4 ГГц |
| Защита информации | WEP, WPA, WPA2 |
| Скорость портов | 100 Мбит/сек |
| Поддержка IPTV | Да |
Используйте аппаратный сброс настроек, если требуется настроить устройство заново (удалить все пользовательские настройки), нет доступа к веб-странице интерфейса настроек роутера, после настройки роутера интернет-соединение не установилось или пароль доступа к нему был утерян.
Внимание! При выполнении аппаратного сброса настроек все пользовательские установки будут сброшены на заводские параметры!
На корпусе устройства имеется углубленная кнопка СБРОС (RESET, RESTORE), позволяющая сбросить настройки на заводские установки. Кнопку СБРОС (RESET, RESTORE) вы сможете найти на той же стороне корпуса роутера, где располагаются остальные разъемы и кнопки. В редких случаях кнопка может располагаться на дне роутера.
Для того, чтобы сбросить настройки роутера на заводские установки выполните следующие действия:
Включите питание роутера и дождитесь полной загрузки устройства. Нажмите кнопку СБРОС (RESET, RESTORE), используя заостренный тонкий предмет (например, скрепку) и удерживайте 30 секунд, затем отпустите кнопку.
После этого роутер перезагрузится с установками по умолчанию (заводскими настройками) и потребуется повторная его настройка.