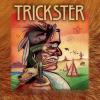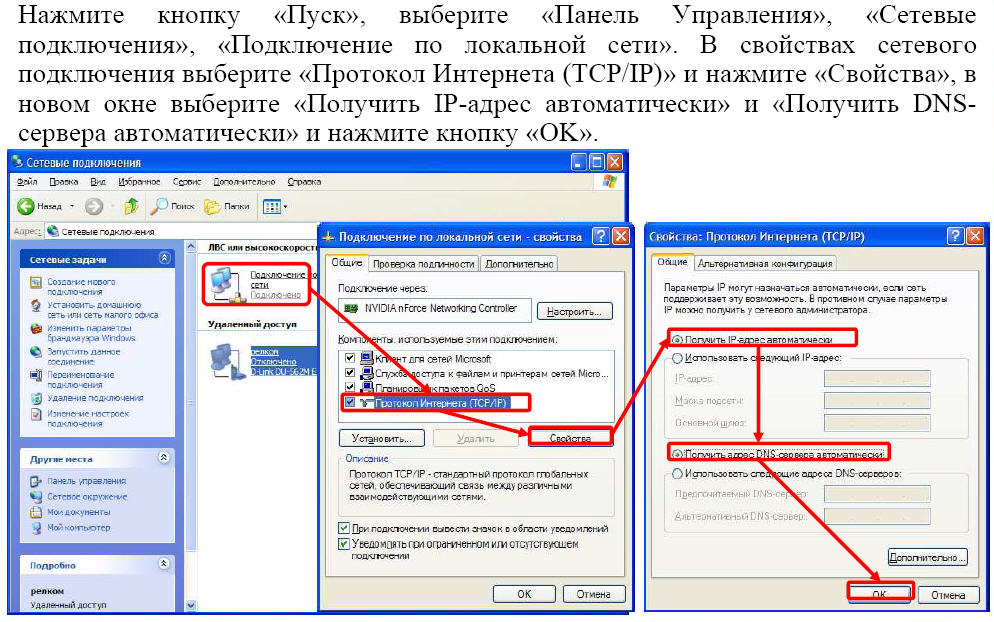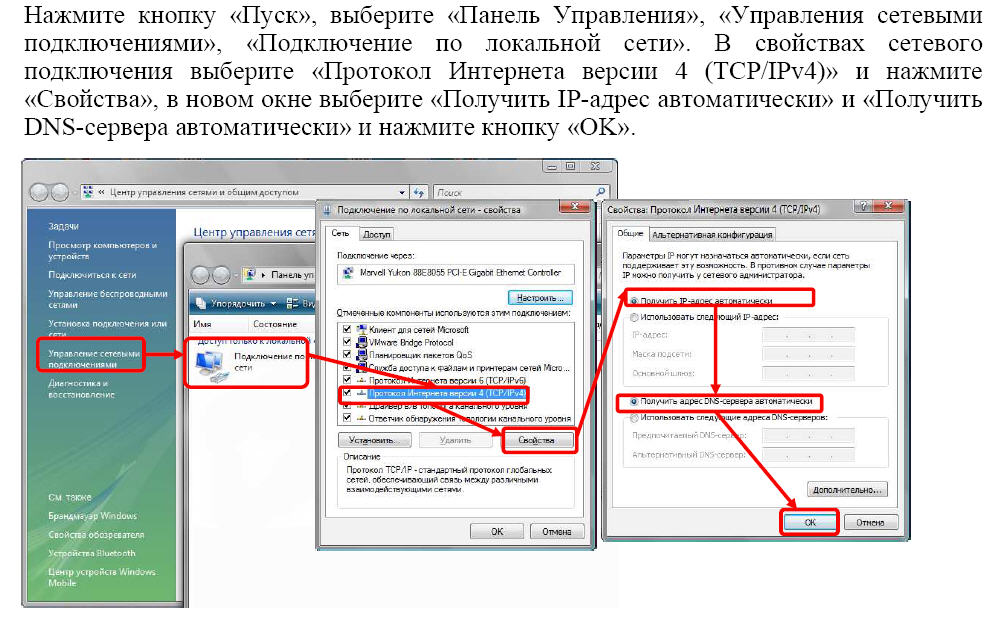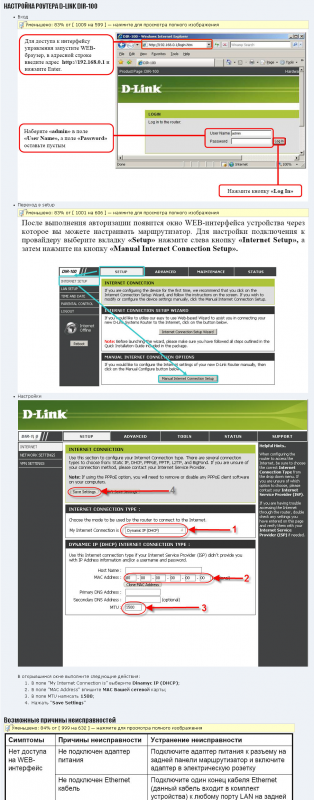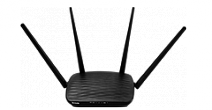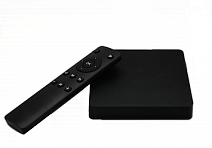- Настройка Роутера Акадо, OnLime, 2КОМ, Qwerty — Как Подключить Интернет Для Компьютера, Ноутбука и ТВ
- Подключение роутера Акадо и OnLime
- Настройка маршрутизатора на интернет от OnLime и Акадо
- Продажа и аренда Wi-Fi-роутеров
- Настройка роутера для абонентов Акадо
- Настройка для абонентов Москвы и Московской области
- Схема подключения
- Настройка роутера через DHCP-Сервер
- Настройка в режим PPPoE
- Настройка в режим VPN (PPTP)
- Смотрите так же:
- Интересное видео
- Роутеры и точки доступа D-Link
- Инструкции
- Интернет
- Настройка ОС
- Настройка почтовых клиентов
- ТВ
- Телефония
Настройка Роутера Акадо, OnLime, 2КОМ, Qwerty — Как Подключить Интернет Для Компьютера, Ноутбука и ТВ
Настройка роутера Акадо и OnLime максимально проста. Если быть точнее, то там вообще ничего не нужно настраивать — просто подключить кабель к маршрутизатору и пользоваться интернетом, в том числе и для просмотра ТВ каналов. Однако у новичка все равно может возникнуть вопрос, как настроить роутер Акадо или OnLime, поэтому я сделал подробную инструкцию, которая универсальна для любой модели wifi роутера независимо от производителя — TP-Link, D-Link, Asus, Zyxel Keenetic, Xiaomi, Tenda, Netis, Netgear или какой-либо еще. Разница может быть только во внешнем оформлении интерфейса администраторского раздела, а также в названиях и расположениях разделов настройки.
Руководство подходит для любых провайдеров, даже если их нет в списке, предоставляющих интернет по динамическому IP адресу — Qwerty, Акадо, 2КОМ, Cactus, Onlime, MosNet, RiNet, StarLink и других.
Подключение роутера Акадо и OnLime
Для того, чтобы подключить роутеру к интернету от Акадо, Онлайм, Qwerty или 2КОМ, нужно сначала вставить кабель провайдера в порт WAN, а прилагавшийся в комплекте кабель Ethernet (патчкорд) — одним концом в сетевую карту компьютера, другим — в порт LAN на роутере
На компьютере (Windows 7) заходим в раздел сетевых настроек по цепочке:
Пуск > Панель Управления > Сеть и Интернет > Центр управления сетями и общим доступом > Управление сетевыми подключениями > Изменения параметров адаптера.
Кликаем правой кнопкой мыши по пункту «Подключение по локальной сети» и заходим в «Свойства»
Заходим в раздел «Протокол Интернета версии 4» и устанавливаем флажки на «Получить IP автоматически» и «Получить адрес DNS сервера автоматически»
Настройка маршрутизатора на интернет от OnLime и Акадо
Следующий этап — подключение роутера к интернету от OnLime и Акадо. На нижней крышке корпуса роутера находим IP или WEB адрес для входа в админку, а также логин и пароль
Открываем на компьютере браузер и в адресную стройку вписываем указанный IP адрес, после чего в всплывающем окне — логин и пароль с наклейки.
Продажа и аренда Wi-Fi-роутеров
Компания АКАДО предлагает купить или взять в аренду Wi-Fi-роутер для организации беспроводного доступа в Интернет (дома либо в офисе). Двухдиапазонное сетевое оборудование поддерживает прямое кабельное подключение или через модем провайдера, обеспечивая перенаправление пакетов данных на частотах 2,4 и 5 ГГц. Благодаря этим и другим характеристикам техники, передача Wi-Fi-сигнала до конечного устройства (ПК, телевизора, планшета или смартфона) происходит без заметных потерь.
В нашем каталоге представлено на выбор различное по стоимости и функционалу интернет-оборудование. Ассортимент включает мощные маршрутизаторы с внешними антеннами для усиления сигнала, Mesh-системы для зон со слабым покрытием, роутеры с поддержкой коаксиальной сети (стандарт DOCSIS), а также компактные модели. Они различаются между собой количеством портов, максимальной скоростью соединения и другими характеристиками.
Стандартный комплект включает маршрутизатор, адаптер питания и короткий Ethernet-шнур (RJ-45). Дополнительно к аренде или покупке Wi-Fi-роутера вы можете заказать интернет-кабель (витая пара) нужной длины и обжимные коннекторы для него.
Услуга по установке и настройке сетевого оборудования производится в соответствии с тарифами АКАДО. В каталоге указана информация о том, сколько стоит аренда изделий. С выкупной ценой можно ознакомится на странице соответствующего товара.
Звоните по телефону в Москве +7 (499) 940-55-55, чтобы заказать подключение оборудования, согласовать скидку или уточнить, на каких условиях осуществляется выкуп.
Настройка роутера для абонентов Акадо
Сегодня я вам расскажу о принципах настройки роутеров от провайдера Акадо. Данный провайдер подключаем абонентов в Москве и Московской области. Настройка роутеров Акадо выполняется по разному, у них нет какого то стандартного типа подключения, используется подключение со статическим ip-адресом, PPPoE, настройка при помощи DHCP-сервера — это автоматическая настройка Вашего роутера, т.е. настройки передается к Вам через специальный сервер.
Перед началом настройки я рекомендую Вам уточнить тип подключения к Интернету в технической поддержке Акадо. Так же потребуется логин и пароль для входа на роутер, и настроенное подключение к роутеру. Как осуществляется настройка сетевой карты вы можете ознакомиться здесь:
Настройка для абонентов Москвы и Московской области
Схема подключения
Роутер подключается к телефонной сети через сплиттер.
Настройка роутера через DHCP-Сервер
После подключения роутера, вам необходимо зайти в его настройки. Для начала вам необходимо узнать основной ip-адрес для вашего роутера, он как правило указывается в мануале, либо на этикетке самого роутера, либо на коробке от роутера.
После того как вы узнали реквизиты для входа, заходим в настройки.
Открываем браузер, вводим в адресной строке адрес, в моем случае это: http://192.168.1.1
Далее Вам необходимо ввести логин и пароль, в моем случае это admin\admin
После чего откроется веб-интерфейс, покажу на примере D-Link DIR-300:
Нажать Manual Internet Connection Setup, у вас все может отличаться, суть в том, что вам нужно найти настройки WAN.
Вам необходимо выбрать тип подключения на Dynamic IP (DHCP)
ДНС-сервера мы не указывает, MTU = 1500. После сохраняем настройку роутера нажав кнопку Save Settings. Настройка в режим Dynamic IP (DHCP) на этом завершена.
Настройка в режим PPPoE
Для настройки в режим PPPoE, Вам необходим заполнить следующие параметры.
Выбираем режим подключения PPPoE (Username/Password).
Основными параметрами тут является:
- Adress Mode — Dynamic IP.
- User Name — имя пользователя (ваш логин, уточняем у Акадо).
- Password — ваш пароль пользователя (уточняем у Акадо).
- Verify Password — вводим пароль повторно.
Остальные параметры заполняем как на картинке, после сохраняем настройку роутера, нажав кнопку Save Settings. Настройка в режим PPPoE на этом завершена.
Настройка в режим VPN (PPTP)
Для настройки в режим VPN (PPTP), Вам необходим заполнить следующие параметры.
Выберите режим соединения PPTP.
Основными параметрами тут является:
- Adress Mode — Static IP.
- PPTP IP Adress — это IP-адрес сервера.
- PPTP Subnet Mask — маска подсети.
- PPTP Getway IP Adress — основной шлюз.
- PPTP Server IP Address — указываем адрес сервера 10.10.10.10;
- Username — имя пользователя (ваш логин, уточняем у Акадо).
- Password — ваш пароль пользователя (уточняем у Акадо).
- Verify Password — вводим пароль повторно.
Параметры (PPTP IP Adress, PPTP Subnet Mask, PPTP Getway IP Adress) выдаются индивидуально, для каждого пользователя. Остальные параметры заполняем как на картинке, после сохраняем настройку роутера, нажав кнопку Save Settings. Настройка в режим VPN (PPTP) на этом завершена.
Смотрите так же:
Интересное видео
Как вам статья?
Роутеры и точки доступа D-Link
1. Подключаем роутер к компу(при настройке лучше подключить роутер по Ethenet-интерфейсу), а модем к роутеру.

2. В браузере (любом) набираем http://192.168.0.1
3. Появится окно Enter Network Password. В поле User Name наберите admin (маленкими буквами), роле Password — оставте пустым.
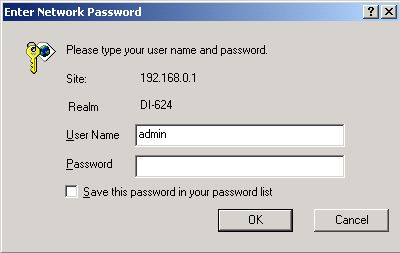
4. Откроется меню роутера. В закладке Home нажимаем кнопку WAN
5. Ставим галочку Dynamic IP Address
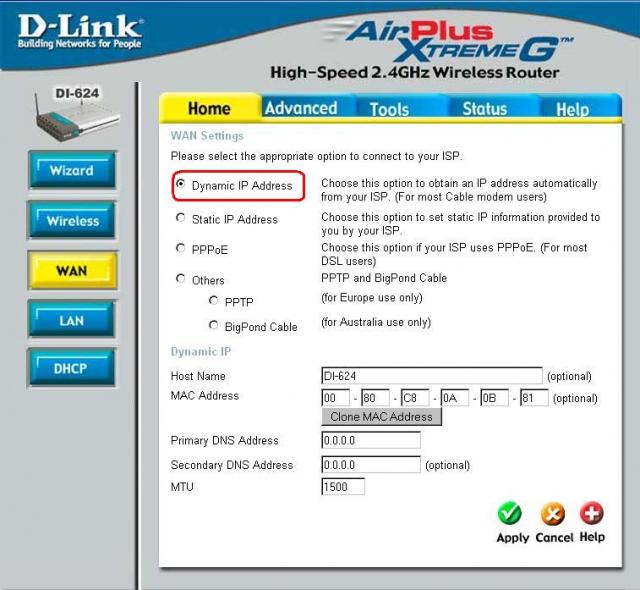
6. В поле MAC Address прописываете MAC-адрес своей сетевой карты (надеюсь Вы знаете как узнать MAC своей карты. ) и нажимаете Clone MAC Address
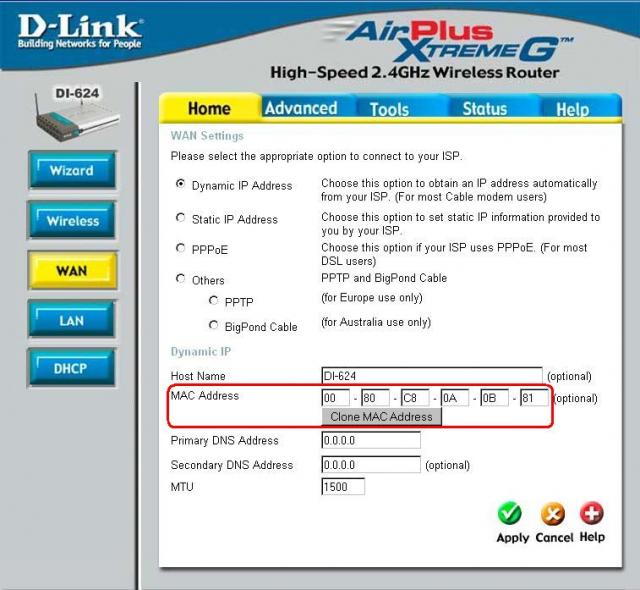
7. В полях Primary DNS Address и Secondary DNS Address должны стоять все нули. То есть получаться автоматически.
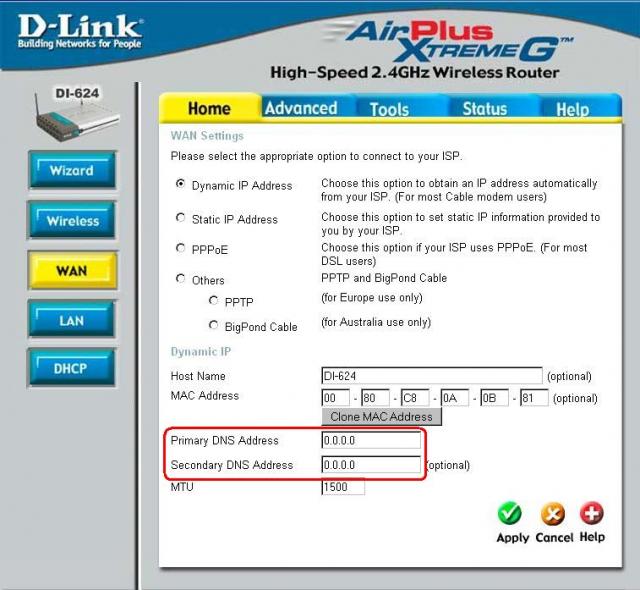
8. Слева нажимаем кнопку Wireless
9. Чтобы сосед не выходил через Вас в интернет, ставим на роутер WEP-шифрование т.е. выбираем Enabled
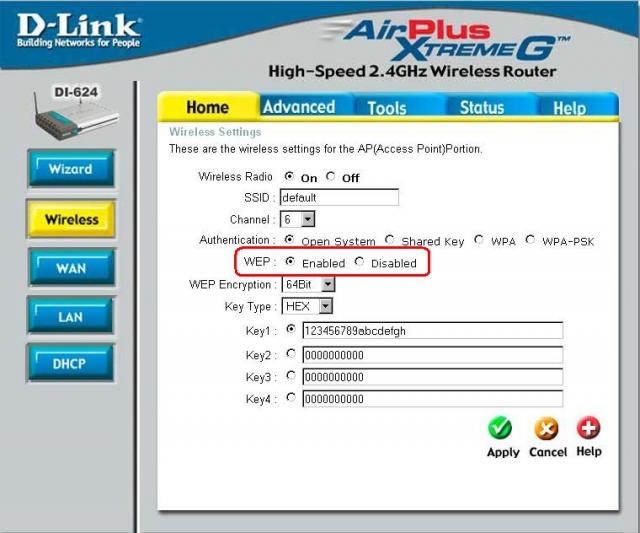
10. Придумываем не сложный пароль (чтобы самому не забыть). Можно использовать только латинские буквы и арабские цифры.
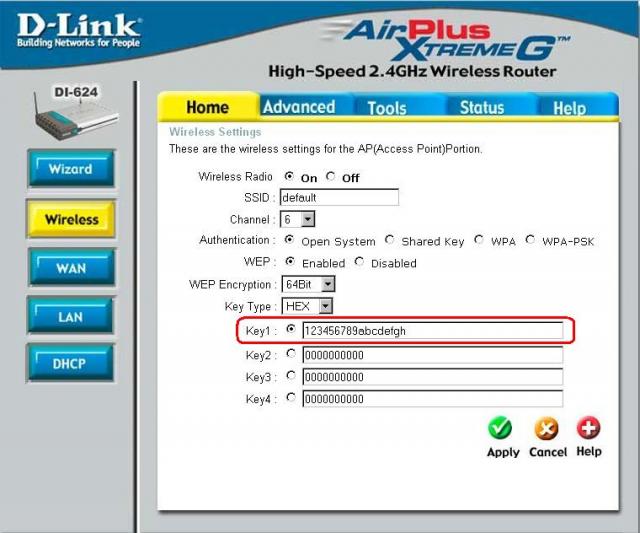
11. Переходим на вкладку Advanced и нажимаете слева FireWall. В самом начале должно либо ничего не стоять, ибо стоять галочка на Disabled (это для внутреайпишников). Повторяю FireWall — ОТКЛЮЧЁН!!
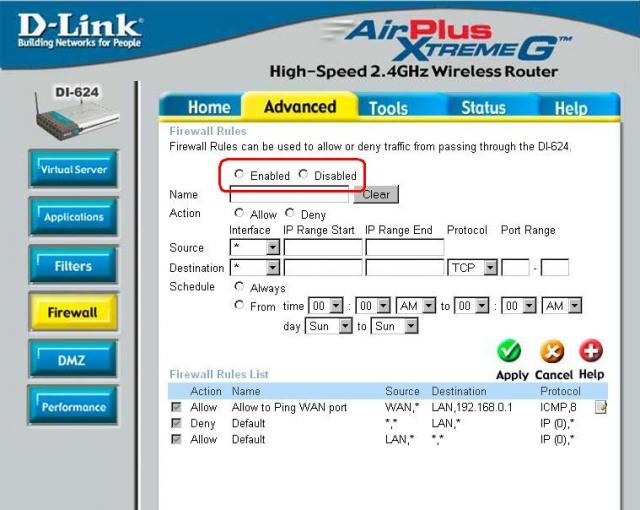
12. Переходим на вкладку Status
13. В данных WAN, MAC Address должен совпадать с MAC вашей сетевой карты. Так как на CMTS зарегестрирована связка MAC-адресов модема и сетевой.
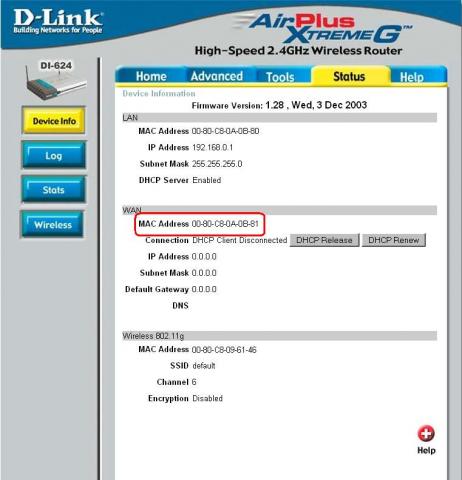
14. Там же IP Address должен вам выдаваться 10.2. Если это не происходит, нажмите DHCP Release, затем DHCP Renew IP должен присвоиться.
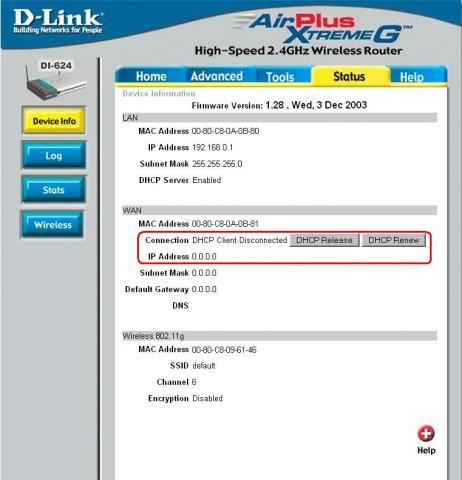
15. Прочитайте мольбы своим богам!
Ву-а-ля! Доступ есть.
PS: Роутер D-LINK DI-524 (да и вообще, практически все D-LINK’и) настраиваются аналогично.
Настройка сетевой карты.
подробнее:
- Windows XP
- Windows Vista
Вопросы связанные с услугами связи: техническая поддержка Акадо тел. (495) 231-44-44 (круглосуточно)
Вопросы связанные с настройкой роутера: техническая поддержка D-Link тел. (343) 212-99-94, 234-63-40 (пн-пт с 10:00 до 18:30)
Настройка роутера DIR-100
Настройка DIR-300 в условиях бывшего МИГ-телеком (с использованием программы Зонд)
1. Подсоединяем компьютер к роутеру
2. Далее заходим на http://192.168.0.1/ и вводим в поле login — admin.
3. Далее нажимаем «Настройка интернет соединения вручную» (у меня русская прошивка на роутере, не знаю как будет по английски писаться.. но вот на скриншоте все видно).
4. Далее выбираем «Статический IP-адрес«.
В полях IP-адрес, маска подсети, адрес шлюза провайдера, первичный DNS-адрес вводим то что написано у вас в договоре..
MAC-адрес не трогаем..
Жмем «Сохранить настройки»
5. Заходим в настройки нашего подключения на компьютере, выставляем «Получить IP-адрес автоматически» и «Получить DNS-сервера автоматически»
6. Запускаем Зонд на компьютерах и пользуемся интернетом..
в данный момент у меня подключены 2 компьютера к интернету и у всех включен Зонд
Инструкции
В этом разделе вы можете найти инструкции по настройке оборудования «АКАДО Телеком», операционной системы для вашего компьютера или почтового клиента.
Интернет
Настройка ОС
Настройка почтовых клиентов
ТВ
Телефония
Продолжая использовать наш сайт, вы даете согласие на обработку файлов cookie и других пользовательских данных
в соответствии с Политикой обработки персональных данных.
Обращаем ваше внимание на то, что вся представленная на сайте информация носит исключительно информационный характер и ни при каких условиях не является публичной офертой определяемой положениями Статьи 437(2) Гражданского кодекса Российской Федерации. ×
Продолжая использовать наш сайт, вы даете согласие на обработку файлов cookie и других пользовательских данных
в соответствии с Политикой обработки персональных данных.
Обращаем ваше внимание на то, что вся представленная на сайте информация носит исключительно информационный характер и ни при каких условиях не является публичной офертой определяемой положениями Статьи 437(2) Гражданского кодекса Российской Федерации.
Интернет-провайдер АКАДО предоставляет жителям Москвы и Московской области услуги высокоскоростного Интернета по адресу (в том числе домашний Wi-Fi), цифрового ТВ и телевидения высокой четкости (HDTV), а также IP-телефонии. Благодаря высокому качеству услуг и сервисного обслуживания, АКАДО занимает ведущие позиции среди крупнейших интернет-провайдеров столицы. Адреса и телефоны офисов обслуживания указаны в разделе Контакты.