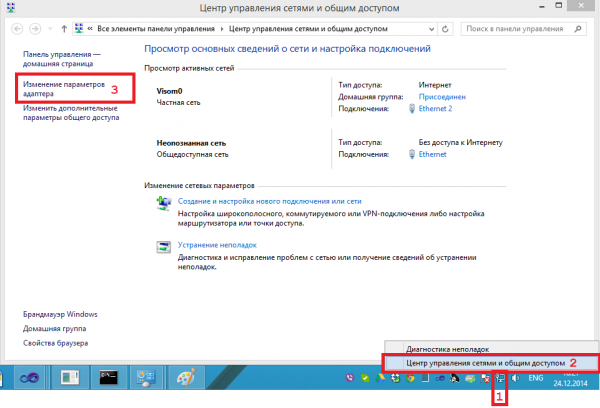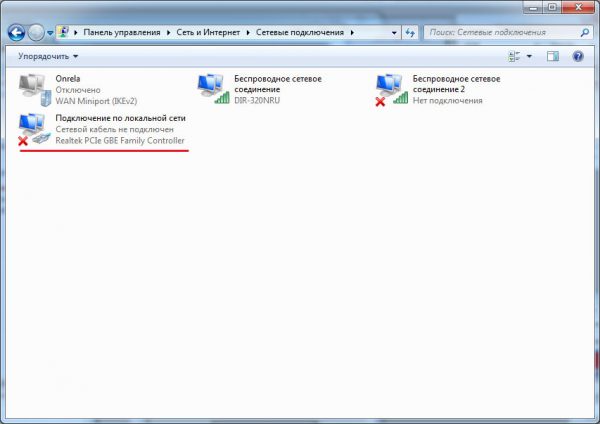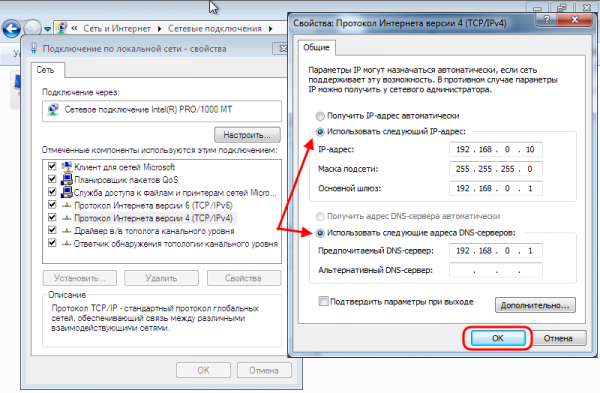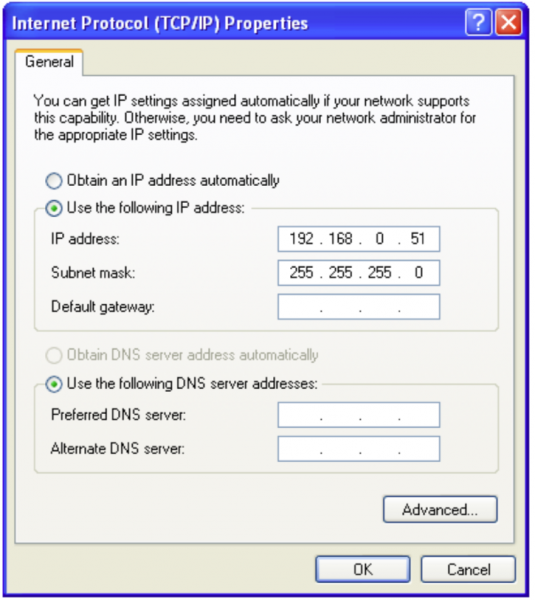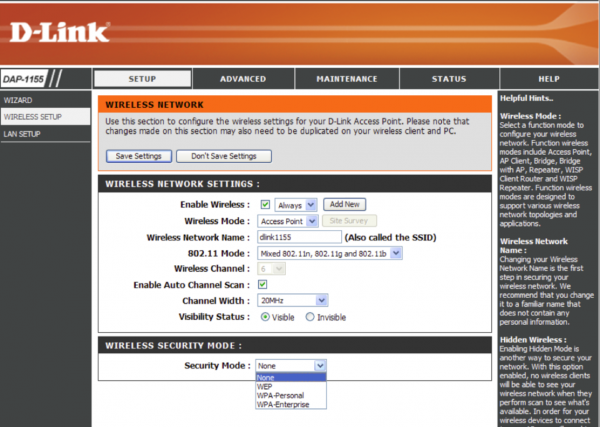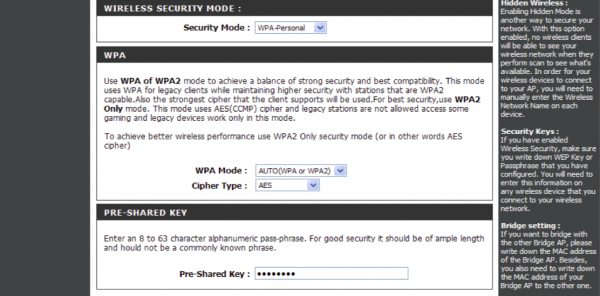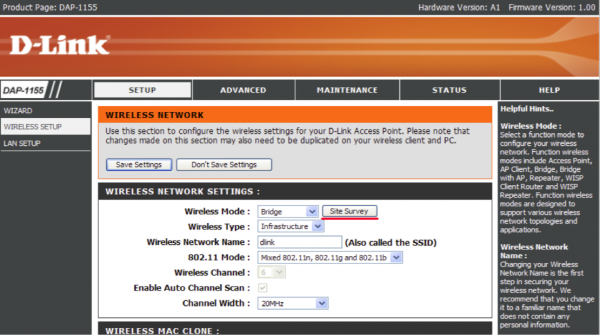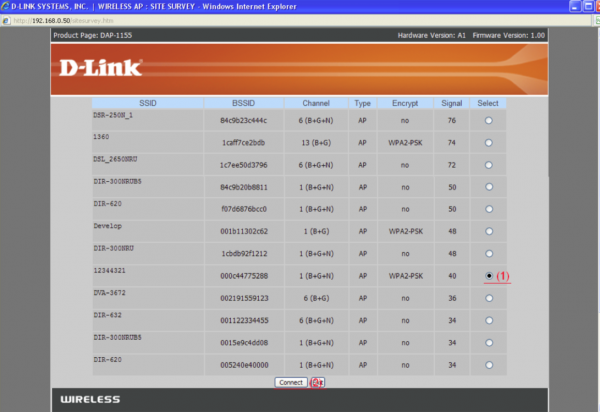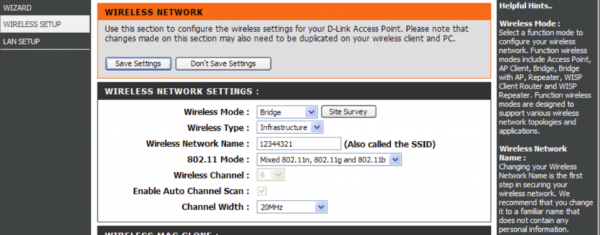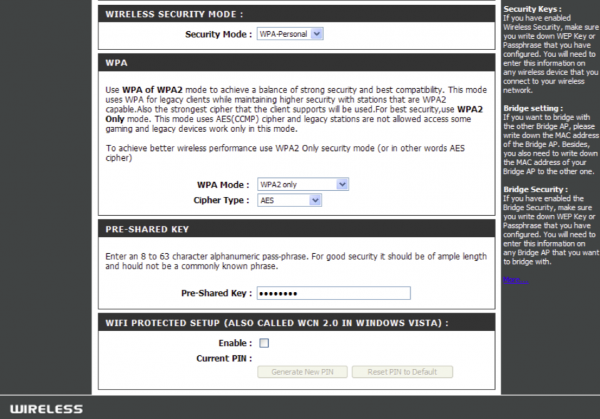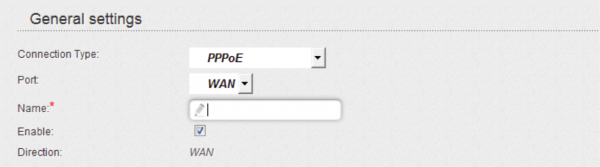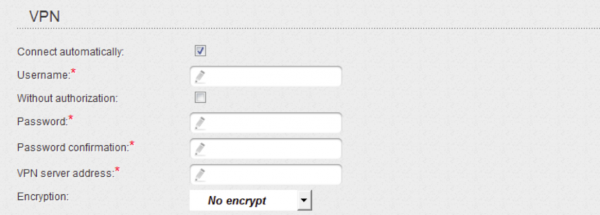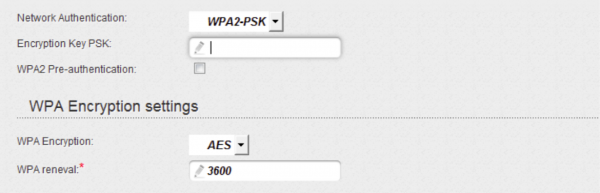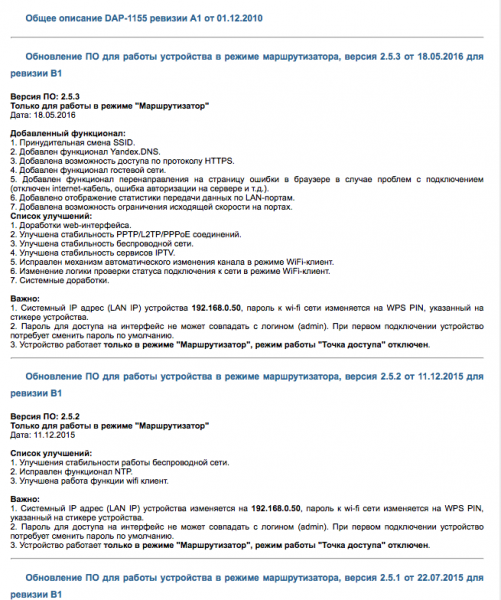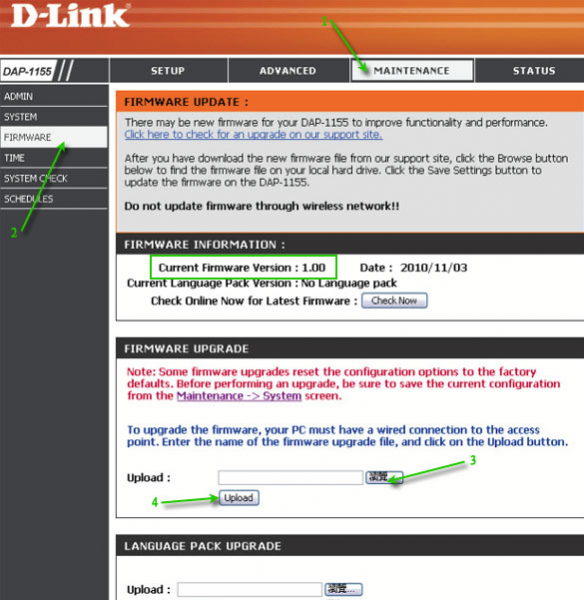- D-Link DAP-1155/A и 1155/B1 — гайд по базовой настройке роутера
- D-Link DAP-1155/A
- Задаём IP-адрес
- Вход в веб-интерфейс для настройки
- Настраиваем DAP-1155/A как точку доступа
- Режим моста
- D-Link DAP-1155/B1
- Вход в настройки
- Настройка L2TP и PPPoE
- Настройка Wi-Fi
- Репитер (повторитель)
- Обновляем прошивку
- Сброс настроек
- Отзывы
- Настройка роутера D Link DAP 1155
- Подключение роутера
- Вход в интерфейс
- Изменение режима работы
- Подключение к интернету
- Создание Wi-Fi сети
- Похожие статьи:
D-Link DAP-1155/A и 1155/B1 — гайд по базовой настройке роутера
Компактные сетевые устройства всегда лучше всего подходят для домашнего использования. Именно к таким относится D-Link DAP-1155 спецификаций А и В1. Рассмотрим порядок их конфигурации, а также не забудем про обновление прошивки и сброс настроек до заводских.
D-Link DAP-1155/A
Спецификация А начала выпускаться раньше, но сейчас её уже почти не встретишь в продаже. Внешне она выглядит как белый блок с чуть скруглёнными углами. У модели одна несъёмная антенна, которой хватает на покрытие площади до 40 кв.м.
Работа Wi-Fi обеспечивается по стандартам 802.11b, 802.11g и 802.11n. Скорость беспроводной передачи данных при использовании последнего стандарта — до 150 Мбит/с.
Портов у DAP-1155/A всего два — один WAN и один LAN. Поэтому для подключения нескольких устройств к проводному интернету модель не подойдёт. Зато к беспроводной точке можно присоединять до 15 девайсов.
Режимов работы два: точка доступа и мост.
DAP-1155/A, несмотря на свой «возраст», выглядит вполне современно
Задаём IP-адрес
Поскольку это устройство работает либо как точка доступа, либо как мост, нам нужно вручную задать подходящий IP-адрес. Для этого:
- Подключите с помощью патч-корда устройство к компьютеру. Один конец кабеля должен быть в гнезде LAN у DAP-1155, другой — в сетевой карте вашего ПК.
- Включите устройство и компьютер.
- Кликните правой кнопкой мыши по индикатору сети в трее.
- Из выпадающего меню выберите «Управление сетями и общим доступом».
В это окно можно зайти и через панель управления Windows, но так быстрее
Если вы раньше не настраивали другие сетевые подключения, то здесь будет только одна иконка
Автоматическое получение адреса нас не устраивает, ведь наше устройство не будет работать в режиме роутера
Заполните поля, как на скриншоте
Вход в веб-интерфейс для настройки
У всех маршрутизаторов от D-Link вход в веб-конфигуратор, где мы будем настраивать устройство, осуществляется одинаково:
- Откройте веб-браузер.
- Введите в поисковой строке 192.168.0.50.
- У вас появится окошко, в котором конфигуратор запросит логин и пароль. Вам нужно в первом поле ввести admin (обязательно с маленькой буквы). Пароль оставьте пустым и нажмите «Войти».
- Готово! Вы в веб-конфигураторе — можно настроить DAP-1155/A под свои нужды.
Если вы получили б/у устройство, то логин и пароль могут не подойти. В этом случае уточните данные для входа у предыдущего владельца или сбросьте настройки до заводских. Процедура описана в конце статьи.
Настраиваем DAP-1155/A как точку доступа
В режиме точки доступа устройство сможет раздавать беспроводной интернет всем подключённым к локальной сети девайсам.
В режиме точки доступа устройство будет передавать сигнал другим девайсам, подключённым к нему
Чтобы настроить его, откройте веб-конфигуратор:
- Выберите вверху Setup, а затем слева — Wireless Setup.
Внешний вид веб-конфигуратора может немножко отличаться в зависимости от версии прошивки
- Поставьте галочку Enable Wireless. Напротив неё из выпадающего меню выберите Always.
- В Wireless Mode выберите пункт Access Point (точка доступа).
- В следующей строке вы можете ввести имя сети. Это то имя, по которому пользователи смогут распознать вашу сеть Wi-Fi в списке доступных. Вы можете ввести любое имя на латинице.
Здесь мы определяем пароль и тип шифрования
Режим моста
В режиме моста вы сможете подключить DAP-1155/A к другому маршрутизатору, и уже через него получать доступ к интернету. Подключение осуществляется так:
- Зайдите в веб-конфигураторе в Setup — Wireless Setup.
- Поставьте галочку напротив Enable Wireless. В выпадающем меню рядом выберите Bridge.
В этом окне мы сможем настроить параметры моста
Если вы живёте в многоквартирном доме, здесь может быть больше десятка сетей
Веб-конфигуратор автоматически скопирует все данные сети
Все настройки, включая тип шифрования, нужно скопировать из подключения другого роутера
D-Link DAP-1155/B1
Ревизия B1 стала выпускаться чуть позже, зато получила более широкий функционал. Внешне устройство полностью изменилось — цвет корпуса стал чёрный и более закруглённый. Интерфейсы остались те же — WAN и один LAN. Работа по Wi-Fi также не отличается от ревизии А — стандарты 802.11b, 802.11g и 802.11n обеспечивают скорость беспроводной передачи данных до 150 Мбит/с.
Одна несъёмная антенна обеспечивает покрытие до 40 кв.м.
В1 практически не отличается по характеристикам от А
Вход в настройки
Поскольку это устройство мы будем использовать как роутер, менять автоматически присвоенный IP-адрес не станем. Вход осуществляется так же, как и у ревизии А, но в адресной строке браузера нужно ввести 192.168.0.1.
Настройка L2TP и PPPoE
L2TP и PPPoE — протоколы VPN, который широко используют провайдеры для предоставления шифрованного канала для своих клиентов. Вместе с договором пользователь получает данные для входа — логин, пароль и адрес сервера. Подготовьте их — сейчас потребуется их ввести:
- Откройте веб-конфигуратор и выберите вверху пункт Net — WAN.
- Первой же строчкой в окне нужно выбрать тип подключения — Connection Type. Здесь выбираем L2TP или PPPoE, в зависимости от того, какой протокол у вас с провайдером. Ниже в выпадающем списке должно стоять WAN. Убедитесь, что галочка Enabled стоит.
Здесь вы можете выбрать и другой протокол, который вам нужен
- Username — это имя пользователя или логин от компании.
- Password — пароль, Confirm Password — ещё раз пароль.
- VPN server address — введите здесь адрес сервера точно так же, как он указан в договоре (вместе со всеми точками и другими знаками).
Для всех VPN-протоколов веб-конфигуратор открывает такое окно
Настройка Wi-Fi
Чтобы сделать из роутера беспроводную точку доступа, снова откройте веб-конфигуратор:
- Откройте меню Wi-Fi — General.
- В этом окне вы увидите имя сети, по которому пользователи могут опознать точку в списке доступных. Вы можете поменять имя на произвольное.
- Перейдите на вкладку Wi-Fi — Security settings.
- Зададим пароль и тип шифрования. Выберите в первом поле WPA2/PSK.
WPA2/PSK — наиболее широко используемый тип защиты
Репитер (повторитель)
В режиме репитера DAP-1155/B1 сможет подключаться к уже существующей Wi-Fi сети и раздавать её другим устройствам. Это бывает нужно, чтобы расширить зону покрытия, например, в большом доме или офисе.
Настройка ревизии В1 в режиме репитера осуществляется так же, как и настройка ревизии А в режиме моста. Чтобы настроить конфигурацию, обратитесь к соответствующей инструкции выше.
Обновляем прошивку
Чтобы устройство работало стабильно и обеспечивало быстрый доступ в интернет, нужно вовремя обновлять прошивку. Новые версии выходят обычно где-то раз в полгода-год. Обновление ПО у D-Link выглядит так:
- Скачайте файл с прошивкой на официальном сайте модели. Обратите внимание — в одном списке представлены прошивки и для А, и для В1 — не перепутайте! Выберите самую свежую — рядом с названием прошивки всегда указана дата.
Чтобы скачать прошивку, нажмите на её название, выделенное синим
Чтобы обновить прошивку, нам нужно будет загрузить её в веб-интерфейс
Сброс настроек
Случайно намудрили с конфигурацией, и теперь ничего не работает? Поменяли логин и пароль для входа, а потом забыли и не можете войти в веб-конфигуратор? Не страшно — можно просто сбросить настройки до заводских. Для этого:
- С помощью зубочистки или острия карандаша зажмите утопленную кнопку RESET на задней панели устройства. Пока не отпускайте её.
- Все индикаторы мигнут два раза и погаснут. Продолжайте держать кнопку.
- Дождитесь, когда они снова загорятся и начнут мигать. Отпустите кнопку.
- Когда все индикаторы будут гореть ровно, устройство снова готово к работе.
Учтите, что эта процедура полностью удаляет все настройки, которые вы производили: конфигурацию точки доступа, заданный пароль от Wi-Fi, название сети и прочие тонкости.
Отзывы
1. ОЧЕНЬ ГЛЮЧНЫЙ! Раз в 2 недели или месяц виснет, при этом слетают настройки из памяти. Или перестает по непонятным причинам раздавать «инет», хотя «на кабеле» от провайдера «инет» присутствует… 2. Ревизия B1(белый корпус) сильно урезана по возможностям, не может принимая проводной инет по протоколу L2TP отдавать его одновременно по вай-фай и по Lan-порту. 🙁 3. Немного нелогичный веб-интерфейс.
Каменских Роман
https://technopoint.ru/product/e4ee00565ba15c69/tocka-dostupa-d-link-dap-1155ab1-sale/opinion/
Маленькая, приятный дизайн и адекватная цена! Наличие режима моста позволяет подключать устройства с LAN интерфейсом (PSP, XBox, медиаплееры, спутниковые ресиверы и т.п.)к домашней сети (роутеру) по Wi-Fi. Лично был протестирован совместную работу с DIR-320, ZyXEL Keenetic Lite, ASUS RT-N13,ZyXEL P-660HTW2 EE работает без ГЛЮКОВ И НИКАКИХ РАЗРЫВОВ!
SAT T
https://market.yandex.ru/product—wi-fi-router-d-link-dap-1155/7742841/reviews?track=tabs
Настроив маршрутизатор, вы сможете создать свою локальную сеть, подключить к интернету несколько устройств по Wi-Fi или расширить зону приёма другой Wi-Fi-сети. Не забывайте вовремя обновлять прошивку, и устройство будет надёжно служить вам.
Настройка роутера D Link DAP 1155
Роутер D-LINK DAP-1155, несмотря на свою низкую стоимость, обладает высокой пропускной способностью и отлично справляется с функциями маршрутизатора, через который создается домашняя беспроводная сеть. Давайте посмотрим, как это устройство правильно подключить к компьютеру, а затем настроить.
Подключение роутера
Если вы настраивали роутер Netgear N150 или другие подобные модели, то должны помнить, что там на обратной стороне можно найти сразу четыре порта LAN, с помощью которых к маршрутизатору подключать сетевые устройства.
У роутера D-LINK DAP-1155 порт LAN всего один, но для домашнего использования этого более чем достаточно, так что никаких проблем с выходом в интернет у вас не возникнет, особенно если настроить беспроводную сеть.
Подключите интернет-кабель в порт WAN,соедините с помощью патч-корда разъем LAN и сетевую карту компьютера. Включите устройство в сеть и запустите систему.
Вход в интерфейс
Меню настроек маршрутизатора доступно по адресу 192.168.0.50. (как вариант – http://dlinkap). Для входа необходимо указать логин/пароль. По умолчанию они заданы как «admin» (без кавычек).
Если стандартные идентификационные данные не подходят, сбросьте параметра маршрутизатора до заводских, нажав кнопку «Reset» и удерживая её в течение нескольких секунд.
Изменение режима работы
По умолчанию устройство работает в режиме точка доступа. Но если вы хотите создать беспроводное подключение, необходимо установить «Режим маршрутизатора».
- Перейдите в «Расширенные настройки».
- В меню «Система» передвиньте бегунок в положение «Маршрутизатор», как показано на скриншоте.
Если переключателя нет, найдите в меню «Система» раздел «Режим устройства», откройте его и установите режим работы «Роутер».
После этого можно переходить к созданию нового подключения.
Подключение к интернету
В меню «Сеть» выберите пункт «WAN», чтобы открыть список подключений.
Если в списке уже есть соединение с помощью динамического IP, не удаляйте его, иначе при создании нового подключения будет появляться ошибка.
Нажмите кнопку «Добавить».
- Выберите тип соединения – например, PPPoE.
- Укажите логин и пароль, которые записаны в вашем договоре. Остальные параметры можно оставить без изменений, если иное не указано в договоре с провайдером.
- Нажмите кнопку «Сохранить», чтобы применить изменения.
Вернитесь в главное окно интерфейса. Обратите внимание на панель уведомлений наверху – там должен появиться значок сообщения. Если вы настраивали роутер D Link DIR-320, то быстро поймете, о чем речь. Раскройте меню «Система» и нажмите «Сохр. и Перезагрузить», чтобы применить новую конфигурацию оборудования.
Создание Wi-Fi сети
Пользователи, которые настраивали Wi-fi роутер ASUS RT-G32, смогут создать беспроводную сеть практически на любом маршрутизаторе. В случае с D-LINK DAP-1155 порядок действий остается также традиционным:
- Откройте раздел «Основные настройки» в меню Wi-Fi.
- Укажите имя сети и нажмите «Изменить».
Вернитесь в главное окно и выберите раздел «Настройки безопасности» в меню «Wi-Fi».
- В поле «Тип сетевой аутентификации» установите значение «WPA2-PSK», чтобы максимально обезопасить свою сеть от несанкционированного доступа.
- Введите ключ шифрования и нажмите кнопку «Изменить».
Снова вернитесь в главное окно интерфейса. Обратите внимание на панель уведомлений наверху – там должен появиться значок сообщения. Раскройте меню «Система» и нажмите «Сохр. и Перезагрузить», чтобы применить новую конфигурацию оборудования.