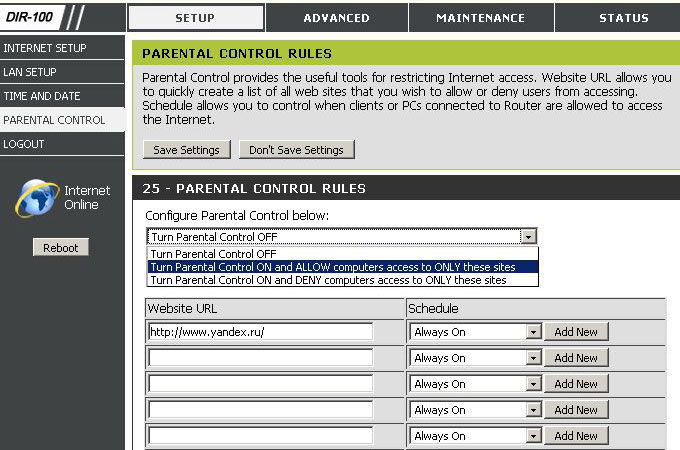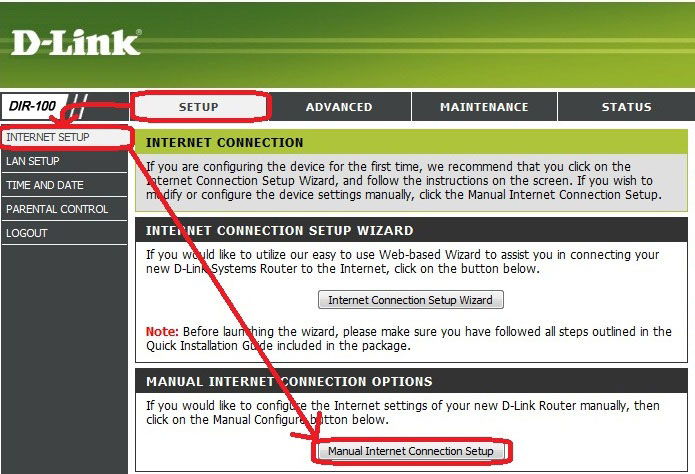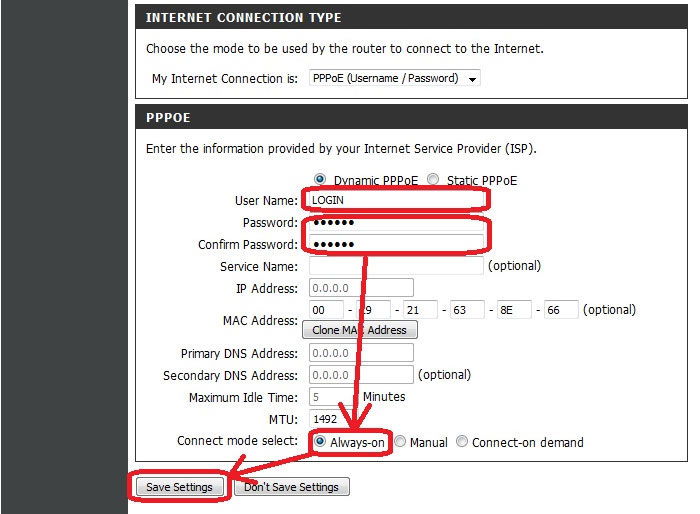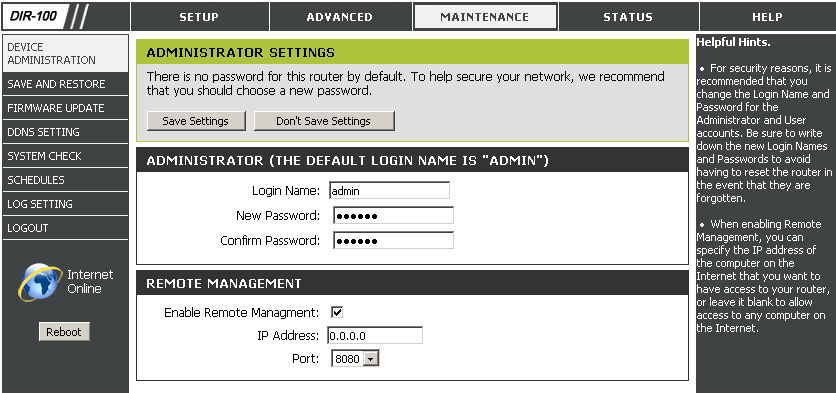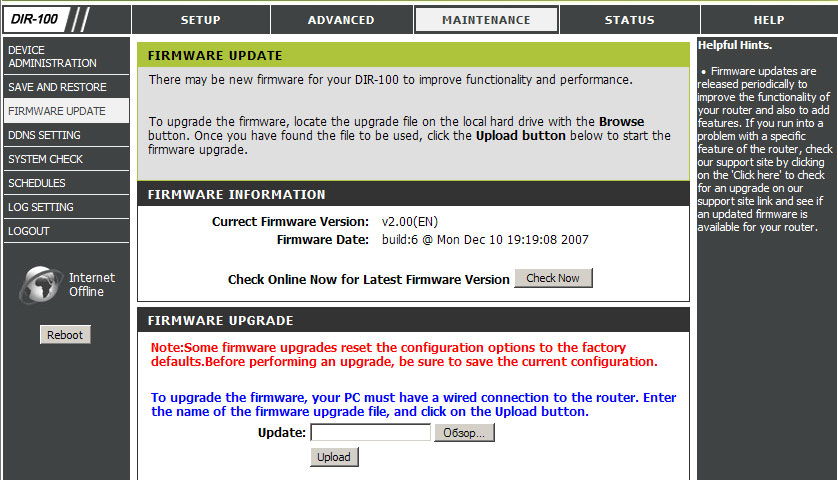- D link dir 100 прошивка
- Прошиваем роутер D-Link DIR-100
- Способ 1: Автоматическое обновление
- Способ 2: Ручная загрузка обновлений
- Обзор функций роутера
- Настройка D-Link DIR-100
- Проброс портов
- Смена пароля для входа в настройки
- Установка прошивки для D-Link DIR-100
- Инструменты пользователя
- Инструменты сайта
- Коммутатор
- Debian
D link dir 100 прошивка
DIR-100 — одна из самых популярных моделей роутеров от компании D-Link, функциональность которой предоставляет пользователям весь набор необходимых возможностей и инструментов для корректной работы в сети интернет. На данный момент существует несколько спецификаций D-Link DIR-100, для каждой из них выпускаются специальные прошивки. При надобности обновления программного обеспечения пользователь может задействовать встроенное средство в веб-интерфейсе или скачать файл прошивки самостоятельно. Давайте рассмотрим два этих метода более детально.
Прошиваем роутер D-Link DIR-100
Все дальнейшие действия будут происходить в веб-интерфейсе роутера, поэтому вам нужно убедиться в наличии соединения, вспомнить пароль и логин для входа и обеспечить беспрерывное соединение с электросетью, чтобы во время обновления не произошло отключения маршрутизатора или компьютера. Больше ничего не требуется, можно приступать к выполнению поставленной задачи.
Сразу отметим, что вид веб-интерфейса в разных прошивках различается, однако все кнопки и их названия не меняются, поэтому вам придется лишь разобраться с их расположением, если увиденное на скриншотах будет отличаться от установленного меню.
Способ 1: Автоматическое обновление
Суть автоматического обновления заключается в поиске прошивки на отведенном официальном ресурсе, куда разработчики регулярно выкладывают новые файлы. Осуществляется это с помощью встроенного в программное обеспечение инструмента, а юзеру нужно только запустить эту операцию и дождаться ее успешного выполнения. Этот метод подойдет и тем, кто хочет обновить прошивку удаленно, войдя в веб-интерфейс с ПК, подключенного по Wi-Fi или находящегося в пределах домашней группы.
- Запустите браузер и в адресной строке пропишите 192.168.1.1 или 192.168.0.1 , чтобы зайти в веб-интерфейс D-Link DIR-100.
Должна отобразиться форма для входа, где требуется ввести логин и пароль. По умолчанию следует писать в обоих полях admin .
Раскройте «Система» и переместитесь в «Обновление ПО».
Здесь вас интересует кнопка «Проверить обновления» в разделе «Удаленное обновление».
Подтвердите запуск поиска новой прошивки, нажав на «ОК» в появившемся предупреждении.
При нахождении обновлений станет активной кнопка «Применить настройки». Щелкните на ней, чтобы внести изменения.
В случае необходимости дальнейшей автоматической проверки обновлений отметьте галочкой соответствующий пункт и убедитесь, что в «URL удаленного сервера» установлен правильный адрес.
Если маршрутизатор вдруг не перезагрузится, это нужно будет сделать самостоятельно, чтобы загрузились все новые файлы. На этом операция автоматической прошивки успешно завершена.
Способ 2: Ручная загрузка обновлений
Ручной метод отличается от расписанного выше тем, что пользователь может загрузить любую версию прошивки, даже самую старую (при ее наличии на официальном FTP-сервере). Однако перед этим необходимо узнать ревизию используемого роутера. Для этого переверните его и прочтите надпись на задней панели значение «H/W Ver» и будет обозначать спецификацию. Например, на изображении ниже вы видите версию B2.
После определения уже можно переходить непосредственно к загрузке и установке программного обеспечения.
- Перейдите по указанной выше ссылке, чтобы попасть на FTP-сервер D-link с необходимыми файлами. Через поиск (Ctrl + F) отыщите требуемую модель. При этом обязательно учитывайте версию.
Перемещайтесь в директорию «Firmware».
Здесь выберите ревизию в соответствии с полученной информацией с наклейки.
Нажмите на найденный файл, чтобы начать загрузку.
Ожидайте окончания скачивания, чтобы перейти к прошивке.
Откройте раздел веб-интерфейса с обновлением программного обеспечения по тому принципу, который вы видите в инструкции ко Способу 1. Здесь в «Локальное обновление» нажмите на «Обзор», чтобы перейти к выбору файла.
В открывшемся Проводнике отыщите скачанный BIN-файл и откройте его.
Убедитесь в том, что прошивка была добавлена, и кликните на «Обновить».
Дождитесь завершения прошивки и перезагрузки роутера.
С преимуществами каждого метода вы были ознакомлены при изучении инструкций, осталось только выбрать подходящий и следовать тому самому руководству, чтобы процесс прошивки прошел успешно и роутер D-Link DIR-100 работал корректно.
Отблагодарите автора, поделитесь статьей в социальных сетях.
Роутер D-Link DIR-100 — универсальное устройство, которое работает в нескольких режимах: как маршрутизатор с поддержкой функции Triple Play или коммутатор VLAN. Оборудование этой марки отличается хорошим качеством, умеренной ценой и простотой в пользовании. Поэтому, если вы приобрели эту модель или собираетесь это сделать, мы рассмотрим, как её установить, настроить и при необходимости переустановить прошивку.
Роутер может работать в разных режимах, в зависимости от настроек
Обзор функций роутера
В модели стоит выделить такие характеристики: в конфигурации предусмотрено 4 LAN-порта, благодаря которым можно создать домашнюю или офисную локальную сеть — мощности вполне хватит для такой задачи. Соединение с интернетом происходит через порт WAN, доступно подключение при помощи ADSL. Максимальной скорости соединения в 100 Мбит/сек вполне достаточно для отдельного пользователя и небольшой локальной сети.
Это Wi-Fi-оборудование поддерживает все актуальные типы подключения по технологии WAN — через статический и динамический IP-адрес, прочие протоколы. Для защиты предусмотрен встроенный межсетевой экран, есть и базовые необходимые функции ограничения доступа через IP и MAC-адреса, родительский контроль, пользуясь которым, можно заблокировать для детей нежелательный контент.
Настройка D-Link DIR-100
Для настройки интернета на этом оборудовании, прежде всего, включите маршрутизатор в сеть, подключите к разъёму WAN-кабель провайдера, в гнездо LAN — сетевой шнур для соединения с компьютером.
Заходим в параметры устройства через браузер следующим образом:
- Вбиваем в адресной строке комбинацию 192.168.0.1., вводим в появившихся полях логина и пароля слово «Admin».
- Вы увидите интерфейс настроек, где в верхней строке нужно выбрать меню Setup.
- В левом столбике открываем строку Internet Setup и переходим к установке параметров — нажмите на кнопку Manual Internet Connection Setup.
- В появившемся окне выбираем тип соединения — в зависимости от вашего провайдера. В большинстве случаев это DHCP, который предполагает автоматическое получение адреса.
- В следующем окне отмечаем тип IP-адреса — динамический или статический, в строки имени пользователя и пароля введите информацию из договора с поставщиком услуги.
- Введите статический IP-адрес, если это необходимо, MAC-адрес оборудования.
- Отметьте кружком вариант Always-On, чтобы подключение всегда было включённым по умолчанию.
Проброс портов
Если вам нужно сделать проброс портов, выполните следующие действия:
- Установите в настройках роутера статический IP-адрес, чтобы сделать возможным этот процесс.
- Зайдите в меню Advanced, вкладку Port Forwarding.
- Заполните поля одной из форм — в строке с именем укажите произвольное название, ниже введите IP компьютера, которому делается проброс порта. Далее заполните данные диапазона портов и выберите тип трафика — tcp, udp (в случае, если нужны оба — вариант any).
- Отметьте заполненную форму галочкой, чтобы она начала работать, затем сохраните изменения.

Смена пароля для входа в настройки
При первичной установке Wi-Fi-роутера лучше сменить логин и пароль доступа не только к сети, но и к самим параметрам оборудования. Это нужно, чтобы сторонние пользователи не могли взломать и изменить настройки доступа к сети. Делается такая процедура так:
- В верхней строке меню выбираем раздел Maintenance.
- Слева открываем вкладку Device Administration.
- В разделе «Администратор» вы можете изменить логин и пароль для доступа к настройкам по своему усмотрению.
Установка прошивки для D-Link DIR-100
Перепрошивка может понадобиться по разным причинам, но в любом случае к этому процессу стоит отнестись внимательно, ведь некорректная установка обеспечения сделает маршрутизатор нерабочим.
Как выполняется обновление микропрограммы для роутера? Для её осуществления следуйте таким указаниям:
- Найдите и загрузите из интернета актуальную версию прошивки для вашей модели. Чтобы узнать точную версию необходимого файла, вам необходима информация об аппаратной версии роутера — вы увидите её на обратной стороне его корпуса сразу же под MAC ID.
- После загрузки микропрограммы перейдите в параметры устройства при помощи ввода своего IP-адреса в строку браузера.
- В меню конфигураций выберите раздел Maintenance.
- Откройте вкладку Firmware Update, после чего перед вами появится строка, при помощи которой вы укажете путь к файлу с прошивкой на компьютере.
- После указания местонахождения прошивки нажмите на Upload, роутер выполнит установку нового обеспечения и перезагрузиться. Ни в коем случае не выключайте устройство до завершения процесса установки!
Теперь вы знаете основные характеристики и преимущества D-Link DIR-100, и после приобретения сможете самостоятельно настроить его для работы с интернетом через Wi-Fi, установить пароль для своей сети, и при необходимости установить актуальную прошивку для корректной работы оборудования.
Инструменты пользователя
Инструменты сайта
В зависимости от версии программного обеспечения устройство может также выполнять функции коммутатора VLAN или маршрутизатора Triple Play.
Данное описание сделано для аппаратной ревизии В1
| Имя файла | Тип |
|---|---|
| dir100b1_fw203en_b12.bin | Маршрутизатор (Router) |
| zdemo_dir100_V201_sw_b03.bin | Коммутатор (Swtich) |
| DIR100B1_FW202TPB09.bin | Triple Play |
Настроим VLAN-ы: один тэгированный up-link (пусть будет WAN-P1 порт) и порты доступа:
| Обозначение порта | Назначение, параметры | |
|---|---|---|
| Физическое 1) | Логическое 2) | |
| WAN | P1 | up-link, VLAN 99, Tag |
| 1 | P2 | VLAN 11 |
| 2 | P3 | VLAN 12 |
| 3 | P4 | VLAN 13 |
| 4 | P5 | VLAN 14 |
Управление будет через VLAN 11 ( то есть либо тэгированным трафиком с порта WAN-P1 , либо нетэгированным трафиком с порта 1-P2 )
1. Кабель в порту WAN-P1. Открываем веб-сервер, на вкладке SWITCH , раздел Port VID Settings настраиваем в соответствии с этой картинкой.
Подтверждаем настройки — OK.
2. Вкладка SWITCH , раздел VLAN Group Settings
После приведения настроек в соответствии со картинкой и подтверждения их — устройство перестанет отвечать. Следует переткнуть кабель с WAN-P1 в 1-P2 порт, для восстановления контроля над устройством.
3. Настройка VLAN завершена, но можно на вкладке SWITCH , раздел VLAN Group Settings убрать галку с первой строки.
| Обозначение порта | Назначение | Параметры | |
|---|---|---|---|
| Физическое 3) | Логическое 4) | ||
| WAN | P1 | WAN | VLAN 99, Untag |
| 1 | P2 | Gate | VLAN 10, Tag VLAN 99, Tag |
| 2 | P3 | LAN | VLAN 10, Untag |
| 3 | P4 | ||
| 4 | P5 |
Коммутатор
1. Кабель в порту P2, настроим PVID для портов и применяем настройки:
2) Заводим VLAN-ы и применяем настройки:
Соответственно теряем подключение. Подключаемся к любому порту: 2(P3)-4(P5) портов. Подключение восстановлено.
Debian
Нужно установить пакет VLAN
Если не подгружен модуль 8021q, подгружаем
Заводим VLAN-ы-ы на лету (изменения будут действовать до перезагрузки):
В системе должны появиться интерфейсы eth0.10 и eth0.99 .
Дальше все как с обычными интерфейсами, но чтобы ходил трафик надо чтобы был поднять родительский интерфейс, а также не забыть поднять и VLAN-ы интерфейсы:
Чтобы изменения сохранились после перезагрузки нужно внести изменения в файл /etc/network/interfaces :
Если в процессе прошивки DIR-100 Вы допустили ошибку, например, выбрали файл прошивки не соответствующий аппаратной ревизии роутера, то Вам может помочь данная статья.
Типичные симптомы неудачной прошивки — это нет пингов до роутера, не помогает сброс по кнопке Reset .
Что нужно сделать по пунктам:
После этого у Вас будет работоспособное устройство.