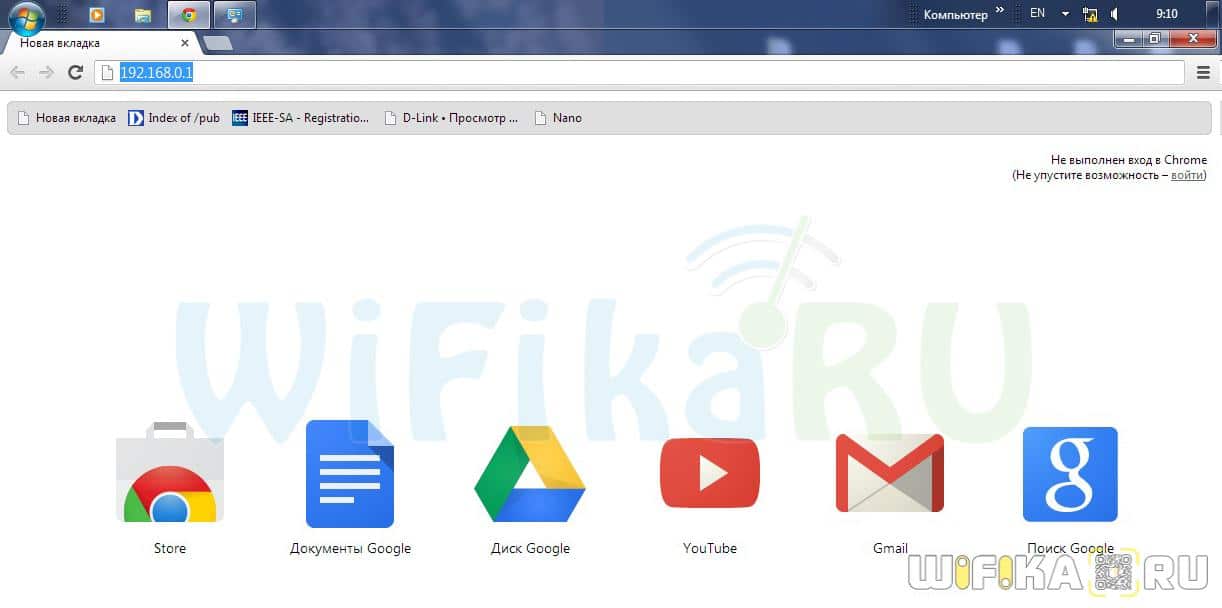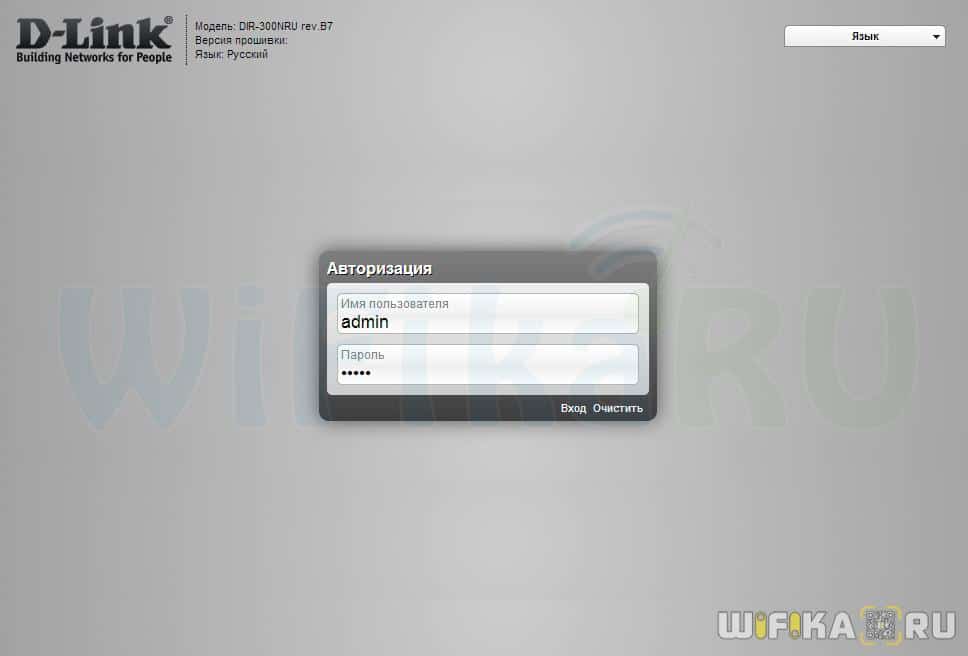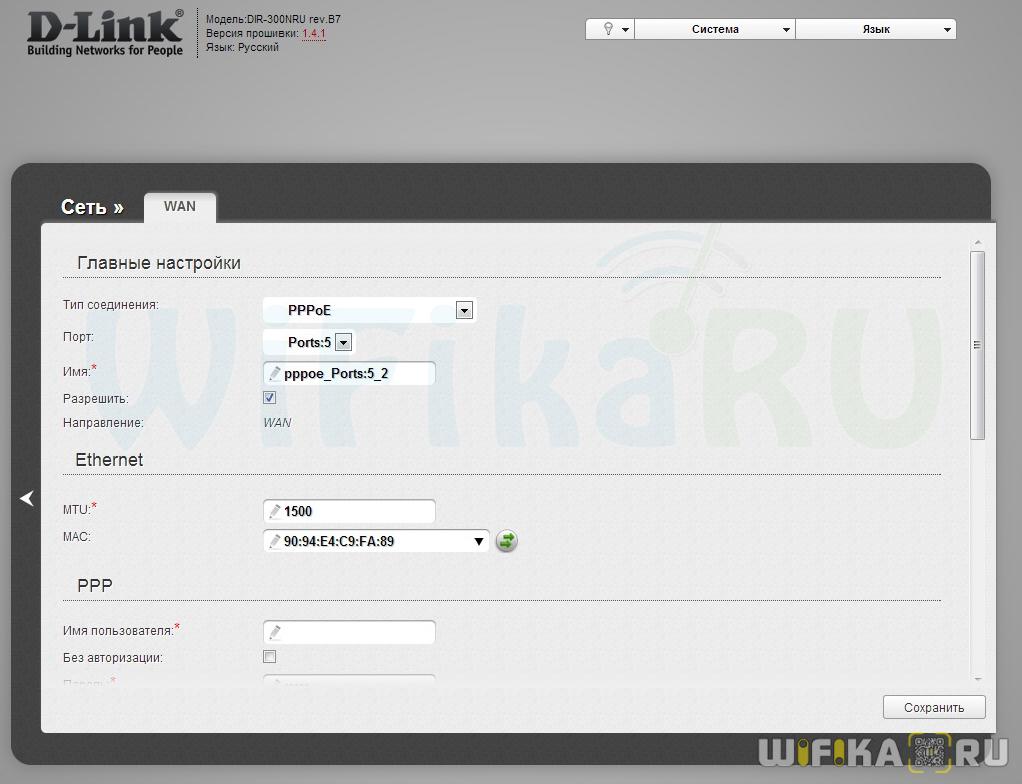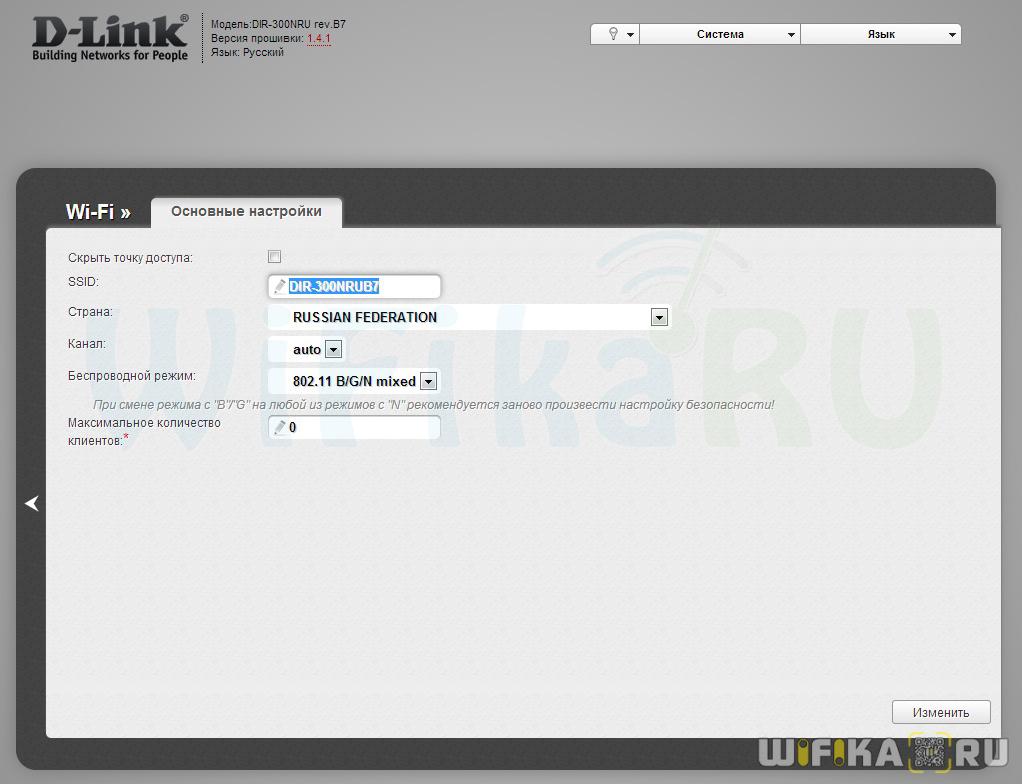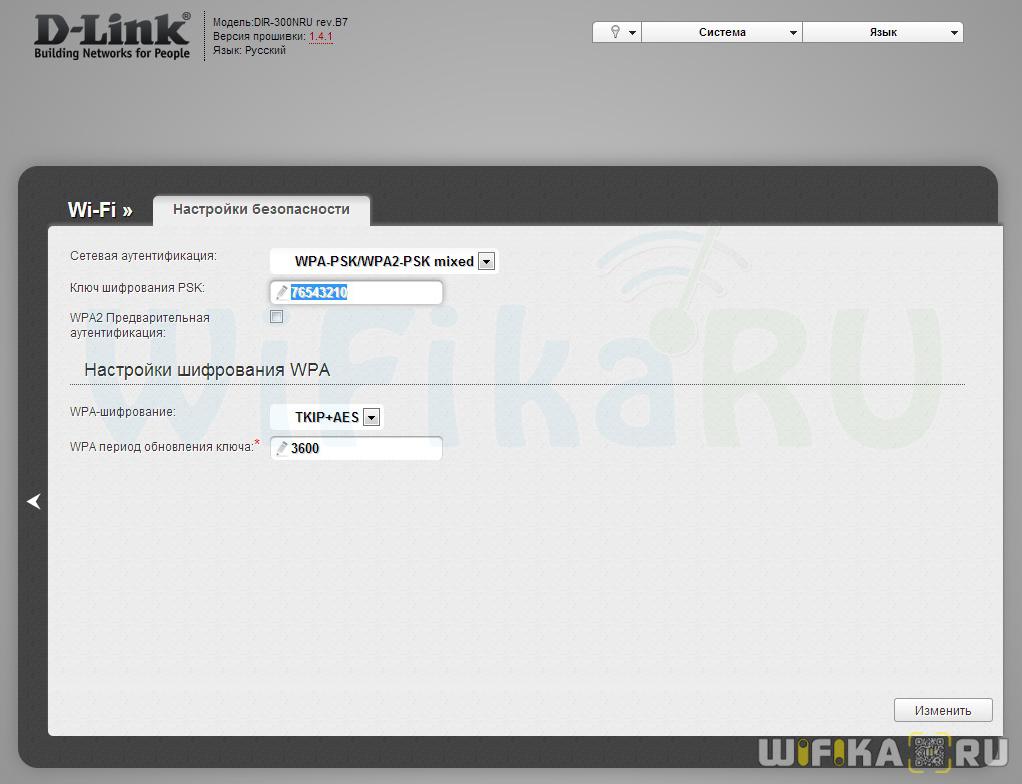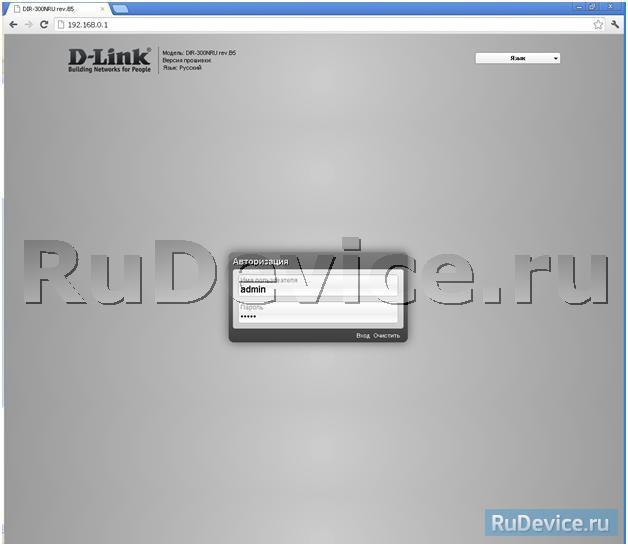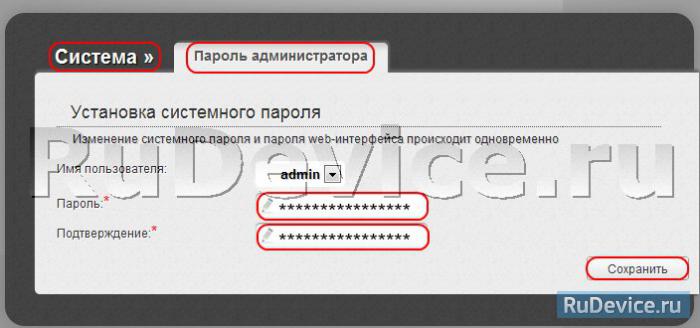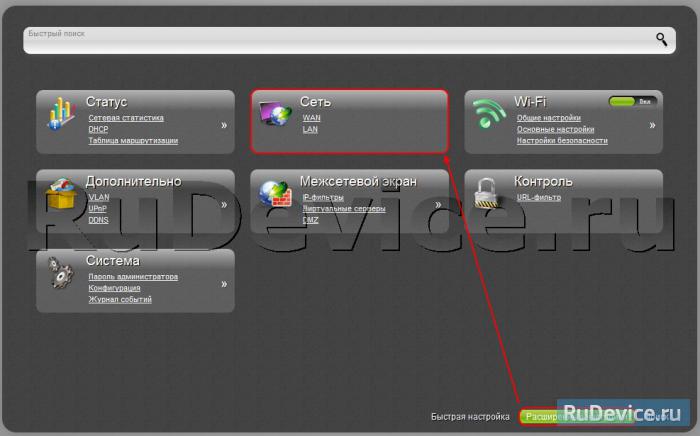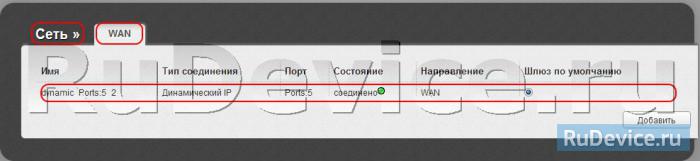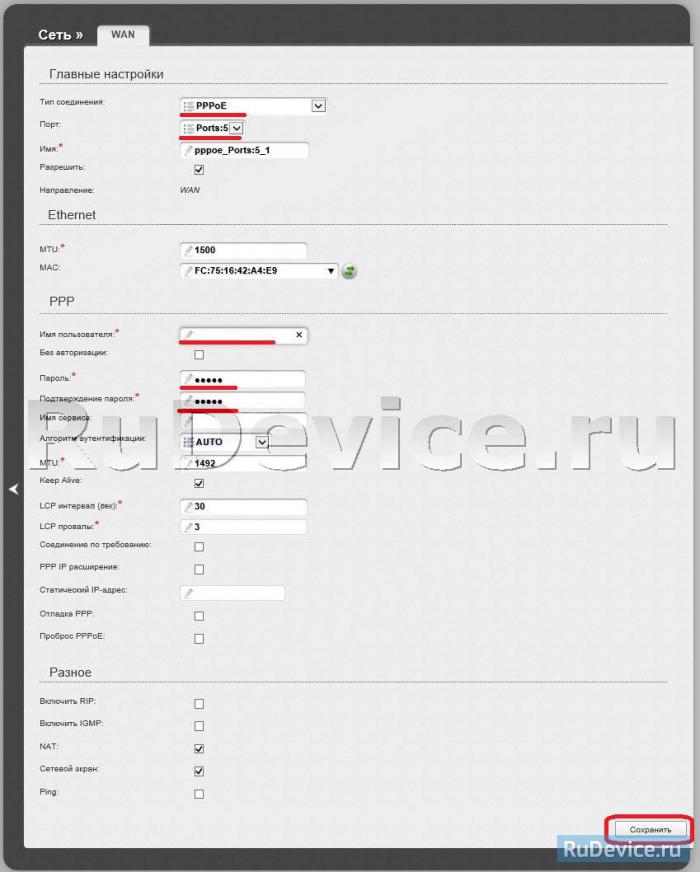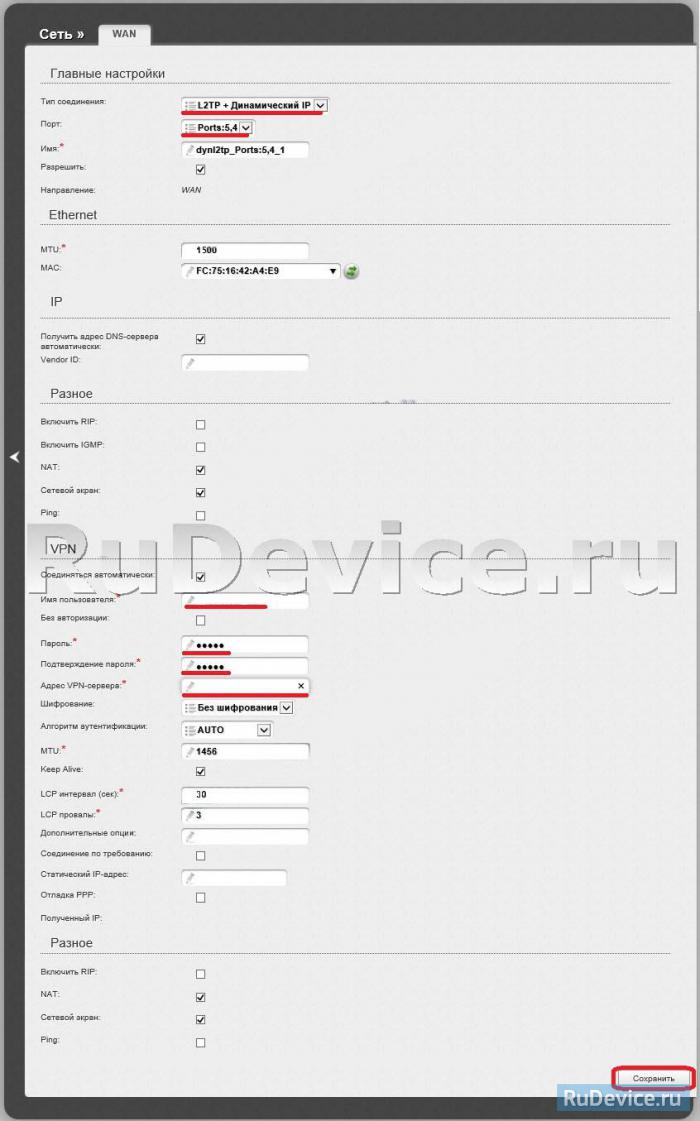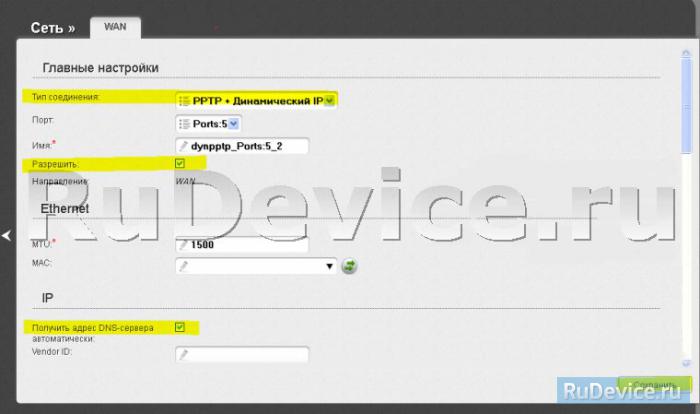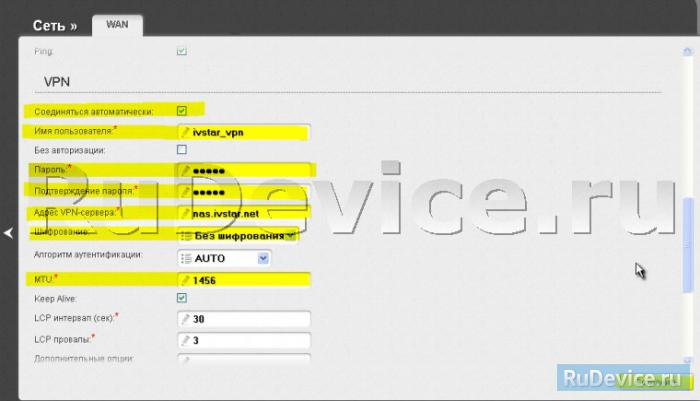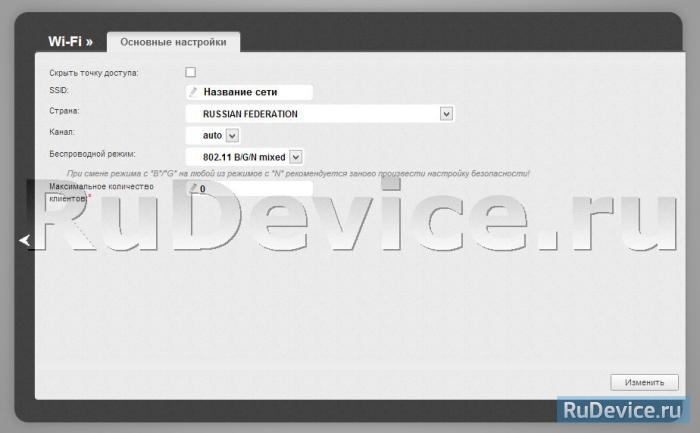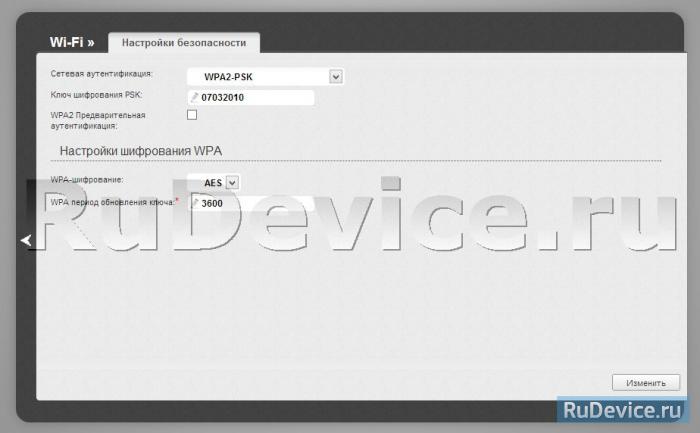- Подключение и Настройка Роутера D-Link — Пошаговая Инструкция
- Подключение роутера D-Link к компьютеру
- Настройка роутера D-Link
- Интернет и WiFi
- Расширенные настройки D-Link
- Как сменить пароль на роутере D-Link по умолчанию?
- Прошивка маршрутизатора D-Link
- Сброс настроек
- Настройка D-Link DIR-300
- Для роутера D-Link DIR-300 у нас есть четыре варианта инструкций:
- Инструкция по настройке роутера D-Link DIR-300 NRU B5 B6 B7
- Авторизация
- Смена заводского пароля
- Настройка подключения к Интернет
- Настройка PPPoE подключения
- Настройка L2TP подключения
- Настройка PPtP (VPN) при автоматическом получении локального IP адреса (DHCP)
- Настройка Wi-Fi на роутере
- Проверка статуса подключения к Интернет
- Сохранение/восстановление настроек роутера
Подключение и Настройка Роутера D-Link — Пошаговая Инструкция
Вопрос как подключить роутер D-Link, интересует тысячи пользователей, и это не случайно — ведь некоторое время назад WiFi маршрутизаторы данного бренда по праву заслужили звание самых массового на отечественном рынке. Это объяснимо не только доступной ценой и простой настройкой, но и также тем, что многие провайдеры в сдавали и продолжают его выдавать в аренду своим клиентам в качестве основного устройства для подключения. Поэтому даже спустя несколько лет после выпуска он остается одним из популярнейших маршрутизаторов и до сих пор продается в различных модификациях. И сегодня я вам дам пошаговую инструкцию, как подключить и настроить роутер на примере D-Link DIR-300 и его брата близнеца с USB портом — Dir-300 NRU.
Подключение роутера D-Link к компьютеру
По большому счету, подключение роутеров D-Link ничем не отличаются от уже рассмотренных нами в других статьях моделей других производителей. Но сложность в том, что интерфейс администраторского раздела у разных роутеров сильно отличается в зависимости от фирмы и версии прошивки, что может вызвать сложности у начинающих пользователей.
Данная инструкция по подключению и настройке роутера D-Link DIR-300 универсальна для всех моделей с прошивкой ревизии B6 и B7.
Всего нам нужно будет проделать три шага
- Подключить роутер D-Link DIR-300 к компьютеру
- Настроить подключение к интернету
- Настроить WiFi и задать пароль для D-Link
Для начала сделаем самые стандартные действия, которые необходимы для настройки роутера из коробки.
- Подключаем роутер к электророзетке и включаем.
- Далее вставляем патчкорд в разъем LAN и соединяем его с сетевой картой компьютера.
- В розетку «Internet» вставляем интернет-кабель от провайдера, который раньше был вставлен в сетевой разъем ПК
Теперь зайдем на компьютере в раздел, который находится по цепочке: «Пуск — Панель управления — Сеть и Интернет — Центр управления сетями и общим доступом — Изменение параметров адаптера»
Здесь находим «Подключение по локальной сети» — это настройка сетевой карты компьютера. Щелкаем по нему правой кнопкой мыши и заходим в меню «Свойства». Если здесь есть какие-то настройки от провайдера, то списываем их и сохраняем. После чего задаем для компьютера автоматическое получение ip адреса и dns-серверов.
Настройка роутера D-Link
Для начала настройки D-Link запускаем браузер и вводим в адресной строке http://192.168.0.1 для того, чтобы попасть в веб-интерфейс маршрутизатора DIR-300
Если попасть в панель администратора не получается, то проверьте параметры установки связи с маршрутизатором на самом ПК — о том, как это сделать, я подробно написал тут.
При первом входе у нас попросят ввести пару логин-пароль — по умолчанию «admin/admin». Это стандартные данные не только при подключении к роутеру D-Link Dir, но и для подавляющего большинства других моделей.
Интернет и WiFi
Попадаем на основную страницу личного кабинета D-Link. Нам нужно открыть раздел «Расширенные настройки» — ссылка на него в правом нижнем углу.
Здесь для начала настроим подключение роутера D-Link к интернету. Открываем вкладку «Сеть», раздел «WAN». Выбираем тип нашего подключения — он указан в договоре с провайдером, найдите его и посмотрите, либо узнайте в технической поддержке. После этого вводим все предоставленные в договоре и требуемые данные для соединения.
У меня тип — PPPoE, для которого нужны только логин и пароль для авторизации. Остальные поля оставляем по умолчанию, если провайдер не требует иного.
Далее настройка роутера D-Link продолжается введением данных для локальной беспроводной сети, то есть для тех компьютеров, которые будут через него выходить в интернет. Прежде всего убедимся, что WiFi включен — сделать это можно либо прямо на главной странице админки в блоке «WiFi» — просто переключаем ползунок.
Либо зайти в «Основные настройки» и активировать галочку «Включить беспроводное».
Расширенные настройки D-Link
Для более детальной конфигурации роутера D-Link DIR-300 опять идем в «Расширенные настройки», раздел «WiFi». Здесь задаем название (SSID) для беспроводной сети, страну (для использования разрешенных частот), стандарт WiFi (mixed) и максимальное количество подключенных клиентов. Канал WiFi оставим «авто» — впоследствии можно также его настроить для более стабильного сигнала.
На следующем шаге выставляем тип шифрования WPA2-PSK для максимальной защищенности, либо опять же «mixed», чтобы к сети могли подключаться устаревшие девайсы. Здесь же задаем пароль для коннекта — от 8 символов. WPA-шифрование — AES или TKIP, без разницы. Остальное оставляем, как есть.
Сохраняем настройки. После перезагрузки в списке доступных сетей вы увидите свою, к которой теперь можно подключиться. После чего зайти в кабинет и увидеть список присоединенных к Д-Линк пользователей, текущую скорость внутри сети и поменять что-либо в параметрах wifi сигнала.
Как сменить пароль на роутере D-Link по умолчанию?
Одним из главных аспектов безопасности вашего роутера является пароль для доступа в раздел администратора. Поэтому сразу после того, как произвели первичную настройку D-Link, необходимо открыть раздел «Система — Пароль администратора»
И задать новый ключ авторизации в системе маршрутизатора. Желательно, чтобы он состоял не только из букв разного регистра и цифр, но и содержал спецсимволы. Так вы максимально обезопасите себя и всю локальную сеть от мошенников.
Прошивка маршрутизатора D-Link
Немаловажным регулярным действием, которое придется периодически совершать с вашим D-Link DIR-300, является обновление прошивки маршрутизатора. Находится эта функция в рубрике «Система — Обновление ПО».
В данной модели имеется два варианта перепрошивки — вручную или автоматически. Во втором случае достаточно просто нажать на кнопку «Проверить обновления», чтобы роутер запросил информацию о наличии свежего программного обеспечения на фирменном сервере D-Link.
Если обновиться «по воздуху» онлайн не получается, то на помощь приходит ручной способ прошивки. Для него необходимо предварительно скачать на компьютер файл с ПО от D-Link DIR-300. Его можно взять на официальном сайте в меню «Поддержка». Здесь нужно выбрать:
- Тип устройства — маршрутизатор
- Префикс — DIR
- И свою модель — в нашем случае DIR-300
Далее находим ссылку с версией ПО и нажимаем на «Скачать»
После чего выбираем загруженный файл из папки на компьютере в панели управления роутером и нажимаем на «Обновить».
Сброс настроек
В случае возникновения каких-либо ошибок в работе возможно придется прибегнуть к сбросу настроек к заводским. Очень часто эта функция помогает избежать долгих и нудных поисков и исправления некорректных параметров в администраторском разделе, которые мешают нормальному функционированию сети.
Выполнить сброс можно как из меню быстрого доступа в правом верхнем углу личного кабинета, так и из раздела «Конфигурация» в соответствующем информационном блоке
Настройка D-Link DIR-300
Wi-Fi-точка роутер, стандарт Wi-Fi: 802.11b/g/n. Макс. скорость беспроводного соединения: 150 Мбит/с.
Для роутера D-Link DIR-300 у нас есть четыре варианта инструкций:
Инструкция по настройке роутера D-Link DIR-300 NRU B5 B6 B7
Авторизация
Для того, что бы попасть в веб-интерфейс роутера, необходимо открыть ваш Интернет браузер и в строке адреса набрать 192. 168.0.1, Имя пользователя — admin , Пароль — admin (при условии, что роутер имеет заводские настройки, и его IP не менялся).
Смена заводского пароля
В целях безопасности рекомендуется сменить заводской пароль.
По умолчанию: Логин admin, пароль admin.
В интерфейсе роутера необходимо зайти во вкладку Система (System), меню Пароль администратора (Administrator password).
В поле Пароль (New Password) введите новый пароль.
В поле Подтверждение (Confirm Password) повторите новый пароль.
Затем нажмите кнопку Сохранить (Save Settings).
После этого, роутер предложит повторно зайти в его настройки.
Настройка подключения к Интернет
На странице Расширенные настройки; выберите Сеть; ⇒WAN;.
Нажмите на кнопку Добавить.
Настройка PPPoE подключения
- В поле Тип соединения: выберите PPPoE
- В поле Порт выбираем WAN-порт — он там указан как Port 5.
- Имя пользователя: Ваш логин из договора
- Пароль: Ваш пароль из договора
- Подтверждение пароля: повтор пароля
- Алгоритм аутентификации: Auto
- Keep alive — ставим галочку для постоянного подключения
- MTU — поменяйте значение на 1450 или меньше
В поле Разное проверьте, чтобы стояли галочки NAT и Сетевой экран.
Если провайдер предоставляет услугу интернет телевидения, поставьте галочку Включить IGMP.
Настройка L2TP подключения
- В поле Тип соединения: выберите L2TP + Динамический IP
- В поле Порт выбираем WAN-порт — он там указан как Port 5.
- Имя пользователя: Ваш логин из договора
- Пароль: Ваш пароль из договора
- Подтверждение пароля: повтор пароля
- Адрес VPN-сервера: пропишите адрес VPN-сервера провайдера
- Алгоритм аутентификации: Auto
- Keep alive — ставим галочку для постоянного подключения
- MTU — поменяйте значение на 1450 или меньше
В поле Разное проверьте, чтобы стояли галочки NAT и Сетевой экран.
Если провайдер предоставляет услугу интернет телевидения, поставьте галочку Включить IGMP.
Нажмите Сохранить;.
Настройка PPtP (VPN) при автоматическом получении локального IP адреса (DHCP)
- В поле Тип соединения (Connection Type): выберите PPTP+ Динамический IP
- В поле Имя вводим название подключения (можно не менять)
- Имя пользователя: Ваш логин из договора
- Пароль: Ваш пароль из договора
- Подтверждение пароля: повтор пароля
- Соединяться автоматически: ставим галочку
- MTU поменяйте значение на 1450 или меньше
- Алгоритм аутентификации: Auto
- Keep alive — ставим галочку для постоянного подключения
- Сохраняем настройки кнопкой Save кнопкой Перезагрузка перезагружаем роутер.
Настройка Wi-Fi на роутере
1. Со страницы расширенных настроек заходим во вкладку Wi-Fi, выбираем пункт Основные настройки; и устанавливаем желаемое имя беспроводной точки доступа SSID. После этого нажимаем Изменить;.
2. После этого рекомендуется также установить пароль на Вашу беспроводную сеть. Для этого зайдите в настройки безопасности Wi-Fi, выберите тип авторизации (рекомендуется WPA2/PSK), а затем введите любой пароль не менее 8 символов — это поможет защитить Вашу беспроводную сеть от несанкционированного доступа. Сохраните сделанные изменения.
Вот и все: теперь можете попробовать использовать интернет по беспроводному Wi-Fi соединению с ноутбука, планшета или любого другого оборудования.
Проверка статуса подключения к Интернет
Если подключение создано правильно и проблем со стороны провайдера нет, то в графе «Сетевая информация«, Статус подключения WAN будет написано подключено и Ваш ip-адрес.
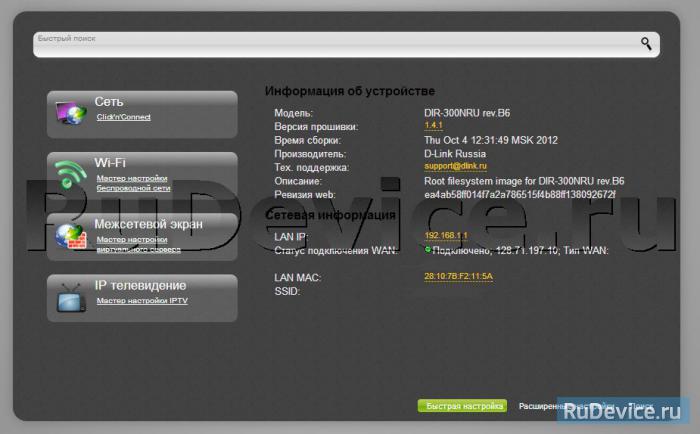
Сохранение/восстановление настроек роутера
После проведения настроек, рекомендуется сохранить их, чтобы в случае возникновения проблем, можно было их восстановить. Для этого необходимо зайти во вкладку Система ,меню Конфигурация.
- Выберите сохранение текущий конфигурации, Для сохранения текущих настроек роутера Файл с настройками будет сохранен в указанное место на жёстком диске.
- Для восстановления настроек из файла, необходимо нажать и выбрать Загрузка раннее сохранённой конфигурации в устройство, указать путь к файлу с настройками, затем нажать кнопку.