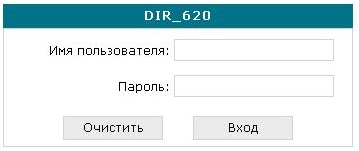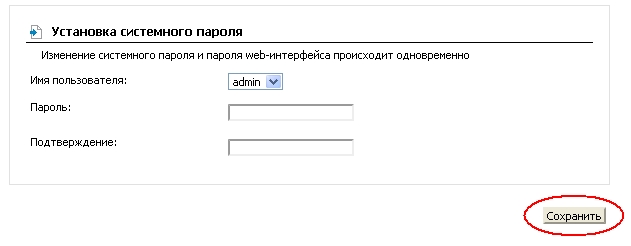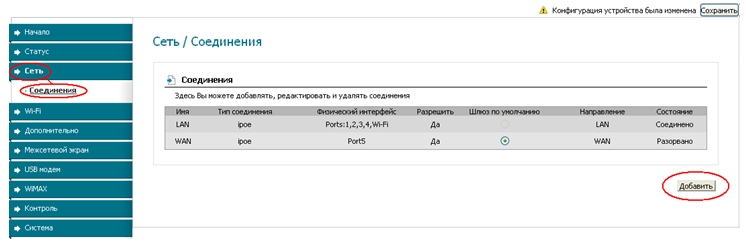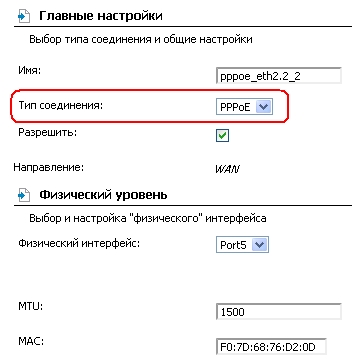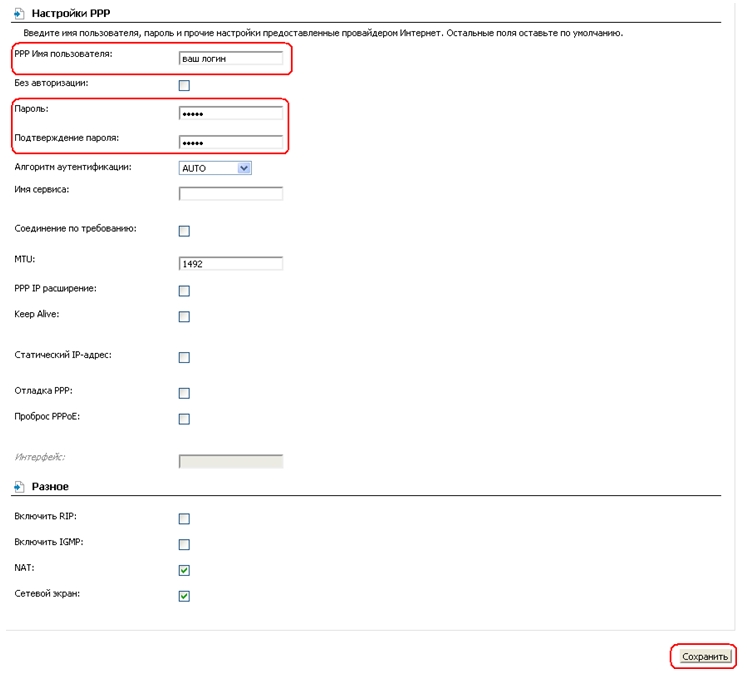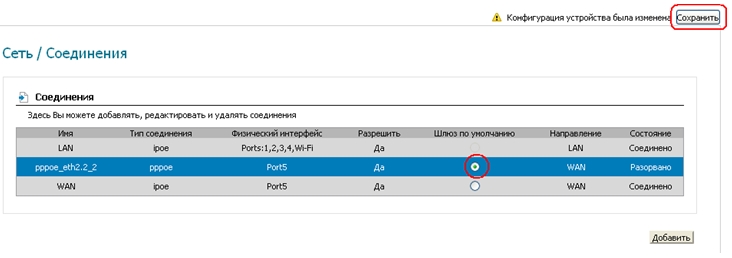- Как Открыть Вход в Настройки Роутера D-Link DIR-300 через Веб-интерфейс 192.168.0.1 — Как Зайти В Личный Кабинет Через Меню?
- Логин и пароль для входа в роутер D-Link через веб-интерфейс
- Как зайти в личный кабинет D-Link?
- Не открывается вход в настройки маршрутизатора D-Link — не могу зайти на страницу 192.168.o.1
- 192.168.0.1
- 1. Динамический IP (Dynamic IP) на DIR-300
- 2. PPPoE на Д-линк ДИР-300
- 3. VPN L2TP на примере подключения к Билайн.
- Роутер d link dir 300 личный кабинет
Как Открыть Вход в Настройки Роутера D-Link DIR-300 через Веб-интерфейс 192.168.0.1 — Как Зайти В Личный Кабинет Через Меню?
Вход в настройки личного кабинета роутера D-Link через веб-интерфейс проще всего осуществить по адресу 192.168.0.1. Его просто нужно ввести в адресную строку браузера, ввести логин и пароль (обычно «admin-admin»), после чего откроется веб-интерфейс панели администратора. С его помощью любой новичок сможет легко в несколько кликов зайти в меню пошагового мастера настроек, подключить интернет на роутере D-Link и раздать его по wifi. Если помните, этот способ входа со страницы http://192.168.0.1 используется и для TP-Link, и логин и пароль по умолчанию у него те же. Чтобы зайти в личный кабинет маршрутизатора я использовал D-Link DIR-620, но эта инструкция актуальна и для всех других моделей — D-LINK DIR-300, DIR-615 и т.д. Давайте вместе смотреть, что да как…
Логин и пароль для входа в роутер D-Link через веб-интерфейс
Начало работы с роутером D-Link идентичное с другими фирмами, такими как TP-Link, Asus или Zyxel, по настройкам которых я уже делал статьи.
- подключаем роутер к розетке
- вставляем в его порт WAN кабель от интернет-провайдера
- в порт LAN — сетевой кабель Ethernet
- другим концом витую пару вставляем в компьютер.
Далее переворачиваем устройство и на обратной стороне смотрим наклейку, на которой написан адрес входа в маршрутизатор D-Link, а также данные для авторизации. Чаще всего он выглядит как «192.168.0.1», но в отличие от других фирм, в зависимости от модели он может отличаться.
Как зайти в личный кабинет D-Link?
После этого вводим в браузере адрес http://192.168.0.1 (или другой указанный) — для входа в личный кабинет D-Link используем логин и пароль с этикетки. Опять же, в подавляющем количестве случаев это «admin-admin». Но в некоторых роутерах D-Link в качестве значения password используется просто пустое поле, поэтому смотрите внимательно на наклейку.
Позже в процессе настройки нужно будет обязательно поменять этот пароль.
Не открывается вход в настройки маршрутизатора D-Link — не могу зайти на страницу 192.168.o.1
Очень часто у моих читателей возникает ошибка, что страница 192.168.o.1 не открывается. Поясню — браузер не заходит в настройки D-LINK из-за того, что вместо нуля они пишут русскую или латинскую букву «О». Не повторяйте ее, на самом деле это ЦИФРА!
Если войти в настройки роутера все равно не получается, то проверьте, выставлены ли у вас параметры в Протоколе Интернета TCP-IP версии 4 на автоматическое получение IP и DNS.
Для этого в Windows заходим в «Пуск > Панель Управления > Сеть и Интернет > Центр управления сетями и общим доступом > Управление сетевыми подключениями > Изменения параметров адаптера».
- Здесь нажимаем правой клавишей мышки на «Подключение по локальной сети (Ethernet)» (если вы подключены к маршрутизатору D-Link по кабелю) или на «Беспроводное подключение» (если подключение к роутеру происходит по WiFi)
- Заходим в меню «Свойства» и ищем раздел «Протокол Интернета версии 4»
- Тут активируем 2 галочки на получение адресов IP и DNS сервера в автоматическом режиме.
Теперь вы знаете, как зайти на роутер D-Link, чтобы попасть в настройки личного кабинета. Чтобы можно было посмотреть список подключенных к устройств и внести необходимые изменения в конфигуцрации сети. Добавьте эту страницу в закладке и используйте данное руководство для последующей настройки через веб-интерфейс — оно вам еще пригодится!
192.168.0.1
Домашние вай-фай маршрутизаторы D-Link DIR-300 — это, наверное, самый распространенный роутер на территории Российской Федерации. Дело в том, что это один из самых первых абонентских устройство этого класса, из появившихся на рынке. И хотя с тех пор несложно сменилось уже много аппаратных версий, DIR-300 до сих пор не теряет своей популярности.
Настройка ДИР-300 не представляет собой ничего сложного, нужно только знать свой тип подключения к провайдеру и, при необходимости, данные для авторизации. В качестве примера мы будем рассматривать прошивку версии 2.5.11 для аппаратной ревизии DIR-300 D1. Если у Вас другая версия (C1, B1, B3, B5, B7) — не пугайтесь. Даже несмотря на то, что на них стоит другая версия прошивки (типа 1.4 и т.п.) и немного по-другому выглядит веб-интрефейс конфигурации, всё равно последовательность действий будет та же самая. Просто действуйте по аналогии.
IP-адрес роутера через который можно зайти в его настройки — 192.168.0.1, его надо ввести в адресную строку Вашего Интернет-браузера:
После этого Вы увидите форму авторизации. Логин, используемый по-умолчанию — admin. Если роутер DIR-300 Вы только что распаковали из коробки, то пароль для входа будет такой же — admin. Если авторизация не проходит, то воспользуйтесь инструкцией Не подходит пароль admin на 192.168.0.1.
Для настройки подключения роутера D-Link к Интернет, нам нужно зайти в раздел Сеть->WAN:
Если в таблице есть уже какое-нибудь подключение — кликните на нём левой кнопкой мыши для входа в его параметры и нажмите кнопку Удалить.
Затем, надо создать новое подключение. Для этого нажмите кнопку Добавить. После этого Вы попадёте в раздел конфигурации подключения роутера Длинк к сети Интернет.
1. Динамический IP (Dynamic IP) на DIR-300
В поле «Тип соединения» выбираем тип соединения Динамический IP:
В списке «Интерфейс» ставим значение Интернет, проверяем чтобы стояла галка «Разрешить направление WAN», а ниже, в разделе «Разное» — флажки NAT и Сетевой экран.
Нажимаем кнопку «Применить».
2. PPPoE на Д-линк ДИР-300
Этот протокол используется большинством провайдеров России, Украины и Белоруссии — Ростелеком, Дом.ру, ТТК, ByFly и УкрТелеком.
Для настройки Интернет через PPPoE на маршрутизаторе D-Link, Вам надо в списке «Тип соединения» выставить значение PPPoE:
Следим, чтобы поле «Интерфейс» стояло значение Internet и была отмечена галочка «Разрешить направление WAN». Ниже, в разделе «PPP» надо прописать логин и пароль на доступ в сеть, которые Вам были выданы при заключении договора с провайдером.
Проверяем чтобы стояли галочки NAT и Сетевой экран.
Нажимаем кнопку «Применить».
3. VPN L2TP на примере подключения к Билайн.
Это самый сложный тип подключения, так как он фактически состоит из двух — Динамического IP и VPN-тоннеля.
В списке «Тип соединения» выставляем значение L2TP+Динамический IP:
Следим чтобы стояла галочка «Разрешить направление WAN». Спускаемся в раздел IP и ставим галочку «Получить адрес DNS-сервера автоматически».
Ниже отмечаем галочками пункты NAT и Сетевой экран.
Теперь остаётся только настроить VPN-подключение:
Ставим галочку «Разрешить подключение».
В поля «Имя пользователя», «Пароль» и «Подтверждение пароля» надо прописать данные для авторизации, которые Вы получили при заключении договора с BeeLine.
Обязательно надо указать адрес VPN-сервера провайдера. У Билайна это — tp.internet.beeline.ru.
Больше ничего не трогаем, только проверяем чтобы стояли галочки NAT и Сетевой экран. Нажимаем кнопку «Применить» и проверяем доступ в Интернет.
Настройка роутера D-Link DIR-300 NRU завершена. Если Вам надо настроить беспроводную сеть, смотрите инструкцию Как настроить WiFI на ДИР-300.
Роутер d link dir 300 личный кабинет
Настройку рекомендуется производить через web-интерфейс. Для того чтобы в него попасть, откройте браузер (Internet Explorer или Mozilla Firefox) и введите в адресной строке 192.168.0.1
В появившемся окне введите:
Имя пользователя – admin
Пароль – admin
Появится сообщение « Сейчас установлен пароль по умолчанию. В целях безопасности Вам рекомендуется сменить пароль. ». Нажмите « ОК », установите новый пароль для доступа на web-интерфейс и нажмите « Сохранить ».
Имя пользователя – admin
Пароль – установленный Вами
Перейдите в меню Сеть-> Соединения и нажмите под таблицей кнопку « Добавить ».
Главные настройки
Тип соединения – Выберите тип соединения PPPoE
Имя – Имя не меняйте
Разрешить – Оставьте галочку
Физический уровень
Физический интерфейс — Port5
MTU – оставьте без изменений
МАС – Если у провайдера используется привязка по МАС-адресу, пропишите МАС-адрес вашего сетевого адаптера. Если привязки нет, поле «МАС» оставьте без изменений
Настройки PPP
PPP Имя пользователя – пропишите логин для доступа в интернет предоставленный провайдером
Пароль и Подтверждение пароля – пропишите пароль для доступа в интернет предоставленный провайдером
Имя сервиса – необходимо прописывать в случае предоставления провайдером. Если имя сервиса не используется, поле необходимо оставить пустым
Остальные настройки оставьте без изменений
В поле Разное проверьте, чтобы стояли галочки NATи Сетевой экран.
Нажмите « Сохранить ».
В строке с созданным соединением поставьте точку «Шлюз по умолчанию» и нажмите « Сохранить » в правом верхнем углу.
Настройка соединения завершена.