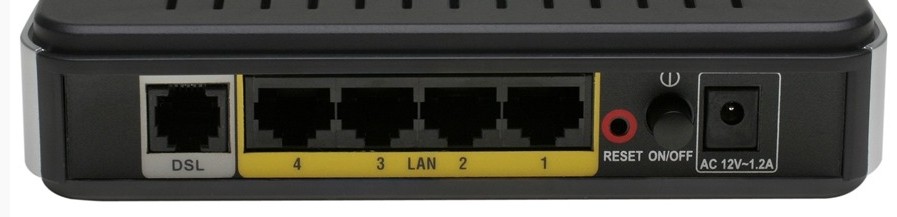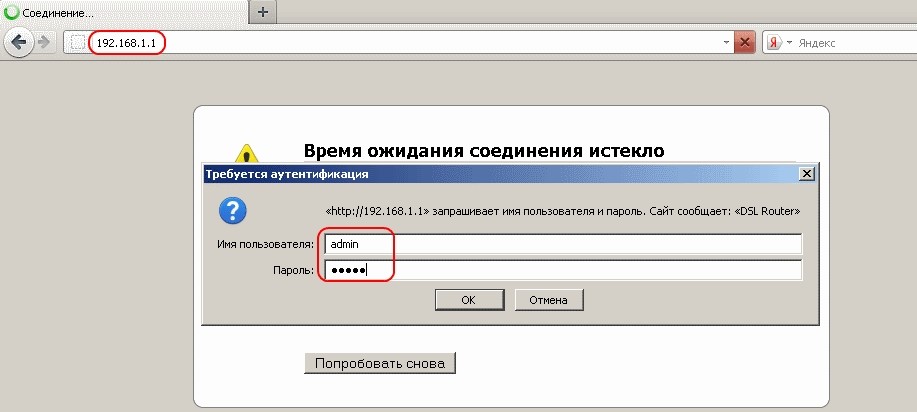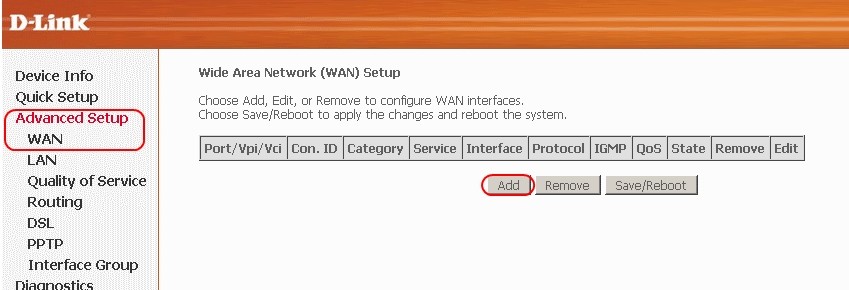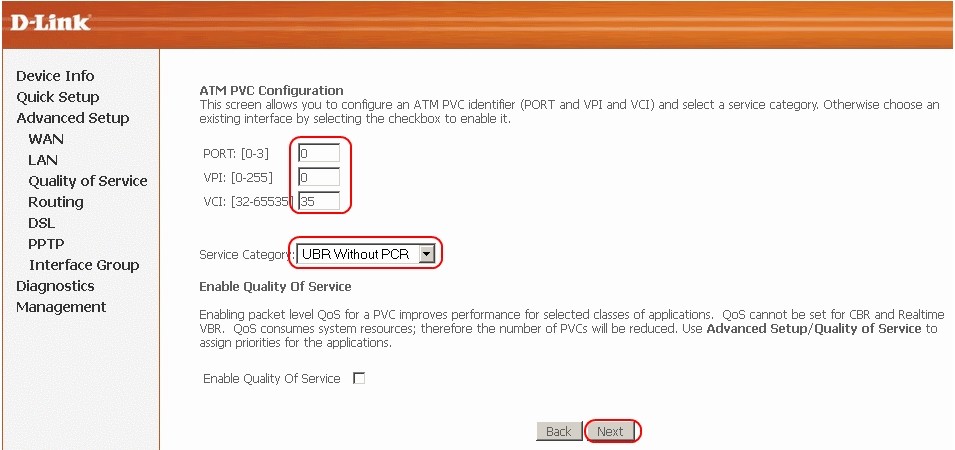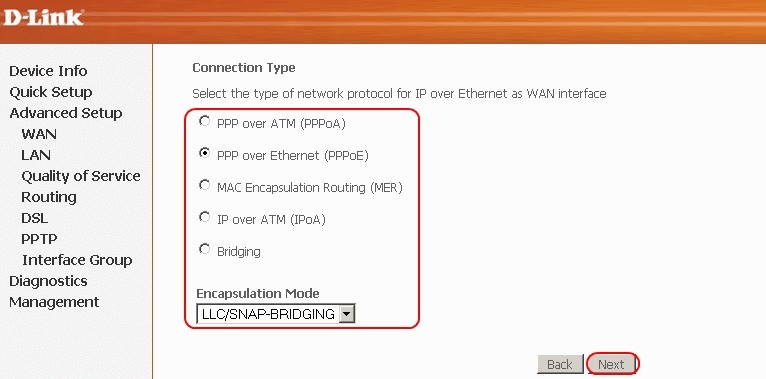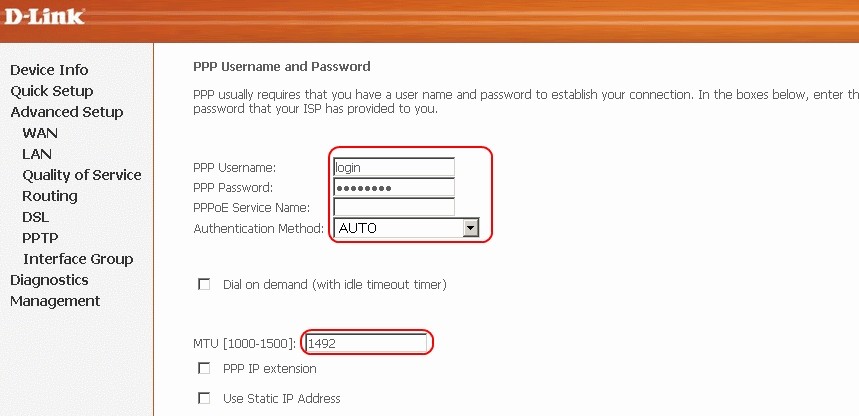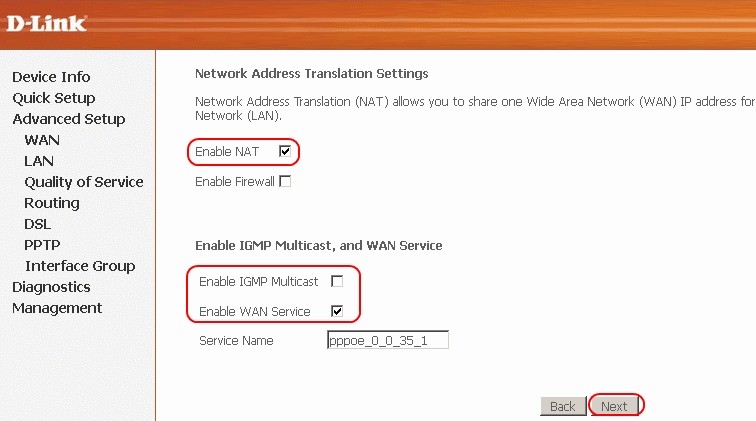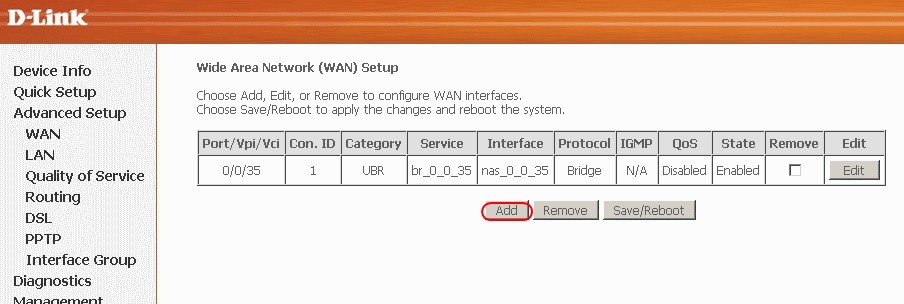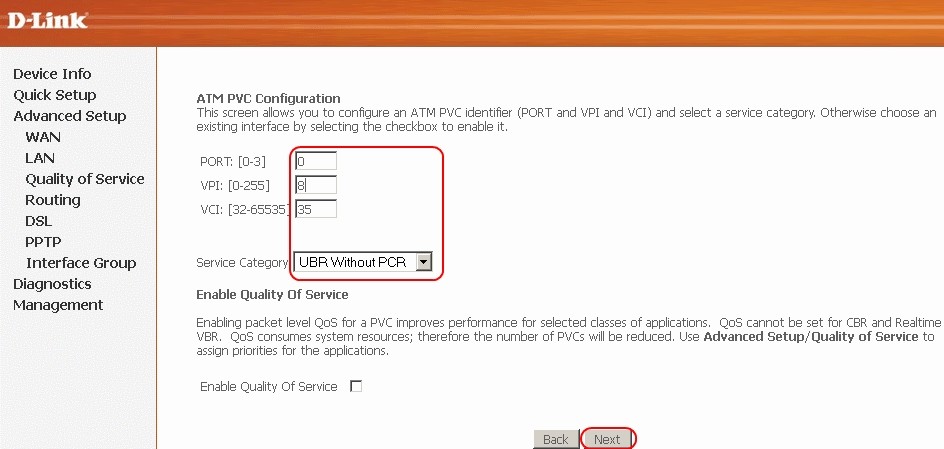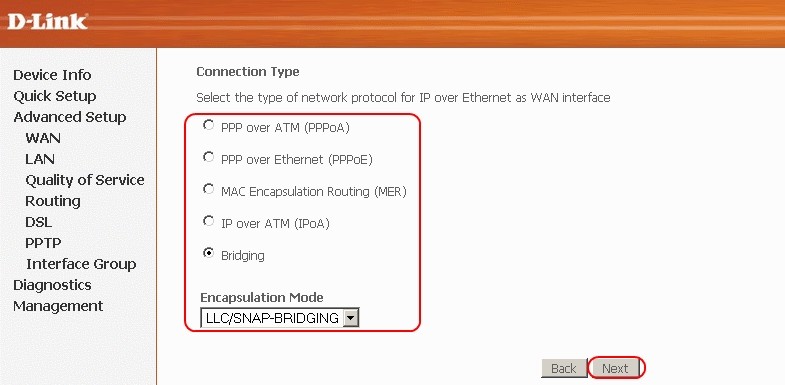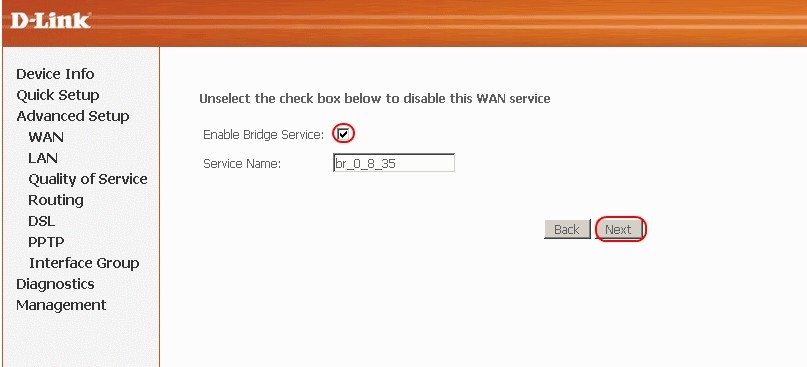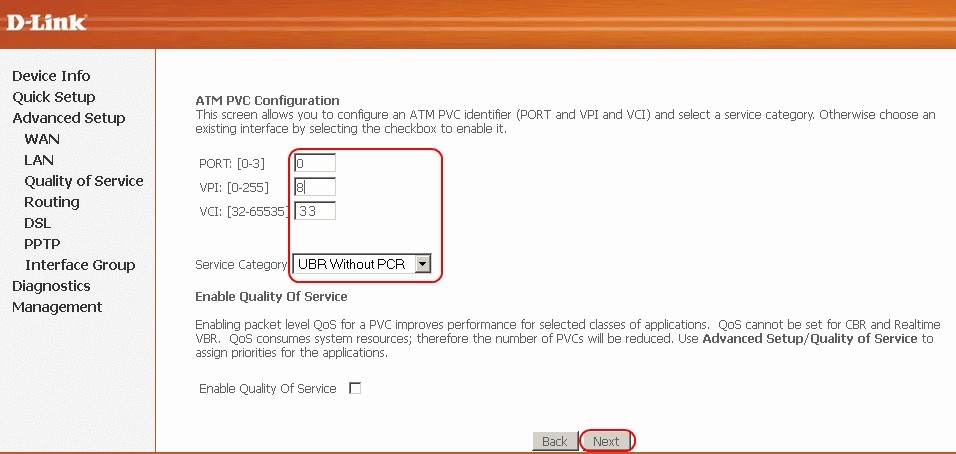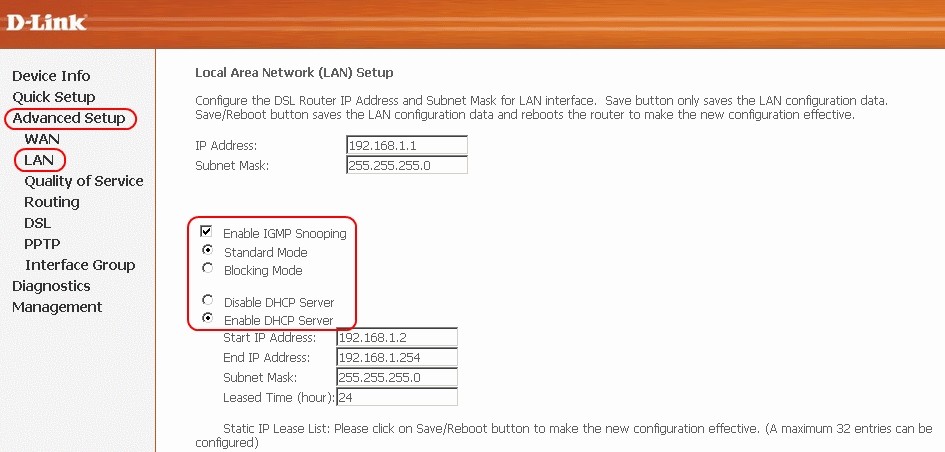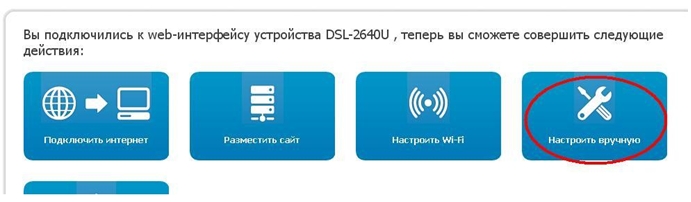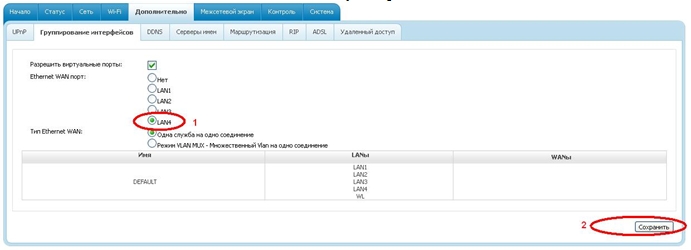Настройка модема D-Link DSL-2540U
Для настройки модема D-Link DSL-2540U необходимо зайти в интернет браузер (например Internet Explorer) и в адресной строке прописать 192.168.1.1, жмем Enter (Рис. 1).
В появившемся окне, в поле “Имя пользователя” – admin, в поле” Пароль” – admin, жмем Вход.
В появившемся окне, жмем вкладку Сеть -> Соединения (Рис. 2).
В появившемся окне, жмем кнопку “Добавить”.
В меню настройки модема вставляем следующие настройки приведенные ниже (Рис. 3).
Имя — оставляем без изменений
Тип соединения – IpoE
Разрешить – ставим галочку
Направление – WAN
Метод инкапсуляции – LLC
Получить IP-адрес автоматический – не ставим галочку
IP-адрес, сетевую маску и IP-адрес шлюза Вы можете узнать у нашего оператора позвонив по номеру 269-68-99
Vendor ID – оставляем пустой
Интерфейс — оставляем пустой
Использовать VLAN — не ставим галочку
Включить RIP – не ставим галочку
Включить IGMP — не ставим галочку
NAT — ставим галочку
Сетевой экран — ставим галочку
Жмем кнопку “Сохранить”, должно появиться следующее окно (Рис. 4).
Жмите кнопку “Сохранить”
Для настройки DNS-серверов нажмите на вкладку Дополнительно -> Серверы имен (Рис. 5).
В появившемся окне, жмем ставим галочку на против пункта “Вручную”.
В поле “Сервер имен” – 93.88.166.2 и 93.88.169.1
Жмем копку “Изменить”.
Для диагностики вашей линии необходимо разрешить модему отвечать на запросы ping. Для этого
зайдите в Дополнительно -> Удаленный доступ (Рис. 6).
Нажмите кнопку «Добавить». Введите следуюшие значения:
Название — ping
Интерфейс — ipoe_0_33_0 (0/33) — имя подключения
IP-адрес — 0.0.0.0
Маска сети — 0.0.0.0
Протокол — ICMP
Затем «Изменить«.
Что бы настройки вступили в силу и сохранились, жмите вкладку Cистема -> Сохранить и «Перезагрузить» (Рис. 7).
После перезагрузки модема можете пользоваться интернетом.
Дополнительные настройки
Для помехоустойчивой работы модема зайдите в «Дополнительно» → « ADSL » и поставьте галочки указанные на рис.8.
ADSL модем D-Link DSL-2540U: полная пошаговая инструкция по настройке
Всем привет! Сегодня мы попробуем заняться настройкой древнего DSL маршрутизатора 2540U. Он очень старый и он уже как пару лет вышел из производства. С другой стороны — это отличная модель, которая может стать альтернативным вариантом на какое-то время. Для начала, прежде чем его настроить – давайте познакомимся с роутеров D-Link 2540U.
В первую очередь нужно понять – какие индикаторы у нас есть. Это очень важный момент, ведь если что-то произойдет с соединением, то вы сразу поймете, что не так – просто взглянув на лампочки. И так слева на право:
- Power – кнопка питания. Включен или выключен аппарат.
- Status и DSL – показывает подключение к линии провайдера.
- 1-4 LAN – есть или нет подключение к локальному устройству. Всё зависит от того, какой порт вы будете использовать.
- Internet – есть или нет подключение к интернету.
Теперь давайте познакомимся с портами и начнем его подключать для настройки. Также слева на право:
- DSL – сюда вставляем телефонный кабель.
- 1-4 LAN порты – сюда можно подключить любые устройства напрямую. Я для настройки буду использовать ноутбук. Возьмите сетевой кабель из коробки и вставьте его в один из этих портов. Второй конец подключите к ноутбуку или компьютеру.
- Reset – кнопка для сброса маршрутизатора до заводских настроек. Если вы его взяли у друга или знакомого, то после включения аппарата, зажмите эту кнопку на 10 секунд.
- ON/OFF – кнопка включения и выключения. Таким образом можно перезагрузить аппарат.
- AC 12V~1.2A – вход для блока питания. Подключаем роутер к розетке.
И так, мы его подключили, некоторые лампочки уже должны загореться. В частности, обязательно должен загореться индикатор питания. Теперь наша главная задача – настроить интернет. Если у вас в процессе возникнут какие-то сложности – пишите об этом в комментариях.
Настройка
ПРИМЕЧАНИЕ! Для настройки вам понадобится договор от провайдера, где прописаны вся информация по настройке. Без него настроить интернет – невозможно. За этой информацией вы также можете обратиться в техническую поддержку поставщика услуг. Далее настройка будет идти на примере провайдера «Ростелеком».
- Для входа в настройки, устанавливать ничего не нужно. С подключенного устройства к маршрутизатору, откройте браузер и введите в адресную строку: 192.168.1.1. Далее в обе строки впишите слово «admin».
- Вам нужно найти раздел «WAN», который может находится в «Advanced Setup». Нужно убедиться, чтобы не было ни одной записи или подключения. Удалите все лишние записи с помощью кнопки «Remove». А в самом конце нажмите «Add».
- Теперь берём договор от провайдера и вписываем все необходимые данные. Если какой-то информации нет – то оставляйте поля по умолчанию. Тут нужно обязательно указать: PORT, VPI и VCI.
- Указываем дополнительные данные. У меня «Ростелеком» и я выбрал тип подключения PPPoE. Поэтому тут надо ввести логин, пароль, а также MTU.
- Теперь создайте ещё один «Bridge» с VPI – 8 и VCI – 33. В общем у вас должно получится одно интернет-подключение и два моста.
- Теперь давайте проверим, чтобы «DHCP» сервер был включен. Для этого там же переходим в соседний пункт «LAN». Установите галочки и настройки как на картинке выше.
Роутер d link dsl 2540u настроить
Вопрос: Как настроить ADSL-маршрутизаторы DSL-2540U, DSL-26xxU, 27xxU в режиме Ethernet-маршрутизатора? Ответ:
DSL-2540U, DSL-26xxU, 27xxU можно настроить в режиме Ethernet-маршрутизатора, выделив один из LAN-портов под WAN.
Приведённая ниже инструкция применима для следующих версий программного обеспечения ADSL-маршрутизаторов: 1.0.31(DSL-2540); 1.0.3(DSL-2600); 1.0.20(DSL-2640); 1.0.13(DSL-2650); 1.0.11(DSL-2740); 1.0.11(DSL-2750).
1. Подключитесь к веб-интерфейсу маршрутизатора и выберите меню ручных настроек.
2. Перейдите в раздел «Дополнительно-Группирование интерфейсов», выберите LAN-порт который желаете использовать в качестве WANи нажмите кнопку «Сохранить»
3. Далее перейдите в раздел «Сеть-WAN» и настройте подключение. Для Ethernet-WANсоединений возможно настроить только РРРоЕ, Статический IPи Динамический IPварианты подключений. В качестве примера приведена настройка РРРоЕ.
4. Подключите internet-кабель в LAN-4 и проверьте статус соединения в разделе «Статус-Сетевая статистика».
Если соединение установлено успешно, то состояние соединения будет отображаться как «Подключено».