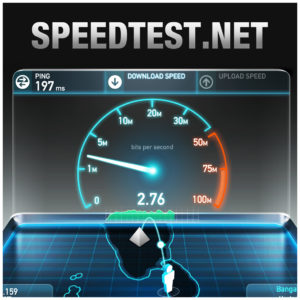- Как ограничить скорость раздачи wifi d link
- Правила для всех
- Общее ограничение
- Ограничение скорости интернета для определенных устройств
- Что для этого нужно
- Обход правил по ограничению и как их избежать
- Защита на случай смены клиентом MAC-адреса
- Полный запрет для сторонних устройств
- Проверка установленных параметров
- Выводы
- Роутер TP-Link версии TL-WR 340 G
- Другие бренды
- How do I configure QoS (Quality of Service)/ Traffic Control settings on my router?
Как ограничить скорость раздачи wifi d link
При подключении к интернету нескольких устройств через роутер, даже при наличии широкополосного подключения, трафика временами может не хватать. Например, когда кто-то из пользователей запускает загрузку файлов через торрент. Рассмотрим, как ограничить скорость интернета на роутере Tp-Link, что актуально для общественных точек доступа (кафе) или домашнего интернета (детям, соседу). Сделать это можно двумя путями: ограничить канал для всех пользователей либо для конкретных устройств, которые в данный момент подключены к сети.
Как уменьшить скорость интернета для всех и отдельных пользователей, смотрите в следующем видео:

Правила для всех
Начнём из ситуации, когда есть необходимость ограничения скорости для всех пользователей сети, неважно, подключаются они посредством витой пары либо через беспроводной интерфейс (Wi-Fi). Для этого на роутерах предусмотрена соответствующая функция – Bandwidth Control (контроль пропускной способности).
Для этого открываем браузер, в адресную строку вводим «192.168.0.1» либо «192.168.1.1» и переходим по этому адресу. В формах для ввода пароля и логина вводим «admin» или свои значения, на которые заменили стандартные.
Маршрутизаторы” позволяют уменьшить максимальную исходящую и входящую скорость раздачи интернета по Wi-Fi либо проводному интерфейсу для каждого отдельного клиента по его физическому адресу – MAC-адресу. Для этого следует всего лишь привязать физический адрес девайса к IP, а уже для последнего указать ограничения пропускной способности в обе стороны.
- Во вкладке «DHCP» щелкаем по пункту меню «DHCP Clients List».
- Отсюда копируем адрес нужного девайса в буфер обмена (ориентируемся по названию).
- Идём в следующий подраздел «Address Reservation», вставляем наш MAC в первую текстовую форму, дальше вводим свободный на данный момент IP-адрес и активируем правило, выбрав «Enable» в его статусе.
Когда к одному роутеру подсоединено несколько устройств по Lan- и беспроводной сети, часто встречается проблема, что скорости на всех не хватает. Особенно это заметно, когда на одном из маршрутизаторов начинается загрузка. Что же делать, если нужно работать и для этого требуется стабильное соединение, выход остается один: рассмотреть способы ограничения скорости раздачи wifi для других пользователей, оставив для себя надежный и неприкосновенный скоростной поток.
Общее ограничение
Ограничить скорость возможно двумя способами:
- Общим: для всех клиентов, подключенных к одному роутеру.
- Индивидуальным: для конкретного пользователя.
Задачи, как ограничить скорость интернета на роутере, для каких конкретно ситуаций, решает сам пользователь.
Например, он хочет, чтобы у всех устройств, которые подключены к модему, были одинаковые права и скорость. Такую настройку сети удобно использовать в офисе, чтобы сотрудники не заходили на сторонние ресурсы, занимались только работой, а не просмотром видео или играми.
Теперь непосредственно о том, как ограничить скорость. На каждом устройстве данная конфигурация производится по-разному, но есть общий алгоритм.
Bandwidth control – контроль пропускной способности – помогает ограничить трафик не только для Wi-Fi, но и для локальной сети.
Ограничение скорости интернета для определенных устройств
Иногда нет необходимости глушить скорость на всех каналах сразу, тогда потребуется разделить скорость интернета или Wi-Fi. Настройки роутера позволяют ограничить поток для любого пользователя, подключенного по беспроводной сети.
Что для этого нужно
- Чтобы ограничить скорость сети Wi-Fi на конкретном устройстве, необходимо узнать его MAC-адрес. Для этого перейти к настройкам роутера во вкладку «DHCP-сервер». На главной странице содержится информация обо всех девайсах, подключенных на данный момент к модему. Здесь же можно посмотреть, какой IP присвоен конкретному пользователю.
- Далее перейти во вкладку Addresses Reservation, или «Резервация адресов». В ней необходимо присвоить MAC-адресу IP. Эту информацию следует взять из меню «DHCP-сервера».
- После этого необходимо во вкладке Bandw >Конфликт правил
При создании нового правила иногда выдается ошибка, что новый фильтр противоречит предыдущим. Это объясняется перебиванием, а также несоответствием параметрам, установленным заранее. Нужно либо поменять условия нового правила, либо удалить предыдущее. Только так получится ограничить скорость доступа к сети.
Обход правил по ограничению и как их избежать
Избежать ограничения скорости пользователю возможно путем смены личного IP либо MAC-адреса. Данные ситуации лучше предотвратить, ограничив трафик таким образом, что «обойти» систему не получится.
Защита на случай смены клиентом MAC-адреса
Некоторые «хитрые» пользователи пытаются обойти защиту путем смены персонального MAC-адреса, если у него стоит фильтрация по данному параметру. Есть довольно простой способ ограничить поток данных: создать список MAC-адресов для выхода в интернет. Все остальные пользователи, желающие подключиться к сети, останутся с нулевым трафиком.
Для этого большинство маршрутизаторов имеет специальное меню «Фильтрация MAC». Нужно зайти в него, внести в «белый список» адрес собственного компьютера, чтобы не ограничивать трафик для себя. Информацию о личном адресе клиент получает во вкладке «DHCP-сервер».
Таким же образом добавить в список устройства, предусмотренные для предоставления возможности доступа к сети. В настройках также реально ограничить скорости. Все другие девайсы, подключенные к персональному Wi-Fi, кроме значка о подключении ничего не получат, доступ к ресурсам для них будет закрыт.
Полный запрет для сторонних устройств
Перед тем как запретить доступ всем сторонним девайсам, необходимо внести себя в список исключений, чтобы не урезать компьютеру доступ в интернет. Для этого открыть вкладку MAC Filtering, сюда добавить устройство, на котором нужен доступ в интернет. Информацию взять из меню «DHCP-сервер».
Далее перейти к полному ограничению доступа для сторонних подключений. Все делается в этой же вкладке: MAC Filtering. Необходимо найти меню Allow the stations specified и активировать функцию. Данная команда разрешает доступ только пользователям, внесенным в список разрешенных MAC-адресов.
Теперь, если пользователь хочет разрешить доступ какому-либо клиенту, потребуется найти его в списке DHCP, скопировать персональные MAC и IP, добавить в список разрешенных подключений. Ограничить поток передачи в соседнем меню.
Проверка установленных параметров
Чтобы быть уверенными, что настройки работают правильно, достаточно проверить быстроту интернета на одном-двух девайсах, для которых установлены фильтры. Для этого воспользоваться специальными сервисами, самый популярный из них – SpeedTest. Он покажет, какая скорость передачи и получения данных на конкретном устройстве.
На компьютерах с Win10 воспользоваться «Диспетчером задач», вкладкой «Быстродействие». Но показатели в этом разделе не всегда совпадают с реальными, хотя разница малозаметна. Для грубого теста подойдет и такой вариант.
Выводы
Теперь известны способы ограничить трафик через персональный роутер. Это позволит сэкономить средства, если используется 3G или 4G.
Работа в сети станет менее комфортной для пользователя, если он «делит» интернет с кем-то еще.

Процесс ограничения скорости интернета в информатике называют шейпингом, а программы, с . Советы пользователю при этом сводятся к двум основополагающим принципам . Как ограничить скорость раздачи wifi для других.
Способы ограничения скорости раздачи Wi–Fi для других пользователей внутри сети . Как посмотреть пароль от Wi–Fi на ПК, ноутбуке, роутере. Как узнать пароль от своего WiFi: способы восстановления или изменения.
Способы ограничения скорости раздачи Wi–Fi для других пользователей внутри сети . Как посмотреть пароль от Wi–Fi на ПК, ноутбуке, роутере. Как узнать пароль от своего WiFi: способы восстановления или изменения.
Роутер TP-Link версии TL-WR 340 G
Как ограничить предельную скорость раздачи wifi на вашей технике для других пользователей?
Для этого заходим в настройки своего оборудования. Набираем стандартный адрес 192.168.0.1, вбиваем требуемые данные по логину и паролю, попадаем на нужную страничку. Далее действия могут немного отличаться в зависимости от конкретной модели техники.
Как ограничить максимальную скорость раздачи wifi на роутере? Для роутера TP-Link версии TL-WR 340 G для регулирования скорости WiFi открываем «Advanced Settings», находим пункт «IP QoS». Делаем привязку для конкретного устройства: вбиваем его адрес в диапазон «IP range». Повторив одну и ту же комбинацию в обоих полях, ограничиваем настройки только для одного устройства. В списке «Mode» находим «Maximum Bandwidth Limit». В поле «Bandwidth» прописываем ограничение по скорости раздачи вайфая. В поле «Enable» ставим галочку.
У модели TL-WR740N в настройках есть пункт «Bandwidth Control». В настройках задаем ограничение на скорость отдачи и приема данных по WiFi, а также прописываем требуемые IP-адреса. Не забываем сохранять созданные параметры.
Перед тем, как отключать другие пользователей Вашего интернета и устанавливать лимиты скорости, Вы можете узнать, кто подключен к Wi-Fi.
Другие бренды
Помимо Tp-Link, существуют и другие популярные бренды роутеров. Рассмотрим следующие варианты производителей:
На роутере ростелеком существуют свои опции, позволяющие контролировать доступ раздачи WiFi сети. В пункте «Безопасность» раздела «Настройка Wlan» задается пароль сети, ограничивающий вход для посторонних. А в разделе «Управление» есть специальная опция по контролю доступа.
На роутере asus присутствует функция «Диспетчер трафика». По аналогии с TP-Link находим пункт с названием QQS. Устанавливаем ограничения по скорости на прием и отдачу данных. При желании доступно выключение данной опции.
Как ограничить возможность доступа к вай фай и раздачи данных определенному пользователю? В роутере D-Link доступны самые различные опции для создания необходимых параметров раздачи сети. В разделе «Wi-Fi» задаются ограничения подключения пользователей при помощи MAC-фильтра. Система автоматические распознает подключенные к вам устройства, а вы выбираете с помощью галочки тот адрес, который хотите исключить из раздачи, и сохраняете заданные параметры.
В настройках задается «Станционный список». В данном разделе также ограничивается подключение для нежелательных MAC-адресов: нажимаем галочку напротив устройства, исключая его из разрешенного списка.
Как ограничить количество подключений по соединению wifi? На оборудовании TP-Link проверьте существующие подключения во вкладке «DHCP». Если вы обнаружили нежелательные подключения, переходим в раздел «Wireless». Там настраиваем безопасность соединения для раздачи, а также ставим фильтр по MAC-адресам. Добавляем новые параметры: активируем функцию фильтра кнопкой «Enable», добавляем нежелательное устройство пользователя, идентифицируя его по Mac-адресу. Подтверждаем его статус активации «Enabled» и сохраняем созданные параметры. Аналогичные опции для ограничения раздачи пользователям существуют и в других моделях оборудования: различается только их расположение в соответствии с дизайном странички настроек производителя вашего роутера.
How do I configure QoS (Quality of Service)/ Traffic Control settings on my router?
Step 1: Open your Internet browser and enter http://dlinkrouter , http://dlinkrouter.local, or http://192.168.0.1 into the address bar.
Step 2: The default username is Admin. Enter your administrator password. If you have not changed the default password, this field should be left blank. Click Login .
Step 3: Click Manual Setup .
Step 4: Click on the Advanced tab at the top of the page and then click Traffic Control from the menu on the left-hand side.
Step 5: Ensure the Enable Traffic Control box is checked.
Step 6: If you wish to let the router automatically control network traffic, check the Automatic Distribute Bandwidth box. To manually control network traffic, enter the download Bandwidth and upload bandwidth values of your Internet connection in the appropriate fields. These are the speeds at which data can be transferred by your modem to (uplink) and from (downlink) your ISP (Internet Service Provider). This is set by your ISP and will depend on your service plan, and ISP’s network infrastructure. Most ISPs specify speeds in a downlink/uplink pair; for example, a 10M/2M connection has a downlink speed of 10M, and an uplink speed of 2M (1M = 1,024 Kbps).
To create a traffic control rule, check the box next to the rule to enable it. Enter the IP Address range for clients that you wish to apply the rule to. Select a control Mode from the drop-down menu, and enter a bandwidth value which applies to this rule. To permanently enable the rule, select Always from the drop down menu. To use a pre-defined schedule, select the schedule from the drop-down menu, or click New Schedule to create a new schedule.
Step 7: Click Save Settings when finished.