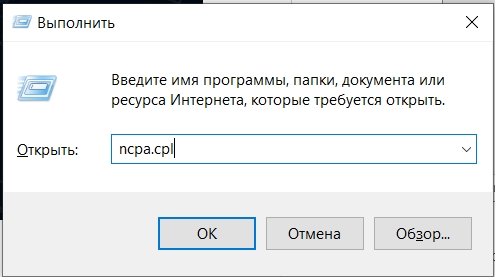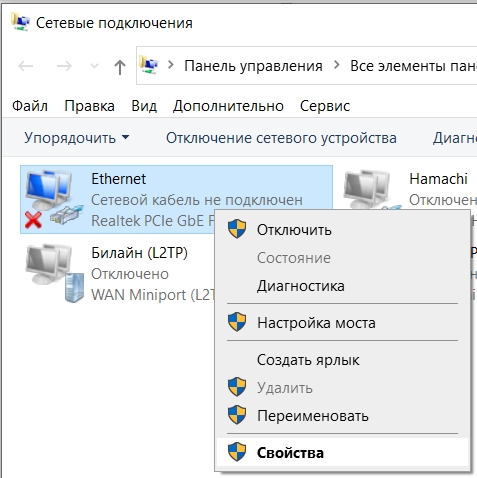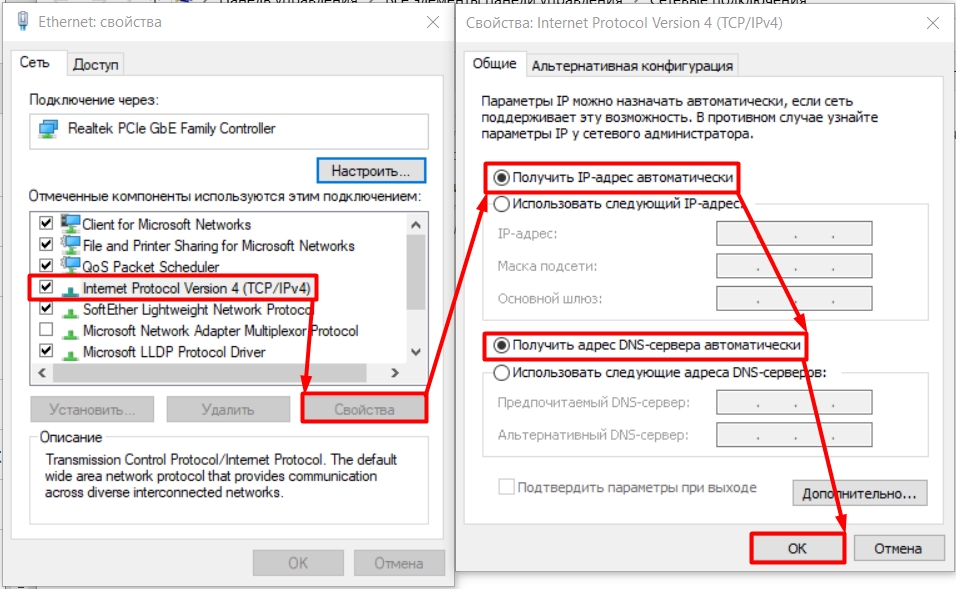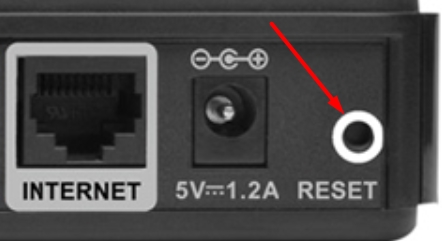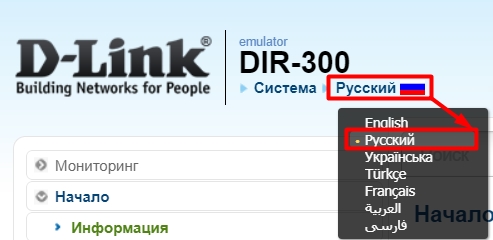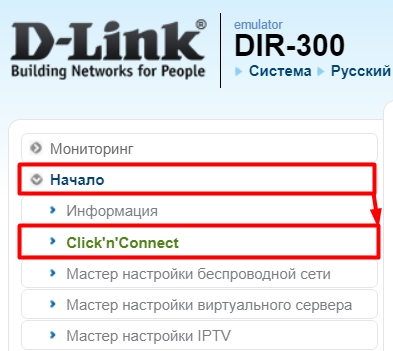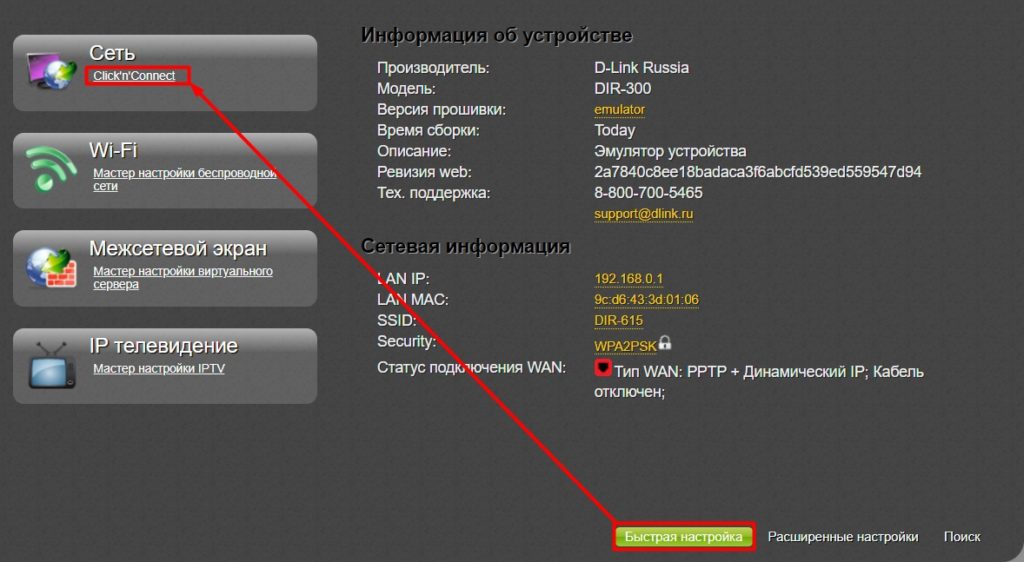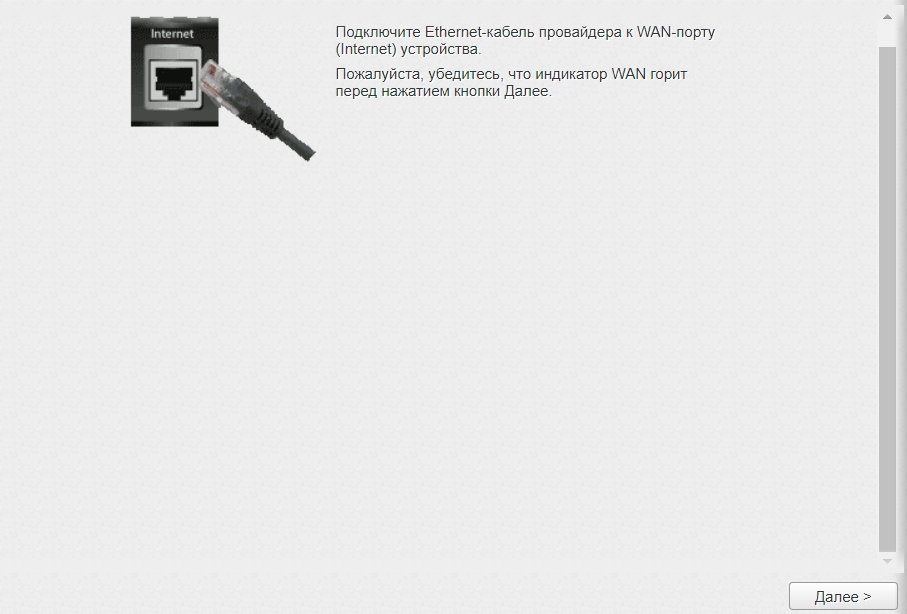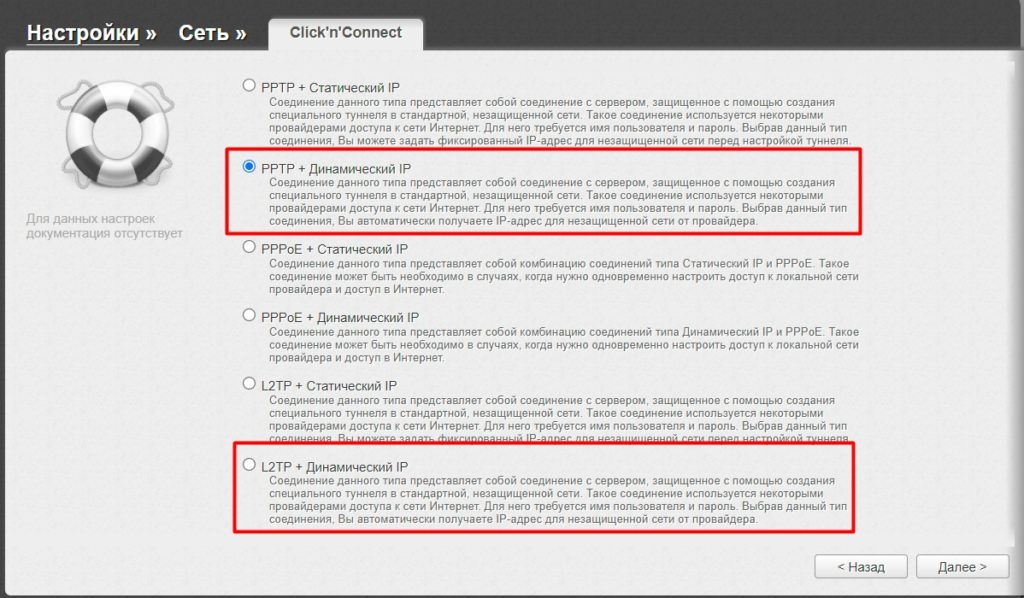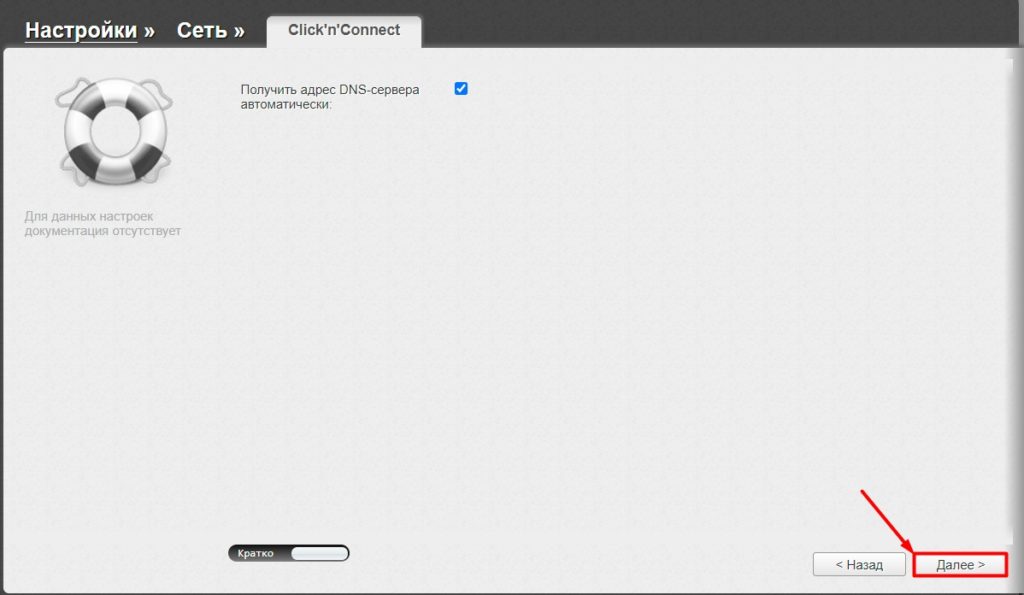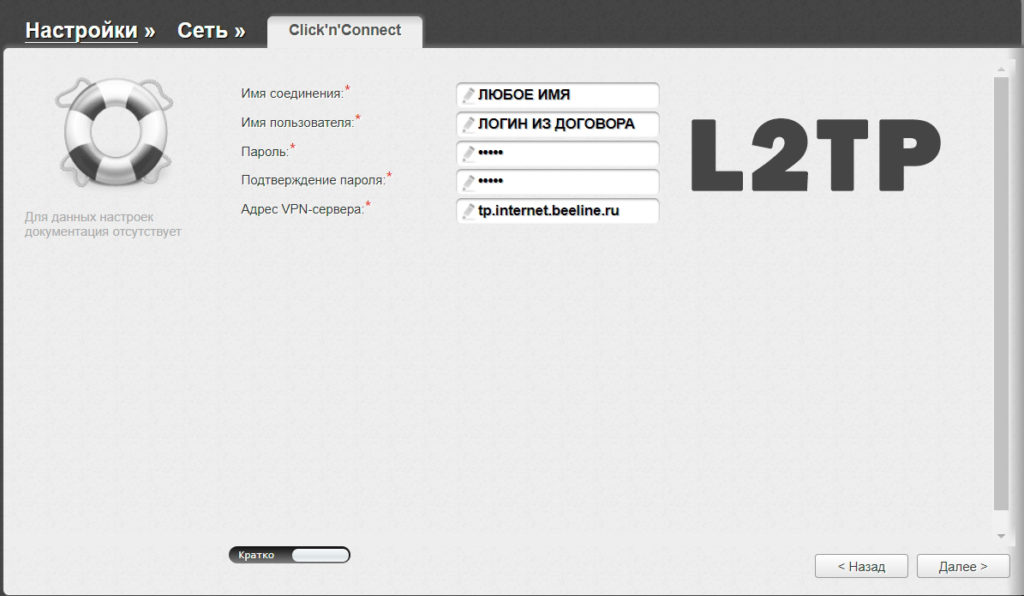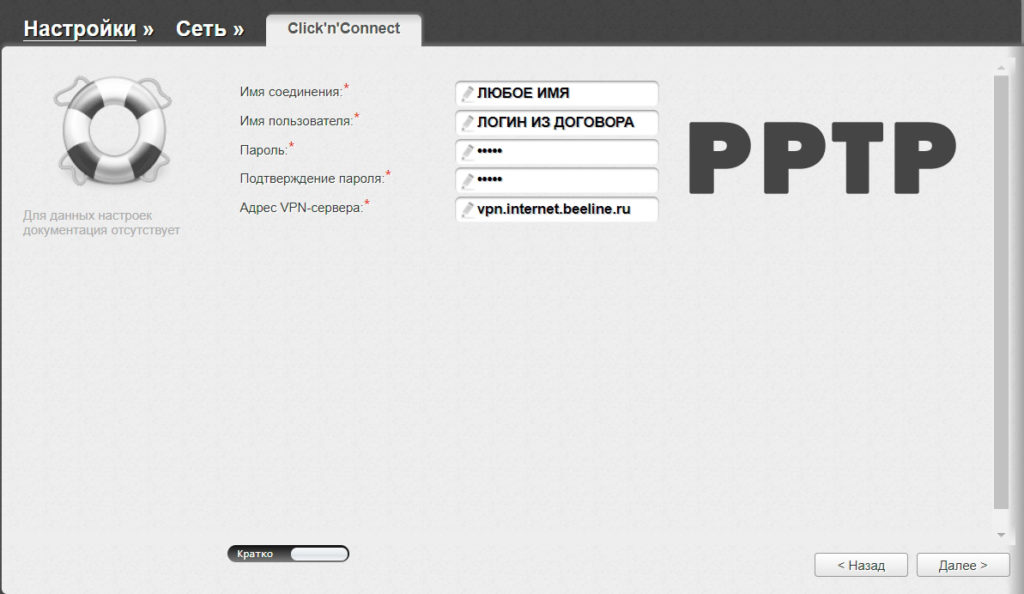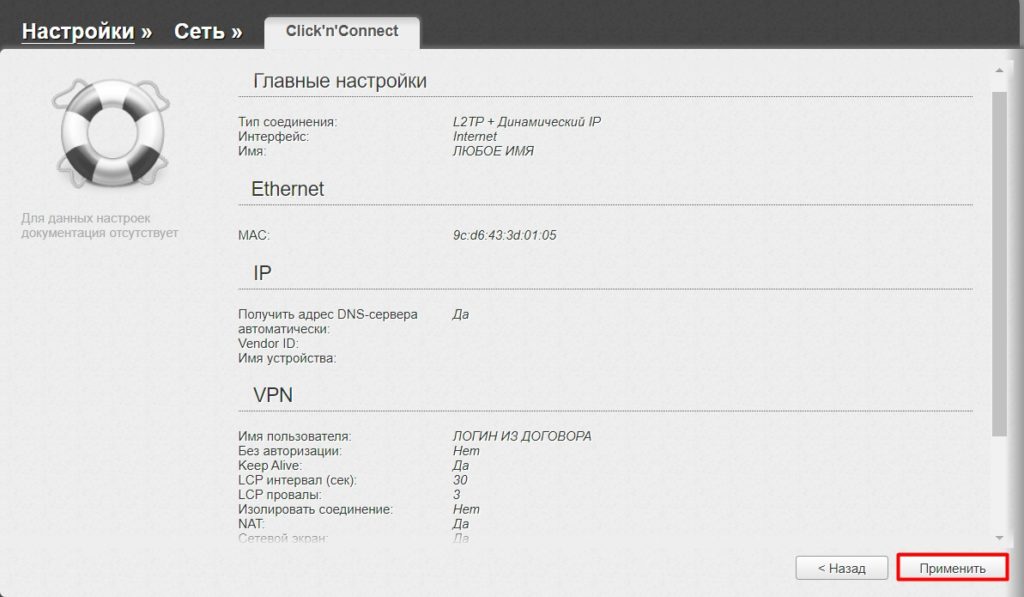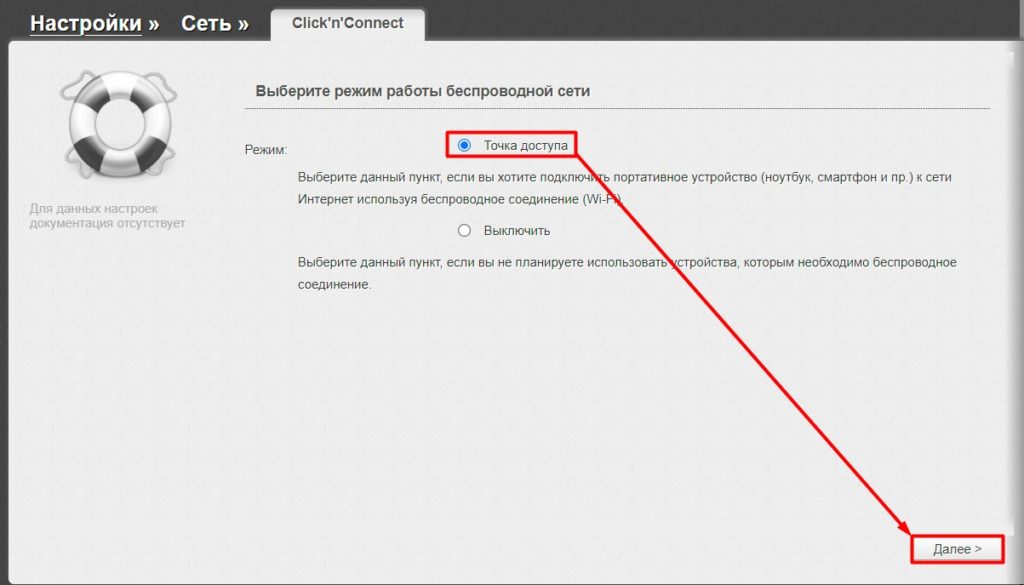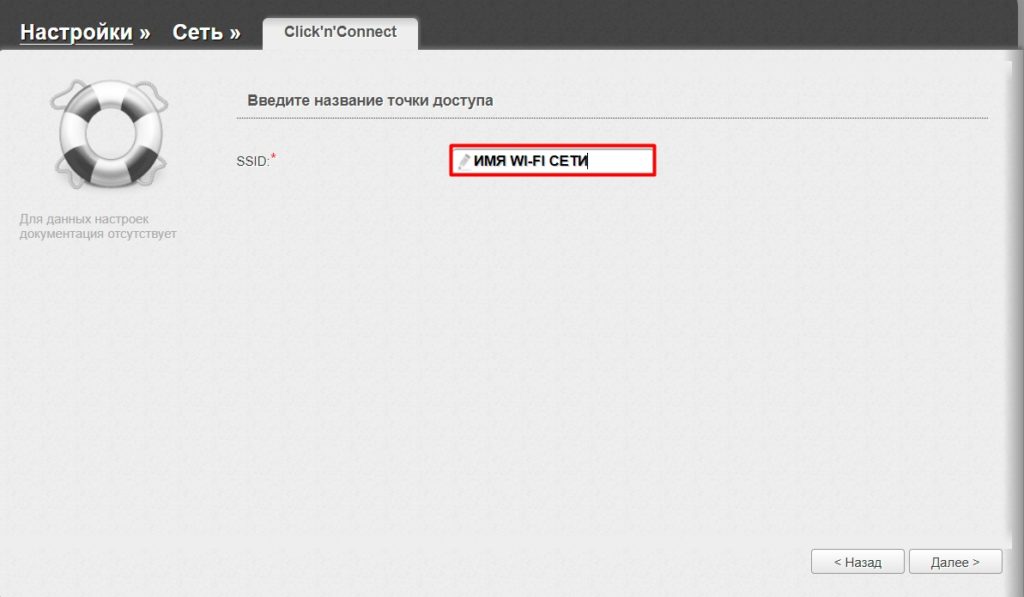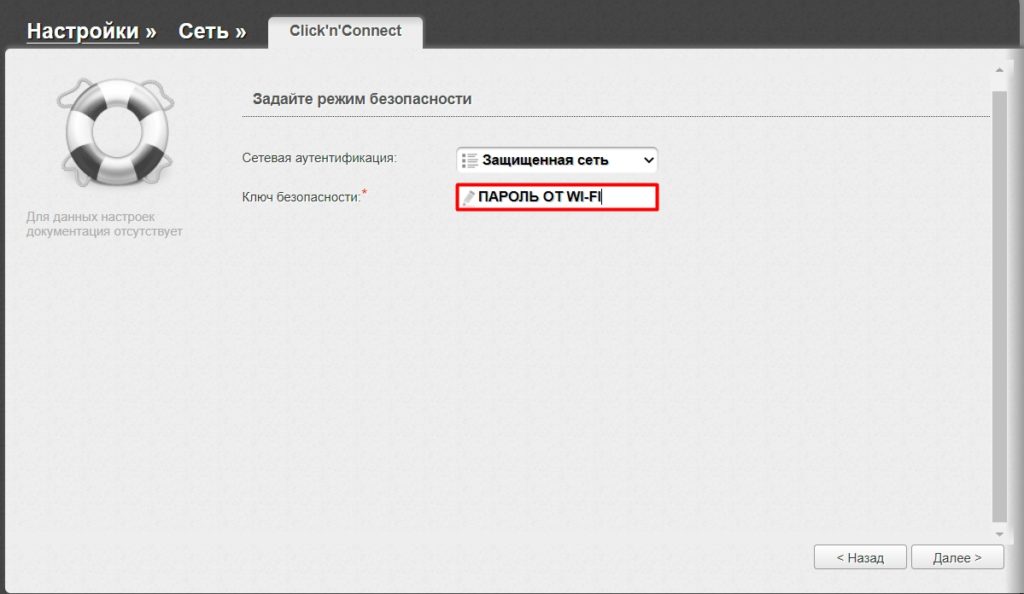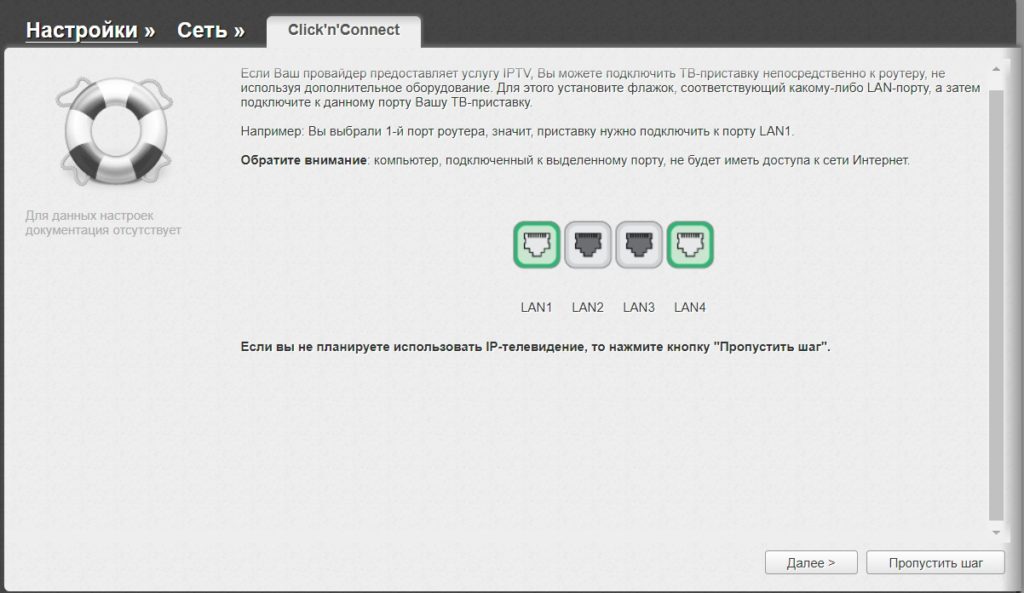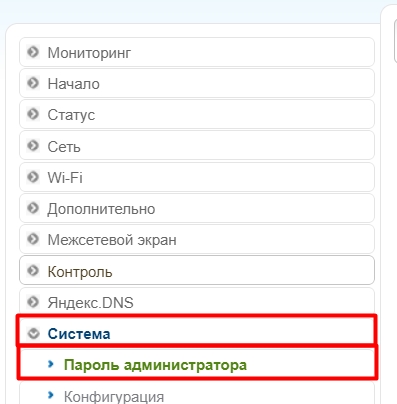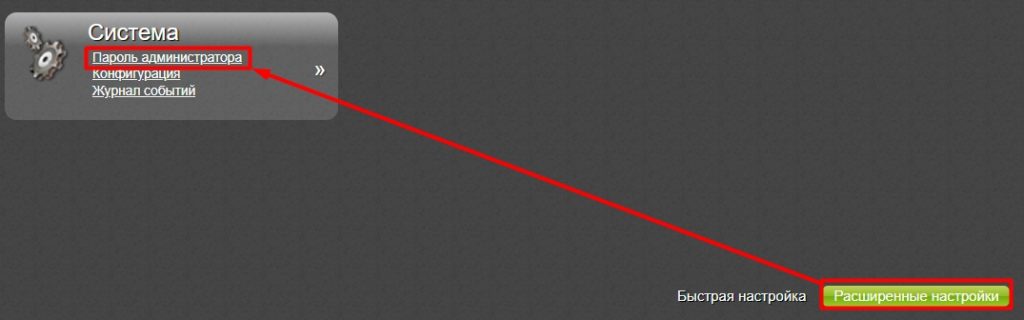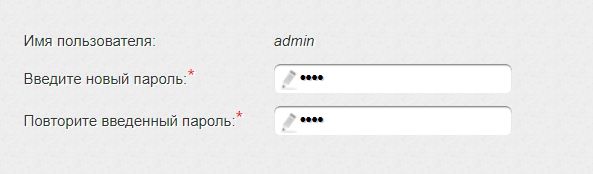- Настройка роутера D-Link DIR-300 под Билайн от WiFiGid
- ШАГ 1: Подключение
- ШАГ 2: Вход в Web-интерфейс
- ШАГ 3: Настройка интернета и Wi-Fi
- Классическая прошивка
- Прошивка Билайн
- Настройка D-Link DIR-320 NRU Билайн
- Загрузка последней версии прошивки с сайта D-Link
- Прошивка D-Link DIR-320
- Настройка DIR-320 с прошивкой 1.4.1 для Билайн
- Настройка Wi-Fi на D-Link DIR-320 NRU
- Настройка IPTV Билайн
Настройка роутера D-Link DIR-300 под Билайн от WiFiGid
Всем привет! Все же подключил себе интернет от Билайна. Так как я имею дома роутер D-Link DIR-300, то я решил рассказать про настройку для данного оператора на портале WiFiGid. На самом деле ничего сложного нет, но у новичка могут возникнуть некоторые трудности, поэтому я описал все как можно подробнее. Если у вас при прочтении возникнут дополнительные вопросы или что-то пойдет не так – пишите в комментарии, я помогу.
ШАГ 1: Подключение
Сразу предупрежу, что сейчас на рынке есть несколько версий D-Link DIR-300. Первая модель в виде бочки (DIR-300S), и вторая с одной антенной (DIR-300A), третья модель тоже без антенны, но имеет квадратный вид (DIR-300/A/D1B). Есть также стандартная модель (DIR-300-A-C1A).
Пугаться не стоит, так как все они подключаются и настраиваются примерно одинаково. Для подключения нам нужно в первую очередь подключить блок питания к розетке и к выделенному выходу (он там один, не перепутаете). Далее интернет кабель, который был вам прокинут в квартиру или дом, нужно подключить к «INTERNET» входу (может иметь надпись «WAN»). Остальные LAN порты (1-4) нужны для подключения к ним локальных устройств: компьютеры, ноутбуки, принтеры, камеры, телевизоры и т.д. В коробке должен быть один сетевой кабель, можете использовать его.
Я лично подключился по кабелю с ноутбука. Также можно подключиться и по Wi-Fi. При подключении к новой сети нужно будет ввести пароль от Wi-Fi. Его можно найти на бумажке, которая налеплена на заднюю часть интернет-центра. Если явного пароля нет, то используйте PIN-код, который состоит из 8 цифр.
ШАГ 2: Вход в Web-интерфейс
Чтобы настроить маршрутизатор, нам нужно, быть подключенным к сети аппарата, но мы это сделали еще на первом шаге. Теперь открываем любой браузер и вводим в адресную строку IP, который указан на этикетке под корпусом. Иногда там указан DNS адрес, поэтому попробуйте оба варианта:
Если не получается войти с Windows и выдает ошибку, смотрим инструкцию ниже под спойлером.
- Найдите на клавиатуре две клавиши «Win» и «R», нажмите на них и после этого в открывшемся окне пропишите команду:
- Откройте раздел, где находятся все ваши сетевые подключения. Если вы подключены по проводу, то выберите «Ethernet», если вы подключены по вай-фай, то выбираем сеть с названием, к которой вы подключились. Кликаем правой кнопкой мыши и заходим в «Свойства».
- Теперь один раз нажмите ЛКМ по протоколу (TCP/IPv4) и нажмите по кнопке «Свойства». Далее выставите автоматическое получение IP и DNS как на картинке ниже.
Если вас попросят ввести логин и пароль, то их можно посмотреть там же на этикетке. По умолчанию:
ПРИМЕЧАНИЕ! Если пароль не подходит, то можете попробовать вариант «admin» или «1234». Если и в этом случае не получится зайти в маршрутизатор, то значит им ранее кто-то пользовался. Найдите на корпусе кнопку «RESET» и зажмите её ровно на 10 секунд.
ШАГ 3: Настройка интернета и Wi-Fi
Прежде чем мы начнем, нужно сказать пару слов про прошивки роутера. Как я уже говорил ранее, сейчас есть несколько аппаратных версий DIR-300, и все они отличаются как по внешнему виду, так и по прошивке. Но есть еще один нюанс, если вам этот роутер выдала компания Билайн, то скорее всего у них будет своя встроенная прошивка. Настраивать её проще, но функционал у неё более урезанный. В итоге у нас есть две классические прошивки и одна от Билайна. Классические очень похожи между собой, поэтому я их запихну в одну подглаву.
И чуть не забыл, обязательно держите под рукой договор, который вам был выдан поставщиком услуг, там прописаны данные для входа. Также напоминаю, что Билайн использует VPN туннель для подключения к их серверам – L2TP и PPTP. А вот какой именно тип подключения используется у вас – вам нужно посмотреть в договоре.
Классическая прошивка
- Чтобы запустить мастер быстрой настройки, нужно найти раздел «Click’n’Connect». В светлой прошивке он находится во вкладке «Начало», а в темной он будет в «Быстрой настройке». Дальнейшие инструкции у обоих прошивок будут одинаковыми.
- Если вы увидите вот такое окошко, то проверьте, чтобы кабель от провайдера был вставлен в нужный порт.
- Теперь нам представлено несколько вариантов подключения. Как я уже и говорил, Билайн работает с PPTP и L2TP (об этом написано в договоре). Вам нужно выбрать один из вариантов с припиской «Динамический IP».
- Теперь вам нужно заполнить данные:
- «Имя соединения» – может быть любым, оно будет отображаться только в системе роутера. Лучше использовать латинские буквы.
- «Имя пользователя» – списываем с договора логин, который чаще всего имеет цифирную форму.
- «Пароль» и «Подтверждение пароля» – вписываем пароль от учетной записи.
- «Адрес VPN-сервера» – для L2TP вводим – tp.internet.beeline.ru, а для PPTP – vpn.internet.beeline.ru
- Выбираем «Точка доступа», если вы хотите пользоваться вай-фаем. Кстати, вы можете и полностью выключить Wi-Fi, если он вам не нужен.
- Если у вас есть IP-TV приставка (не путайте с цифровой или Smart приставкой) – подключите её к свободному локальному LAN порту и выделите этот порт. Если приставки нет, нажимаем «Пропустить шаг», если она есть, и вы уже выделили нужный вход, жмем «Далее».
- Если вы были до этого подключены по вай-фай, то переподключитесь к новой сети.
- Я бы рекомендовал еще установить пароль администратора для ОС роутера. Для этого переходим в нужный раздел.
- И два раза вводим пароль. Обязательно запомните эту комбинацию. Если вы её забудете, и захотите что-то поменять, то придется сбрасывать роутер до заводской конфигурации и настраивать все заново.
Прошивка Билайн
У поставщика услуг более простой интерфейс, но он более урезанный. Вы сразу же должны попасть в режим быстрой настройки. В первом поле «Домашний интернет» вводим логин и пароль, указанный в договоре. Ниже в разделе «Моя Wi-Fi сеть» вписываем имя и ключ от будущей вайфай. Если у вас есть приставка для IP-TV, то подключаем её к любому порту и указываем этот порт в «Билайн ТВ».
В поле «Безопасность роутера» вы вводите пароль от этого интерфейса. Напомню, что на данный момент пароля нет, а логин – admin.
Настройка D-Link DIR-320 NRU Билайн
На задней стороне маршрутизатора имеются 4 разъема для подключения устройств по интерфейсу LAN, а также один разъем интернет, куда подключается кабель провайдера. В нашем случае это Билайн. Подключение 3G модема к роутеру DIR-320 в этой инструкции не рассматривается.
Итак, соедините один из портов LAN DIR-320jn кабелем с разъемом сетевой карты Вашего компьютера. Кабель билайн пока не подключайте — сделаем это сразу после того, как прошивка будет успешно обновлена.
После этого включаем питание роутера. Также, если Вы не уверены, то рекомендую проверить настройки подключения по локальной сети на Вашем компьютере, используемом для настройки роутера. Для этого зайдите в центр управления сетями и общим доступом, параметры адаптера, выберите подключение по локальной сети и нажмите по нему правой клавишей мыши — свойства. В появившемся окне посмотрите свойства протокола IPv4, в котором должно быть выставлено: Получать IP адрес автоматически и подключаться к серверам DNS автоматически. В Windows XP то же самое можно сделать в Панель управления — сетевые подключения. Если все настроено именно так, то переходим к следующему этапу.
Загрузка последней версии прошивки с сайта D-Link
Прошивка 1.4.1 для D-Link DIR-320 NRU
Зайдите на адрес http://ftp.dlink.ru/pub/Router/DIR-320_NRU/Firmware/ и скачайте файл с расширением .bin в любое место на Вашем компьютере. Это и есть файл последней официальной прошивки для Wi-Fi роутера D-Link DIR-320 NRU. На момент написания данной инструкции последняя версия прошивки — 1.4.1.
Прошивка D-Link DIR-320
Если вы приобретали б/у роутер, то перед началом рекомендую сбросить его к заводским настройками — для этого нажмите и удерживайте кнопку RESET сзади в течение 5-10 секунд. Обновление прошивки производить только по проводу LAN, не через Wi-Fi. Если какие-либо устройства подключены по беспроводной сети к роутеру, желательно их отключить.
Запускаем Ваш любимый браузер — Mozilla Firefox, Google Chrome, Яндекс Браузер, Internet Explorer или любой другой на выбор и вводим в адресную строку следующий адрес: 192.168.0.1 после чего нажимаем Enter.
В результате этого Вы попадете на страницу запроса логина и пароля для того, чтобы попасть в настройки D-Link DIR-320 NRU. Эта страница для разных версий роутера может выглядеть по-разному, но, в любом случае, стандартный логин и пароль, используемый по умолчанию будут admin/admin. Вводим их и попадаем на главную страницу настроек Вашего устройства, которая также может отличаться внешне. Заходим в система — обновление ПО (Firmware update), либо в «Настроить вручную» — система — обновление ПО.
В поле для ввода месторасположения файла обновленной прошивки указываем путь к файлу, ранее загруженному с сайта D-Link. Нажимаем «обновить» и ждем успешного завершения прошивки маршрутизатора.
Настройка DIR-320 с прошивкой 1.4.1 для Билайн
По завершении обновления прошивки снова перейдите на адрес 192.168.0.1 , где Вас попросят либо о смене стандартного пароля либо просто спросят логин и пароль. Они все те же — admin/admin.
Да, кстати, не забудьте подключить кабель Билайн в порт Internet Вашего роутера перед переходом к дальнейшей настройке. Также не включайте ранее использовавшееся Вами для доступа в Интернет подключение на Вашем компьютере (Значок Билайн на рабочем столе или аналогичное). На скриншотах используется прошивка роутера DIR-300, однако разницы при настройке нет, если только Вам не требуется настройка DIR-320 через USB 3G модем. А если вдруг требуется — пришлите мне соответствующие снимки экрана и я обязательно выложу инструкцию, как настроить D-Link DIR-320 через 3G модем.
Страница для настройки роутера D-Link DIR-320 с новой прошивкой выглядит следующим образом:
Новая прошивка D-Link DIR-320
Для создания L2TP подключения для Билайн нам необходимо выбрать внизу страницы пункт «Расширенные настройки», затем — в разделе Сеть выбрать WAN и в появившемся списке подключений нажать «Добавить».
Настройка подключения Билайн
Настройка подключения — страница 2
После этого настраиваем L2TP подключение Билайн: в поле тип подключения выбираем L2TP + Динамический IP, в поле «Имя подключения» пишем что хотим — например, beeline. В полях имя пользователя, пароль и подтверждение пароля вводим учетные данные, предоставленные Вам Интернет-провайдером. Адрес VPN сервера указываем tp.internet.beeline.ru. Нажимаем «Сохранить». После этого, когда в правом верхнем углу у Вас появится еще одна кнопочка «Сохранить», нажимаем и ее тоже. Если все операции по настройке подключения Билайн были выполнены правильно, то Интернет уже должен работать. Переходим к настройке параметров беспроводной Wi-Fi сети.
Настройка Wi-Fi на D-Link DIR-320 NRU
На странице расширенных настроек зайдите в Wi-Fi — основные настройки. Здесь Вы можете задать любое имя для Вашей беспроводной точки доступа.
Настройка имени точки доступа на DIR-320
Далее необходимо задать пароль для беспроводной сети, что позволит защитить ее от несанкционированного доступа соседей по дому. Для этого перейдите в настройки безопасности Wi-Fi, выберите тип шифрования WPA2-PSK (рекомендуется) и введите желаемый пароль на точку доступа Wi-Fi, состоящий не менее чем из 8 символов. Сохраните настройки.
Настройка IPTV Билайн
Для настройки телевидения от Билайн на маршрутизаторе D-Link DIR-320 с прошивкой 1.4.1 Вам достаточно с главной страницы настроек роутера выбрать соответствующий пункт меню и указать, к какому из портов LAN Вы будете подключать телевизионную приставку.
А вдруг и это будет интересно:
- Лучшие бесплатные программы для Windows
- Обнаружен конфликт IP-адресов Windows — как исправить?
- Слабая защита Wi-Fi на iPhone — что это значит и как исправить?
- Как раздать Интернет с ноутбука по Wi-Fi в Windows 11
- Как узнать пароль от Wi-Fi в Windows 11
- Недопустимый ключ безопасности сети Wi-Fi в Windows 10 — причины и возможные решения
- Windows 11
- Windows 10
- Android
- Загрузочная флешка
- Лечение вирусов
- Восстановление данных
- Установка с флешки
- Настройка роутера
- Всё про Windows
- В контакте
- Одноклассники