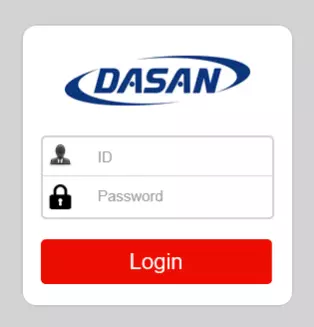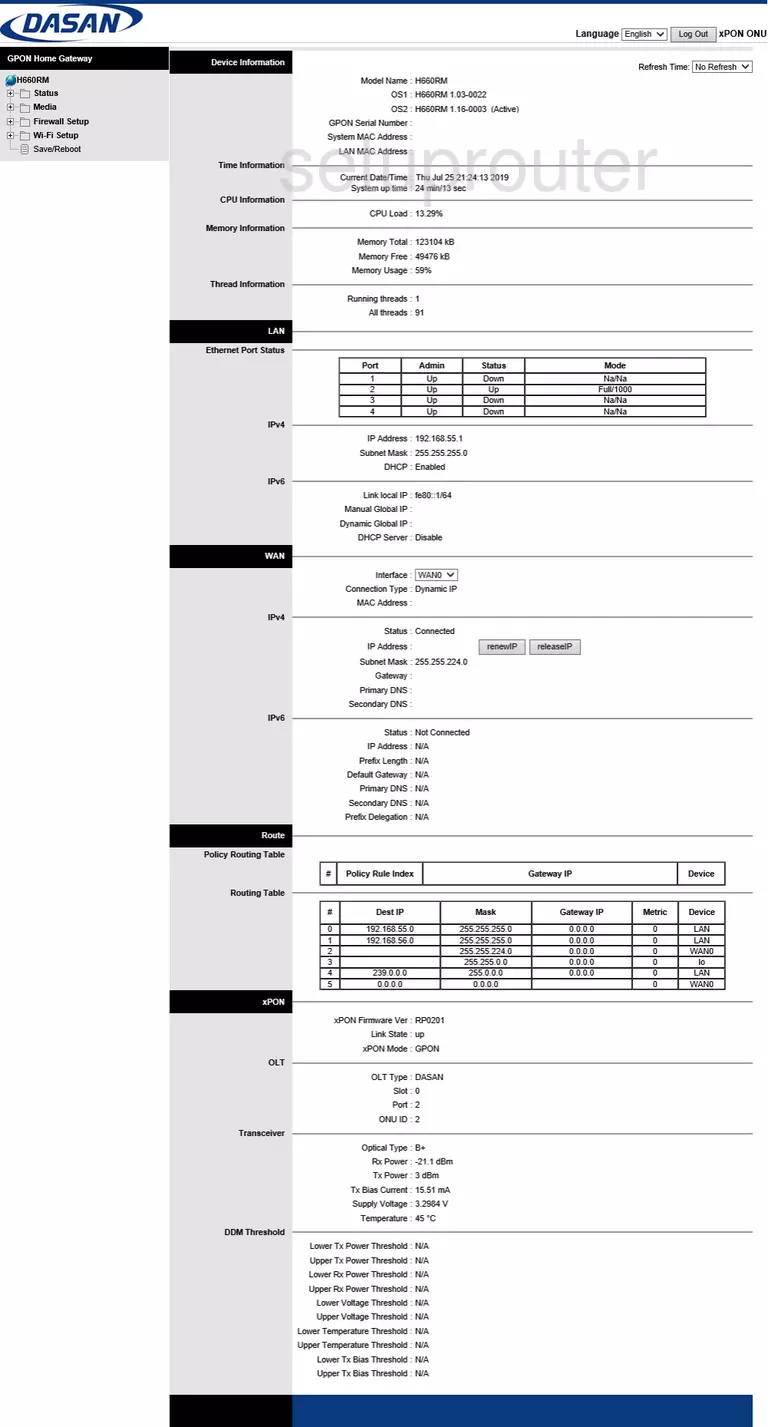- Имеется основной роутер dasan H660RW, хочу подключить к нему роутер TP-Link wr841n как повторитель Wi-Fi (в режиме WDS).
- Как зайти в настройки роутера dasan h660rw
- Как зайти в настройки роутера? Открываем страницу с настройками любого роутера
- Как зайти в настройки роутера с компьютера
- Заходим в панель управления по Wi-Fi: с телефона, планшета, ноутбука
- Не заходит в настройки: возможные причины и решения
- Послесловие
- Login to the Dasan H660RM
- Other Dasan H660RM Guides
- Find Your Dasan H660RM Router IP Address
- Login to the Dasan H660RM Router
- Enter Dasan H660RM Internal IP Address
- Dasan H660RM Default Username and Password
- Dasan H660RM Home Screen
- Solutions To Dasan H660RM Login Problems
- Dasan H660RM Password Doesn’t Work
- Forgot Password to Dasan H660RM Router
- How to Reset the Dasan H660RM Router To Default Settings
- Other Dasan H660RM Guides
Имеется основной роутер dasan H660RW, хочу подключить к нему роутер TP-Link wr841n как повторитель Wi-Fi (в режиме WDS).
Имеется основной роутер dasan H660RW, хочу подключить к нему роутер TP-Link wr841n как повторитель Wi-Fi (в режиме WDS), нахожу его, подключаю, но идет постоянное подключение, он не хочет к нему конектиться.
На тп линке: отключил WPS.
На дасане: сделал статичным канал Wi-Fi.
Что я упустил?
В чем моя ошибка?
Все решилось сменой пароля на пароль с цифрами на основном маршрутизаторе (странно как-то), если кому-то пригодится действовал по этой инструкции:
1. Поменял LAN IP — перезагрузка
2. Задал название SSID + шифрования WPA-PSK\WPA2-PSK — перезагрузка
3. Отключил DHCP — перезагрузка
4. Прописал статику, зашёл на точку, включил WDS + прописал сеть предыдущей WDS точки — перезагрука.
5. Убрал статику, всё работает. По wi-fi также — сеть защищена, всё работает.
На основном роутере нужно, сделать фиксированный канал wifi и на втором тоже.
На втором:
1. Выставить локальный ip как у первого только вместо 192.168.0.1 (бывает 1.1 в конце) выставить 192.168.0.155 (к примеру).
2. Отключить DHCP сервер
3. Настроить wds.
Надеюсь ничего не упустил, у меня тоже в режиме моста и тоже tp-link. Если не заработает то пиши в коменты, посмотрю внимательней)
Илья Лукьянов Оракул (76507) угу вот dasan офигел когда к нему на 5 ггц постачались и сказали давай сетки объеденять. если вообще услышал.
Как зайти в настройки роутера dasan h660rw
Ваш компьютер должен быть настроен на автоматическое получение IPадреса. Откройте браузер ( IE, Opera, GoogleChrome, Firefox… ) в адресной строке введите адрес: http://192.168.1.100:8080 В соответствующих полях введите: User: user Password: user И нажмите кнопку Login
Перед Вами интерфейс пользователя абонентского терминала GPON. Перейдите в раздел Basic Settings -> Wireless LAN -> SSID Settings. Для изменения имени беспроводной сети нажмите кнопку Modify. В открывшемся окне Вы можете самостоятельно изменить название сети и пароль для подключения к беспроводной сети с Ваших устройств. Мы настоятельно рекомендуем изменить название сети и пароль . Так как стандартные параметры используются на всех абонентских терминалах, установленных у абонентов нашей компании. Источник
Как зайти в настройки роутера? Открываем страницу с настройками любого роутера
Если вы хотите самостоятельно настроить Wi-Fi роутер, сменить пароль, название своей беспроводной сети, или другие настройки, то в любом случае, вам сначала нужно будет зайти в настройки роутера. В панель управления, где можно будет задать нужные параметры. Сразу хочу сказать, что это совсем не сложно. Не важно, какая у вас модель роутера и какой производитель (Tp-Link, D-Link, Asus, Linksys, Zyxel, и т. д.) , по этой инструкции вы сможете зайти в панель управления. Принцип работы всех роутеров практически одинаковый, а это значит, что доступ к настройкам мы можем получить по одной и той же инструкции. Да, там есть некоторые нюансы, мы их обязательно рассмотрим. Роутер, это такое себе самостоятельное устройство, которое работает на своем программном обеспечении. И доступ к нему можно пучить только по сетевому кабелю (в большинстве случаев) . У многих возникает вопрос, что же за диск идет в комплекте с роутером, драйвера? Нет, там не драйвера. Для роутера вообще не нужны драйвера. На диске как правило находится специальная утилита, с помощью которой можно провести быструю настройку маршрутизатора. Но, я бы советовал настраивать роутер через настройки, в которые можно зайти через браузер. И как я уже писал выше, сделать это очень просто. Мы рассмотрим два способа: доступ к панели управления по сетевому кабелю, с компьютера, или ноутбука, и доступ к настройкам по Wi-Fi с мобильных устройств (или так же с компьютера) . Я советую для этого дела использовать сетевой кабель и компьютер. Но, если такой возможности нет, то сменить какие-то настройки, или даже полностью настроить маршрутизатор можно и с телефона, планшета, или ноутбука по Wi-Fi. Если же вы хотите обновить прошивку, то по Wi-Fi этого делать нельзя.
Как зайти в настройки роутера с компьютера
Видел много статей, где описывают какие-то сложные действия, которые нужно выполнить с самого начала (проверка настроек сети, получение IP адреса роутера через командную строку) . Это делать не нужно, по крайней мере пока. Сначала нужно попробовать зайти в настройки. Если не получится, то тогда уже будем смотреть возможные причины. Зачем забивать себе голову ненужной ерундой. Подключаем компьютер к роутеру Берем сетевой кабель, который как правило идет в комплекте с роутером (можно использовать свой кабель) и подключаем один конец в сетевой разъем вашего стационарного компьютера, или ноутбука. Фото для наглядности:
Второй конец сетевого кабеля подключаем к роутеру в один из 4 (как правило) LAN разъемов. Они желтые. Для примера: 

Если все хорошо, то вы увидите настройки своего роутера. Если нет, то сейчас постараемся выяснить в чем может быть проблема. Пролистайте страницу ниже.
Заходим в панель управления по Wi-Fi: с телефона, планшета, ноутбука
Если у вас например нет сетевого кабеля, или под рукой нет ни одного компьютера, а нужно зайти в настройки маршрутизатора, то можно использовать для этого подключение по Wi-Fi. В принципе, все делаем так же как я описывал выше, начиная с момента, когда запускаем браузер, переходим по IP-адресу роутера и т. д. Отличие только в том, что подключаемся мы к Wi-Fi сети роутера, который нам нужно настроить, а не по кабелю. Берем наш телефон, ноутбук, или планшет, и подключаем его к Wi-Fi (если он не подключен) . Если вы например хотите подключится к новому роутеру, то есть будет иметь стандартное название, и будет незащищенной. Я покажу на примере входа в панель управления с планшета. Точно так же, как и на компьютере, открываем любой браузер и переходим по IP вашего рутера (192.168.0.1, или 192.168.1.1) . Указываем данные для входа.
Должны открыться настройки. Вот и все, как видите, все очень просто. Если что-то не получается, задавайте вопросы в комментариях.
Не заходит в настройки: возможные причины и решения
Более подробно об этой проблеме я писал в статье Что делать, если не заходит в настройки роутера на 192.168.0.1 или 192.168.1.1?. Но, так как проблема, когда настройки роутера не открываются и не получается зайти на адрес 192.168.0.1 и 192.168.1.1 очень популярная, то думаю, что эта информация лишней точно не будет. Давайте рассмотрим самые популярные проблемы: При попытке перейти на IP-адрес 192.168.0.1, или 192.168.1.1 появляется ошибка страница не доступа, или не удалось открыть страницу. Это значит, что компьютер не может соединится с роутером. Не важно, по кабелю, или по Wi-Fi. В первую очередь проверьте, есть ли подключение. Посмотрите на панель уведомлений (в правом нижнем углу) , на статус соединения. Если вы подключены по кабелю, то там должен быть нарисован компьютер, он может быть с желтым значком, это нормально. Если подключаетесь по Wi-Fi, то там должна быть просто белая сеть (уровень сети) . Она так же может быть с желтым восклицательным значком.
- Нужно проверить сетевые настройки на компьютере. Возможно, у вас там в настройках локальной сети (при подключению по кабелю) , или беспроводной (подключение по Wi-Fi) , заданы какие-то статические настройки IP, или других параметров. Нужно выставить автоматическое получение IP и DNS. Об этом я уже подробно писал в статье проверка настроек локальной и беспроводной сети в Windows.
- Если подключение по кабелю, то нужно попробовать заменить его. Уже не раз встречал случаи, когда проблема была именно в кабеле. Или подключитесь по Wi-Fi.
- Если у вас на компьютере есть Wi-Fi, а вы соединяетесь по кабелю, то нужно полностью отключить Wi-Fi. И наоборот при подключении по беспроводной сети, кабель отключаем.
- В случае, если ничего не помогает, делайте сброс настроек роутера к заводским, возможно, в нем заданы каике-то нестандартные настройки соединения.
- Так же, не нужно исключать поломку самого маршрутизатора. Бывает и такое.
Неверный логин/пароль. Или ничего не происходит после нажатия кнопки Войти.
Может быть и такая проблема. Перешли по адресу, появилось окно с запросом данных, вы их указали, но появляется ошибка, что неверно указаны данные для входа, или страница просто перезагружается.
Способы решения:
- Попробуйте разные варианты пары логин/пароль. Admin и admin, попробуйте оставить оба поля пустыми, или только пароль. Попробует указать пароль 1234.
- Попробуйте зайти с другого браузера.
- Скорее всего придется делать сброс настроек маршрутизатора (ссылку давал выше) .
Послесловие
Есть очень много производителей, и еще больше моделей разных роутеров. И практически у каждого свои нюансы касательно настроек. Но, сам процесс входа в панель управления у всех практически одинаковый. Надеюсь, что эта инструкция помогла вам попасть в настройки своего роутера. Если возникли какие-то проблемы, пишите в комментариях, будем разбираться вместе.
Login to the Dasan H660RM
This page shows you how to login to the Dasan H660RM router.
Other Dasan H660RM Guides
Find Your Dasan H660RM Router IP Address
We need to find your Dasan H660RM router’s internal IP address before we can log in to it.
| Known H660RM IP Addresses |
|---|
| 192.168.55.1 |
| 192.168.55.1:8080 |
Start with the first IP address in the list and then follow the rest of this guide.
If the IP address you picked does not seem to work, then simply try a different one. It is harmless to try different IP addresses.
If, after trying all of the above IP addresses, you still cannot find your router, then you have the following options:
Once you have the internal IP Address of your router, you can log in to it.
Login to the Dasan H660RM Router
Your Dasan H660RM router has a web interface. You need to use a web browser to manage it, such as Chrome, Edge, or Firefox.
Enter Dasan H660RM Internal IP Address
Either copy/paste or type the internal IP address of your Dasan H660RM router into the address bar of your web browser. The address bar looks like this:
Press the Enter key on your keyboard. You should see a window pop up asking you for your Dasan H660RM password.
Dasan H660RM Default Username and Password
You must know your Dasan H660RM username and password in order to log in. If you are not sure what the username and password are, then perhaps they are still set to the factory defaults. Below is a list of all known Dasan H660RM default usernames and passwords.
| Dasan H660RM Default Usernames and Passwords | |
|---|---|
| Username | Password |
| user | 1234 |
Put your username and password in the appropriate boxes. You can try them all.
Dasan H660RM Home Screen
When you get logged in you should be at the Dasan H660RM home screen, which looks similar to this:
If you see this screen, then congratulations, you are now logged in to your Dasan H660RM. You are now ready to follow one of our other guides.
Solutions To Dasan H660RM Login Problems
If you cannot get logged in to your router, here a few possible solutions you can try.
Dasan H660RM Password Doesn’t Work
Your router’s factory default password might be different than what we have listed here. Start by trying all of the other known Dasan passwords. Here is our list of all Dasan Passwords.
Forgot Password to Dasan H660RM Router
If you are using an ISP provided router, then you may need to call their support desk and ask for your login information. Most of the time they will have it on file for you.
How to Reset the Dasan H660RM Router To Default Settings
As a last resort, you can reset your router to factory defaults. As a last resort, you can reset your router to factory defaults.
Other Dasan H660RM Guides
Here are some of our other Dasan H660RM info that you might be interested in.