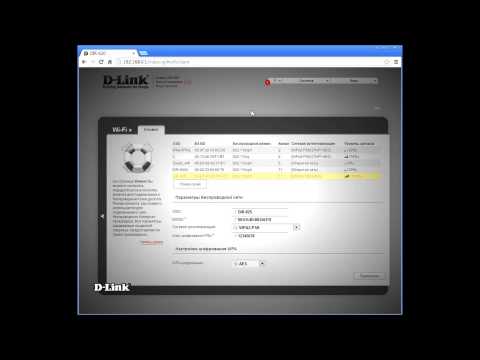Настройка роутера DIR-615 в качестве репитера
Маршрутизатор D-Link DIR-615 можно запустить как репитер или репитер и мост. Поэтому рассмотрим, как настроить роутер и самостоятельно включить опции, не упустив важных деталей процесса.
Настройка роутера после подключения
У разных версий аппарата прошивка может сильно отличаться. Но в целом настройка имеет общий алгоритм выполнения действий. Поэтому, даже если при взаимодействии с устройством найдете расхождения в названиях или тому подобное, то старайтесь искать похожие моменты.
Рассмотрим настройку на примере нового устройства. Для этого необходимо выполнить следующие действия:
- Перейдите в пункт «Расширенные настройки». В старых версиях этот пункт может отсутствовать.
- Далее выберите беспроводную сеть Wi-Fi.
- Нажмите на опцию «Клиент».
- Активируйте режим «Клиент», поставив галочку в поле «Включить».
- Нажмите на галочку «Вещать беспроводную сеть».
- Сразу же должны отобразиться доступные сети. Если нет, то нажмите на кнопку поиска и выберите из списка вашу.
- Если сеть невидимая, то просто введите в поля имя, пароль и в качестве подтверждения нажмите на кнопку «Применить».
После этого должны увидеть уведомление об успешном подключении к сети.
Подключение режима репитер DIR-615
Настройка режима репитер или усилитель требуется для того, чтобы сеть работала быстрее. Но в формате настройки «Клиент», у вас будет две беспроводные сети.
На устройстве не предусмотрено отдельной опции повторителя, но его можно сделать таковым самостоятельно при помощи несложных действий.
Основная часть уже выполнена — создано подключение в беспроводной сети Wi-Fi и с ее помощью уже есть доступ к Интернету. Смысл DIR-615 в режиме повторителя заключается в том, чтобы одно устройство сразу же переключилось на основное.
Рассмотрим, что требуется сделать для быстрого переключения:
- В разделе Wi-Fi необходимо перейти в основные настройки. Опия высветится первой строкой в обновленной и предыдущей версии прошивки.
- Установите то же имя сети, как и для первого аппарата.
- Нажмите на кнопку подключения.
- Также в настройках безопасности не забудьте установить тот же пароль, как и для первого аппарата. Это важный момент, иначе подключение не удастся. Чтобы при сбоев в работе не искать ошибок, уделите этому моменту особое внимание.
- Перезагрузите роутер. Для этого необходимо найти и нажать на раздел «Система», который находится на верхней панели настройщика. Откройте его и выберите соответствующую кнопку.
После настроек и перезагрузки система должна работать стабильно.
Также вы можете перезагрузить систему вручную, если не сможете найти соответствующую опцию. Для этого необходимо найти роутер и нажать на большую кнопку на задней панели, где подключаются все провода. Оставьте устройство на 10 секунд, а потом снова включите его посредством нажатия той же кнопки.
Но иногда происходят ситуации, когда второй роутер не может переподключиться и просит повторно ввести пароль. Тогда следует выполнить следующие несколько действий:
- Выставите на основном устройстве статический сигнал от 1 до 11.
- Выполните те же действия для второго передатчика.
- Пропишите одинаковые имена сети.
- Параметр BSSID установите в таких же значениях, как и основной маршрутизатор.
- После этого обязательно убедитесь, что сетевая аутентификация у обоих устройств одинаковая. Это можно сделать, судя по параметру WPA2-PSK.
DIR-615 мост
Для создания DIR-615 моста повторите все операции, перечисленные в первом пункте при настройке роутера. После этого следуйте действиям в инструкции:
- Не закрывайте панель, а щелкните на значок около названия сети, к которой подключились. Вам нужно проверить работу прибора. Если горит зеленым цветом, то работает исправно, если нет, то перезагрузите устройство или попробуйте подключиться заново.
- Закройте пункт беспроводного подключения.
- Откройте вкладку «Сеть».
- Из двух имеющихся пунктов откройте «WAN».
- Нажмите внизу окна на кнопку «Удалить».
- После этого нажмите на кнопку «Добавить».
Перед вами откроется раздел главных настроек. Укажите следующие параметры:
- Из списка типа соединения выберите «Динамический IP».
- Далее найдите в общем списке параметр «Интерфейс» и выберите «WiFiClient».
- Для завершения процедуры нажмите на кнопку «Применить».
После этого роутер должен подключиться к основной сети и раздавать Wi-Fi.
Также можно перезагрузить роутер, если опция не начала работать. В настройки можно зайти по стандартному адресу, который вводили при настройках — 192.168.0.1.
Сброс настроек, перезагрузка роутера и сохранение параметров
Чтобы было проще настроить D-Link, компания-разработчик свела работу с настройками в одно удобное меню.
Требуется найти пункт «Еще» и нажать на «Сохранить и восстановить».
Чтобы сохранить установленные для роутера настройки, в углу страницы или окна всегда доступна кнопка сохранения.
Если говорить о перезагрузке и сохраненных в файле настроек — найдите кнопку «Обзор» и «Обновить настройки».
Чтобы сбросить неудачные настройки, необходимо вернуться к предыдущей версии. Для этого есть кнопка восстановления.
Обязательно после каждого обновления настроек перезапускайте маршрутизатор. Иначе устройство будет работать некорректно или вообще перестанет выполнять свои функции.
Обновление прошивки DIR-615
Обновление прошивки — это усовершенствование интерфейса и работы опций. Чтобы найти последнюю версию, посетите официальный сайт фирмы-производителя роутеров DIR. Рассмотрим, как сориентироваться на сайте:
- Перейдите на официальный сайт компании.
- В верхней строке выберите пункт «Поддержка».
- Перейдите в пункт загрузок, кликнув по нему.
- Перед вами появятся параметры для выбора: тип продукта, префикс, модель и ревизия.
- Появится список доступных файлов. Из них выберите пункт обновления системы и скачайте его.
После останется установить обновления через систему. Это можно сделать следующим образом:
- Задайте команду расширенных настроек и обновления системы ПО.
- Из загруженных файлов кликните на нужный.
- Дождитесь установки обновлений.
- Перезагрузите программу и роутер для корректной работы.
Роутер будет подключен к сети при условии, что настройки, заданные по умолчанию, допустимы у вашего провайдера, предоставляющего услуги подключения к сети. Некоторые из провайдеров поддерживают сразу несколько протоколов — динамический IP, PPPoE и PPTP/L2TP. Поэтому перед использованием лучше уточнить информацию через сервисный центр.
Заключение
Используйте приведенные инструкции с умом. Всегда ищите все пункты, не пропуская шаги. Иначе устройство будет работать некорректно или не будет работать вообще, и работу придется выполнять заново. Также не забывайте об обновлениях системы, упрощающих использование роутера.
Видео по теме