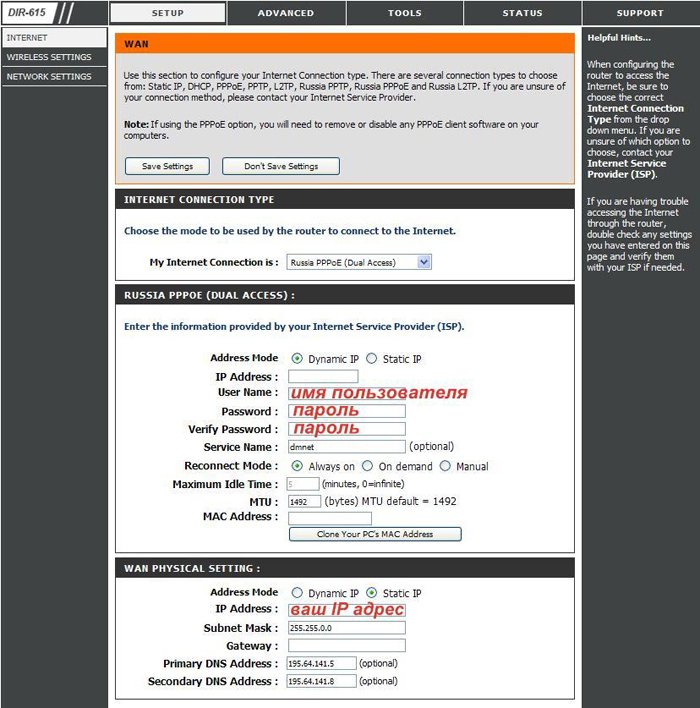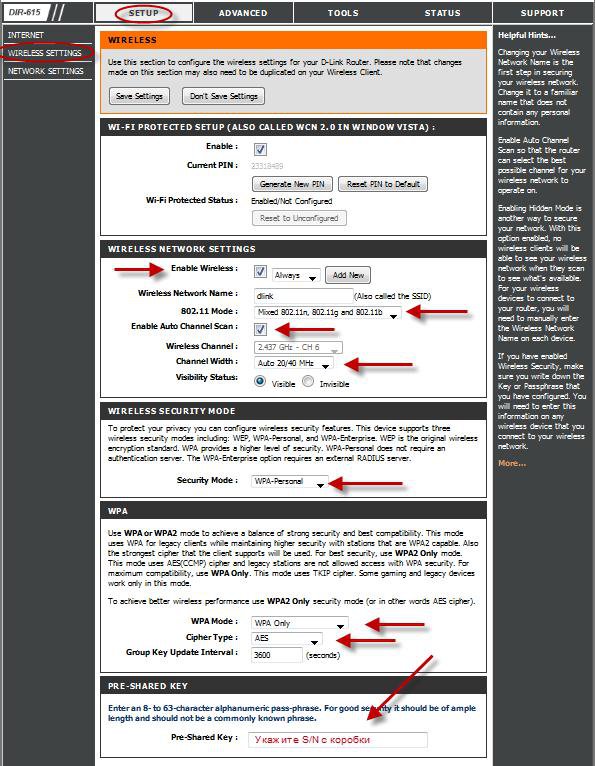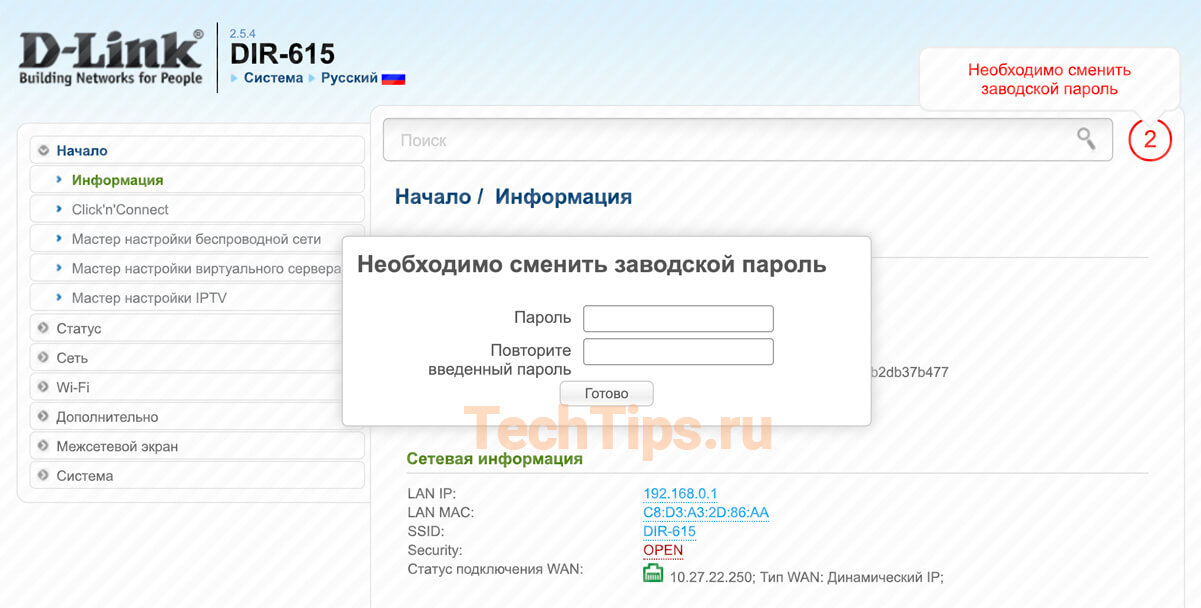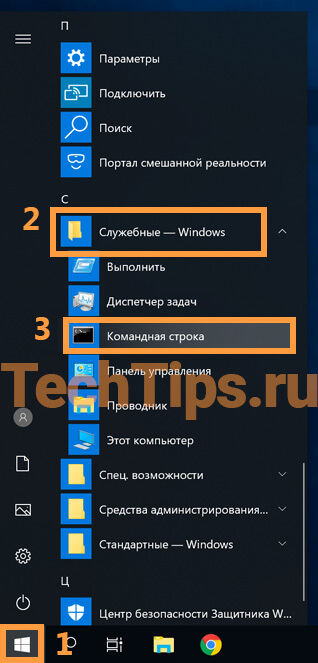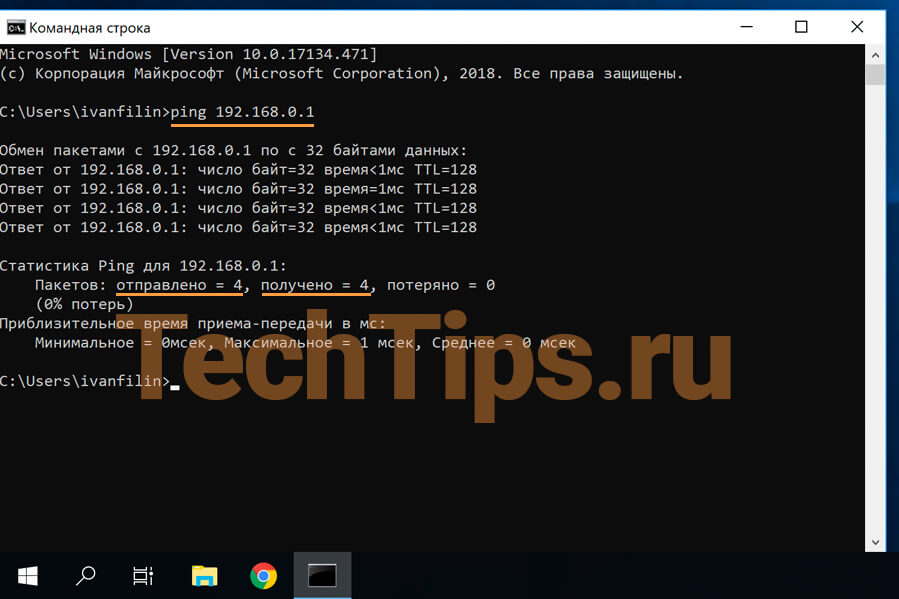- Настройка Wi-Fi роутера D-link Dir-615
- Подключение к компьютеру
- С помощью кабеля
- С помощью Wi-Fi
- Сброс параметров
- Вход в панель
- Меняем пароль
- Настройка сети
- Настройка безопасности сети
- Настройка ТТК D-link Dir-615
- Сетевое подключение
- Работа сети Wi-fi
- Видео-урок по настройке роутера
- Вход в роутер DIR-615 компании D-Link
- Подключить роутер
- Зайти в настройки
Настройка Wi-Fi роутера D-link Dir-615
Большинство провайдеров предлагают использовать роутеры фирмы D-link, в особенности модель Dir-615. Перед использованием устройства для доступа к сети интернет необходимо правильно настроить его, задав не только основные сетевые параметры, но и пароли для авторизации и подключения к нему. Это можно довольно легко и быстро сделать самостоятельно, не привлекая специалистов.
Подключение к компьютеру
Перед тем как начать настройку, роутер необходимо подключить к ПК. Сделать это можно двумя способами:
С помощью кабеля
Вам необходимо найти в коробке с комплектующими патч-корд. Это специальный кабель с коннекторами, один конец которого подключается к роутеру, а второй – к специальному разъему на компьютере или ноутбуке.
С помощью Wi-Fi
Делается это следующим образом:
- Зайдите в «Панель управления».
- Откройте вкладку «Сеть и Интернет».
- Найдите «Центр управления сетями и общим доступом».
- Далее выберите «Подключиться к сети». Справа появится окно.
- Найдите сеть под названием «Dir-615» и нажмите на кнопку «Подключить».
- Если система запросит пароль, необходимо посмотреть его на наклейке на роутере. Значение указано в строке WPS PIN.
Читайте методы настройки и для других моделей D—Link:
Сброс параметров
Если ранее роутер настраивали специалисты или же он использовался для подключения к интернету через другого провайдера, необходимо сбросить все настройки до заводских.
Сделать это довольно просто. Необходимо взять зубочистку или иголку, включить устройство и найти сзади кнопку «Reset», спрятанную под корпусом. Затем нажать на нее и поддержать несколько секунд. После этого дождаться перезагрузки роутера.
Вход в панель
Открыть меню любого роутера можно через браузер. Для примера рассмотрим настройку весьма распространенной модели D-link Dir-615 E4. Выполняем следующие действия:
- Открываем браузер, можно использовать стандартный Explorer, а можно и тот, которым вы пользуетесь постоянно.
- В адресной строке набираем 192.168.0.1.
- Загружаем страницу с настройками, нажав на стрелочку в конце строки или же клавишу «Enter».
- В браузере появится страница с окном авторизации.
- В строке Username вписываем «admin».
- Строку Password оставляем пустой.
- В некоторых случаях значение может быть задано. Тогда используем стандартный пароль «admin».
Меняем пароль
Для начала рекомендуем изменить код доступа к «Панели настроек». Для этого выполняем следующие действия:
- Открываем вкладку «Tools», расположенную в верхней части панели.
- В левой части находим и открываем пункт «Admin».
- В разделах «AdminPassword» и «UserPassword» вводим придуманный вами пароль в строку «Password» и подтверждаем его в строке «VerifyPassword».
- Сохраняем изменения с помощью кнопки «Save Settings».
Настройка сети
Перед настройкой обязательно найдите:
Эти данные указываются в договоре о предоставлении услуг или же в сетевой карте, выданной вам провайдером.
Снова авторизуемся в «Панели управления» с помощью заданного нами ранее пароля. Теперь выполняем следующие действия:
- Выбираем в верхнем меню вкладку «SETUP».
- Слева открываем пункт «Internet».
- Спускаемся вниз и находим кнопку «Manual Internet Connection Setup». Нажимаем на нее.
- Перед нами должно открыться новое окно под названием «WAN».
- для строки «My Internet Connection is» в выпадающем меню выбираем «Russia PPPoE (Dual Access)»;
- User name – вписываем указанный в бумагах логин;
- Password – вносим указанный все в том же документе пароль;
- Verifi Password – подтверждаем пароль.
Система попросит подождать около минуты, после чего необходимо нажать на «Continue» и снова авторизоваться.
Настройка безопасности сети
Второй важный пункт – настроить роутер так, чтобы к нему можно было подключаться лишь с помощью пароля. Это исключит возможность подключения к вашему интернету соседей и предотвратит «воровство» трафика.
Настраиваем все в том же меню «Setup».
Заходим в меню «Wireless Settings», располагается слева. Теперь нажимаем на «Manual Wireless Network Setup» и заполняем строки следующим образом:
- WirelessNetworkName – вписываем название сети. Может содержать как цифры, так и буквы латинского или кириллического алфавита.
- 11Mode – выбираем в выпадающем списке значение «Mixed802.11n, 802.11g, 802.11b»;
- Channel Width – устанавливаем «Auto 20/40 MHz»;
- SecurityMode – открываем список и устанавливаем «WPA–Personal».
- WPA Mode – выбираем «Auto (WPA or WPA2)»;
- CipherType – устанавливаем значение «TKIPandAES»;
- Pre—SharedKey – вводим придуманный вами пароль. Должен состоять из 8 знаков. Использовать можно буквы и цифры.
Настройка ТТК D-link Dir-615
Отдельно рассмотрим настройку роутера ТТК. Он имеет несколько другой интерфейс: оформлен в красно-белых цветах провайдера и русифицирован. Подключается к ПК он также же, как и обычный роутер D-link Dir-615, вход в панель настроек описан выше.
Для настройки выбираем внизу панели «Расширенные настройки».
Сетевое подключение
Для корректной работы интернета настраиваем роутер. Для этого находим «Сеть» и открываем подпункт «WAN». В открывшемся окне находится строка динамического IP. Если ваш провайдер использует протокол PPPoE, то данное подключение необходимо удалить и создать новое.
- Открываем установленный тип подключения и прокручиваем страницу вниз.
- Находим кнопку «Удалить» и нажимаем на нее.
- После удаления мы снова оказываемся на странице «WAN» и нажимаем на кнопку «Добавить».
- Заполняем строки в открывшемся окне следующим образом: Тип соединения – выбираем PPPoE, а Имя – указываем имя сети;
- Заполняем поля «Имя пользователя» и «Пароль» согласно данным, прописанным в договоре.
- В самом низу страницы в разделе «Разное» ставим галочки напротив следующих пунктов – NAT и сетевой экран.
- Нажимаем «Применить».
Работа сети Wi-fi
Заходим в меню «Расширенные настройки» и открываем Wi-Fi – основные настройки. Заполняем поля:
- SSID – пишем придуманное вами имя сети;
- для параметра «Канал» выбираем «Auto»;
- для параметра «Беспроводной режим» устанавливаем значение «802.11 B/G/N mixed».
- Сетевая аутентификация – вводим название сети.
- Ключ шифрования PSK – в данном пункте указываем пароль для подключения к интернету через Wi-Fi.
Если хотите, чтобы сигнал Wi-Fi стал сильнее прочтите эту статью.
Видео-урок по настройке роутера
Боитесь допустить ошибку при настройке? Ознакомьтесь с видео-инструкцией по настройке D-Link DIR 615. Специалист подробно расскажет вам о том, как настроить роутер, и покажет, какие именно значения необходимо менять, а какие следует оставить без изменений.

Перед работой в интернете роутер D-Link DIR 615 необходимо корректно настроить. Данное действие не занимает много времени. Всё, что необходимо – подключить устройство к персональному компьютеру, открыть панель управления и внести некоторые изменения в настройки «по умолчанию».
Вход в роутер DIR-615 компании D-Link
В статье описал инструкцию по входу в настройки роутера на примере DIR-615. Адрес роутеров компании D-Link совпадает, так что подойдет для других моделей: DIR-300, DIR-620, DIR-320. Принцип также аналогичен:
- подключить маршрутизатор к компьютеру или телефону;
- в браузере прописать его адрес, зайти.
Подключить роутер
Подойдет любое устройство, которое подключается по кабелю или по Wi-Fi — моноблок, компьютер, ноутбук, планшет, смартфон и другие. При желании можно зайти в настройки через Smart TV. У нас есть отдельная статья — как подключить роутер к компьютеру. Если кратко, способ по кабелю:
- подключить блок питания в роутер, розетку;
- соединить маршрутизатор с компьютером с помощью сетевого кабеля;
- подключить кабель интернета в разъем «WAN» или «Ethernet», зависит от устройства.
Зайти в настройки
После подключения откройте браузер, которым обычно пользуйтесь. В адресной строке введите 192.168.0.1, нажмите «Enter» с клавиатуры. Откроется интерфейс устройства, где нужно ввести логин и пароль для входа в роутер. Попробуйте ввести стандартные данные: логин — admin, пароль — admin, нажмите «Вход». Если выдаст ошибку неверных данных, а логин и пароль от входа вы забыли, не знаете — сбрасывайте на заводские.
Имейте ввиду, что это вернет стандартные настройки роутера не только для этих данных, но и для всех остальных.
После сброса откроется интерфейс с запросом на смену заводского пароля. Придумайте, введите в оба поля, к примеру — admin1. Данные будут использоваться для дальнейшего входа в роутер.
После можно приступать к настройке оборудования.
Не открывается интерфейс роутера, выходит ошибка «Не удается открыть эту страницу».
Для начала проверьте связь маршрутизатора и компьютера. Зайдите в «Пуск» – «Программы» – «Служебные» или «Стандартные», затем «Командная строка».
В появившемся окне введите ping 192.168.0.1, нажмите «Enter». Если будут ответы, количество отправленных пакетов равно количеству полученных — связь есть. Попробуйте прописать адрес маршрутизатора в другом браузере, лучше в Internet Explorer. Обычно его используют для настройки, прошивки оборудования. Работает более стабильно, хоть и медленнее. Слушать и скачать музыку mp3 бесплатно.
Если связи нет, ответов от роутера не будет — зайти на него не получится. Нужно понять, с чем это связано. Есть вероятность, что не работает функция DHCP — автоматическое распределение IP-адресов. В этом случае поможет настройка сетевого или беспроводного адаптера вручную.
- связь между устройствами есть — компьютер, смартфон подключен к роутеру по кабелю или Wi-Fi;
- попробовали ручные, автоматические настройки адаптера;
- проверили еще раз через команду ping 192.168.0.1 и ответа нет.
- кратко описал, дал ссылку на статьи по подключению роутера, сбросу настроек;
- как зайти в настройки;
- возможные проблемы при этом, их решения.
Напишите, получилось у вас зайти в настройки? На каком этапе возникла проблема?