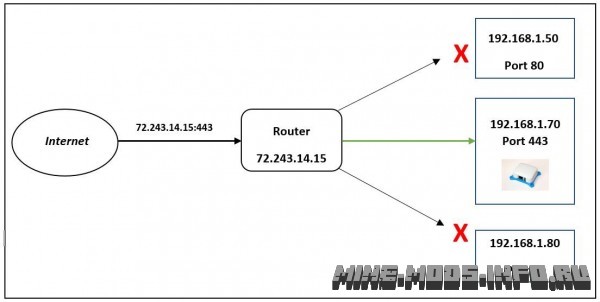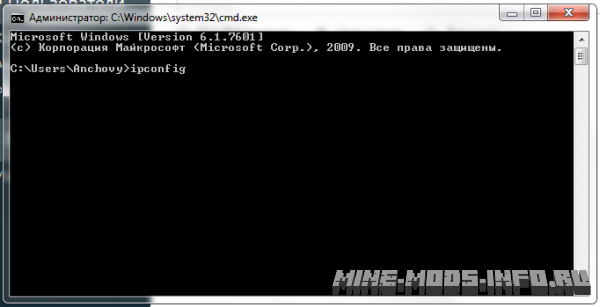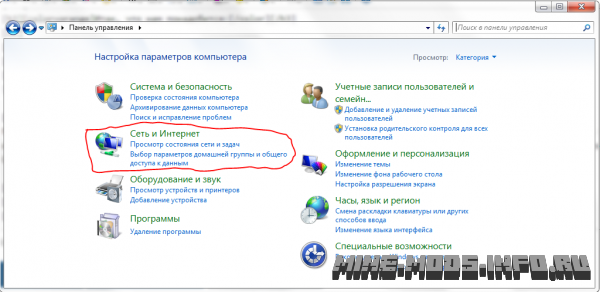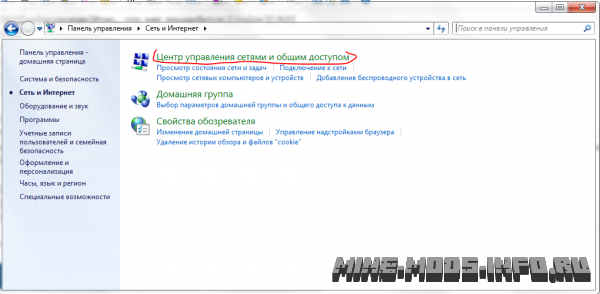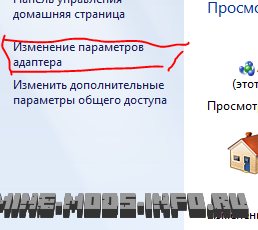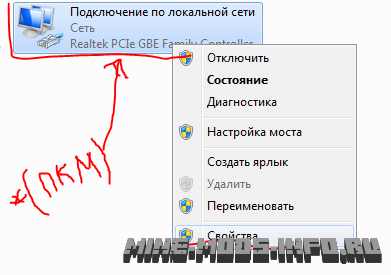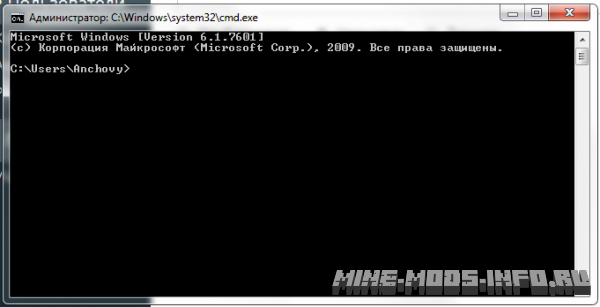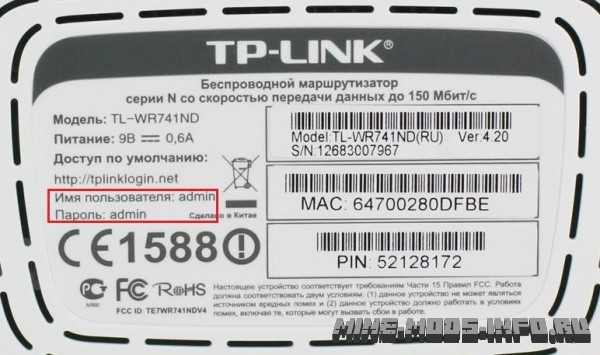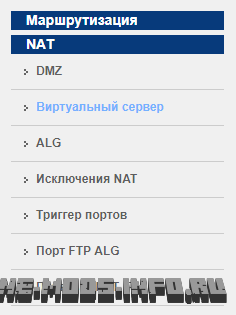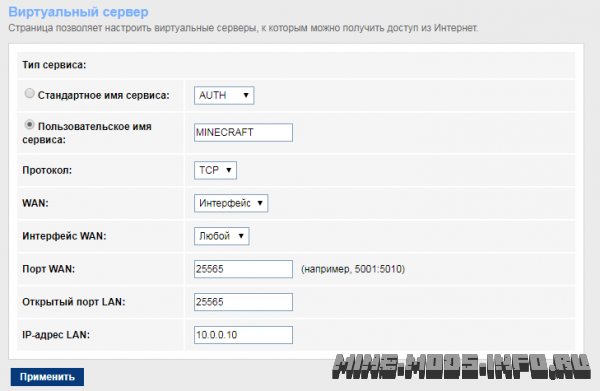Статьи
Сегодня мы будем создавать сервер для игры в mincruft, чтобы играть с друзьями по сети и через интернет. Ну что же, приступим.
1. Для начала нам необходимо установить саму игру. Для этого скачиваем версию, которая нас интересует, я буду устанавливать версию 1.8.3, потому что она более полная и с большим количеством различных плагинов и возможностей, свою версию я скачал с торента.
2. Далее нам понадобится готовый сервер под нашу версию игры (1.8.3), я скачал отсюда:
http://10minecraft.ru/gotovye-servera-minecraft/s183/1513-gotovyy-server-craftbukkit-dlya-minecraft-183.html
распаковываем архив, в котором будет файл с расширением jar
3. В папке с игрой создаем каталог с названием server и перемещаем в него jar файл, который мы ранее распаковали, если у файла длинное название, я бы рекомендовал Вам сократить его, потому как не всегда удобно прописывать в батниках длинные названия, впоследствии легко ошибиться.

4. Создаем батник для запуска сервера. Для этого в папке server создаем обычный текстовый документ и прописываем в нем следующее содержимое:
@ECHO OFF
SET BINDIR=%~dp0
CD /D «%BINDIR%»
«%ProgramFiles%\Java\jre7\bin\java.exe» -Xincgc -Xmx1G -jar craftbukkit.jar
PAUSE
сохраняем файл под любым именем с расширением bat, я назвал его Start.bat

Далее проверяем, установлена ли java у вас на компьютере, и самое главное — нам необходимо вписать в наш батник корректный путь до файла java.exe. У меня этот файл по следующему пути C:\Program Files\Java\jre7\bin, соответственно, если у вас отличается, то путь до файла прописывайте свой.
5. Пробуем запустить наш сервер — двойной щелчок по батнику Start.bat, появится следующее сообщение:

чтобы продвинуться дальше, необходимо открыть файл Eula.txt в папке server, который появился после первого запуска нашего батника. Параметр eula меняем на true, должно получится eula=true, сохраняем изменения и закрываем файл.
6. Запускаем Start.bat еще раз, брандмауэр просит добавить java.exe в исключения, проставляем галочки и разрешаем доступ. Далее сервер скачивает все остальные компоненты для нормальной работы.
7. Далее мы настраиваем файл server.properties, в данном файле нас интересуют, только некоторые настройки:
motod=mir (Здесь будет название вашего мира)
server-ip=192.168.1.9 (сюда надо внести адрес компьютера который выступает в роли сервера, если, ваш роутер сам раздает ip адреса и компьютер получает ip автоматически, то я рекомендую прописать статический ip адрес на вашей сетевой карте, в интернете полно мануалов на эту тему).
Содержимое файла server.properties:
#Minecraft server properties
#Sun Aug 09 15:01:32 MSK 2015
spawn-protection=16
max-tick-time=60000
generator-settings=
force-gamemode=false
allow-nether=true
gamemode=0
enable-query=false
player-idle-timeout=0
difficulty=1
spawn-monsters=true
op-permission-level=4
resource-pack-hash=
announce-player-achievements=true
pvp=true
snooper-enabled=true
level-type=DEFAULT
hardcore=false
enable-command-block=false
max-players=2
network-compression-threshold=256
max-world-size=29999984
server-port=25565
server-ip=192.168.1.9 (сюда пишем IP своего компьютера, который прописываем в сетевую карту)
spawn-npcs=true
allow-flight=false
level-name=mir
view-distance=3
resource-pack=
spawn-animals=true
white-list=false
generate-structures=true
online-mode=false
max-build-height=256
level-seed=
enable-rcon=false
motd=Здесь пишем название своего сервера (придумываем сами)
8. В папке server создаем файл с названием ops.txt.converted и пишем туда наш ник

9. Запускаем сервер. Должно выглядеть приблизительно так:

10. Теперь запускаем игру для начала на компьютере, на котором у нас с вами работает сам сервер Minecraft. Заходим в «сетевая игра», далее «прямое подключение», вводим ip адрес сервера и порт, у меня получилось так: 192.168.1.9:25565 нажимаем на кнопку «подключиться», попадаем в игру.
11. Открываем порт, для этого изначально определим, открыт у нас порт или закрыт, переходим на http://2ip.ru/check-port/ , вбиваем наш порт 25565, нажимаем проверить, если порт открыт, нажмите сюда, всем остальным читать дальше. Нам необходимо открыть порт на роутере, так как у меня Dlink dsl-2640u, я покажу, как открывать порт именно на нем, для остальных рекомендую проявить терпение и воспользоваться поисковиками, в интернет полно информации практически по всем устройствам.
Заходим на роутер, у меня 192.168.1.1, вкладка «межсетевой экран», выбираем оба типа протокола, TCP и UDP , в параметрах портов прописываем наш порт 25565, внутренний ip прописываем ip адрес нашего сервера 192.168.1.9 и нажимаем «изменить».

12. Перезапускаем сервер, проверяем, открыт ли порт http://2ip.ru/check-port/ , вбиваем наш порт 25565 (кстати, проверку на открытие порта стоит проводить только когда сервер запущен). Практически все настроено, теперь, чтобы подключиться через интернет, нам нужно узнать наш внешний ip адрес, для этого переходим на https://2ip.ru/ записываем адрес (тем, кто делает сервер и у них нет статического внешнего ip адреса, который можно выкупить у провайдера интернет, надо будет делать эту процедуру каждый раз, когда захочется поиграть через интернет, потому как он с течением времени может меняться), у меня на данный момент получился вот такой: 37.78.44.142:25565
13. Говорим адрес другу, у которого установлен Minecraft той же версии что и у вас, чтобы он смог подключиться. Друг запускает игру под своим ником (ники не должны быть одинаковыми), заходит в «сетевая игра», «прямое подключение», вводит ip адрес сервера и порт, который мы ему дали: 37.78.44.142:25565. Нажимаем на кнопку «подключиться», попадаем в игру.

Задача выполнена, теперь можем играть вместе со своими друзьями на своем сервере Minecraft.

14. P.S. Для тех, кто в танке, чтобы подключиться по сети и поиграть с другом, надо чтобы друг запускал игру под своим ником (ники не должны быть одинаковыми), зашел «в сетевая игра», «прямое подключение», ввел ip адрес сервера и порт нашего сервера: 192.168.1.9:25565 нажал на кнопку «подключиться», попал в игру.

Настройка роутера для сервера minecraft
1. Заходим в Пуск – Панель управления – Просмотр состояния сети и задач.
2. Открываем Подключение по локальной сети. 3. Кликаем на кнопку Сведения.
4. Запоминаем Адрес IPv4. 5. Запускаем браузер и заходим в настройки модема/роутера (обычно 192.168.1.1 или 192.168.0.1).
6. Пишем имя пользователя и пароль для входа. 7. Заходим в Расширенные настройки – NAT – Виртуальный сервер. Если виртуального сервера нет, переключаем Виртуальные каналы, пока он не появиться.
8. Заполняем пустые поля (протокол – ALL, порт – 25565, IP-адрес берём из пункта 4). Жмём Сохранить. 9. Создано правило, обозначающее, что порт в роутере открыт. Если соединения в Minecraft всё-равно нет, необходимо открыть порт для него в настройках файервола/брандмауэра. Источник
Настройка роутера для сервера minecraft
Сервер Minecraft, для запуска «наружу», во многих случаях требует проброса порта (в нашем случае 25565) для определенного ПК. Делается это совсем не сложно, займет у Вас буквально 2-3 минуты. В этой статье я затрону только ОС Windows, под Linux расскажу как-нибудь позже. Давайте расскажу как это сделать.
Итак, что нам понадобится:
- Доступ к настройкам роутера/модема (логин/пароль, адрес).
- ПК с Windows на борту.
- Сервер Minecraft.
Шаг 1: Выставляем статический локальный IP для компьютера
По стандарту, ip каждого компьютера в локальной сети выдается автоматически и он может изменяться время от времени. Соответственно, так как проброс портов происходит строго к определенному ip адресу, нам нужно сделать так, чтобы он не изменялся и компьютер, на который мы хотим пробросить порт был постоянно доступен по определенному локальному ip адресу. Сделать это можно многими способами, но один из самых простых — это настройки в Windows.
- Первым же делом вызываем консоль Cmd, для этого жмем [Win]+[R] и Ок.
Дальше в появившимся окне вводим ipconfig и жмем Enter
Находим строчку где написано «основной шлюз» и записываем значение напротив. У меня это 10.0.0.1. У вас не обязательно может быть это!
Теперь заходим в панель управления и жмем на зеленый заголовок «Сеть и Интернет»
Дальше жмем на «Центр управления сетями и общим доступом»
Следующим шагом — слева находим надпись «Изменение параметров адаптера»
Выбираем активный адаптер. У меня это «Подключение по локальной сети», жмем по нему правой кнопкой мыши, затем >> «Свойства».
В открывшемся окне видим некоторый список. Нам нужен «Протокол интернета версии 4 (TCP/IPv4)». Жмем по нему, а дальше загорается кнопка «Свойства», тут же жмем и на нее.
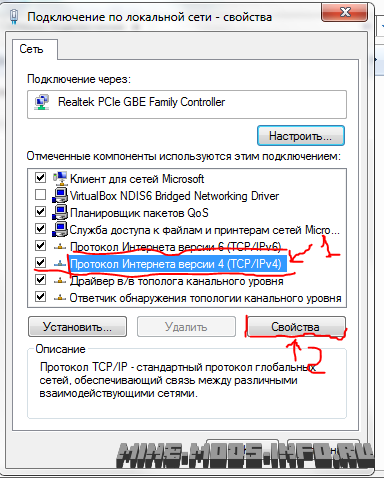
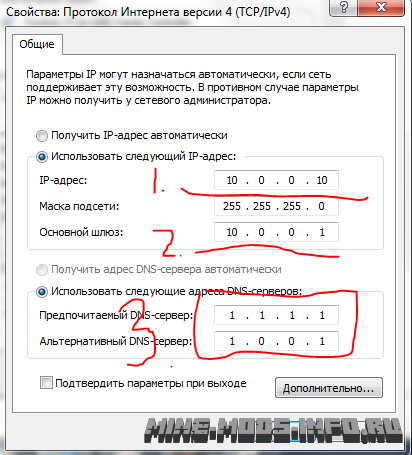
Шаг 2: Заходим в настройки модема в браузере
Адрес к настройкам модема вы сможете легко «угадать». Обычно он всегда является: 192.168.0.1 или 192.168.1.1 или 10.0.0.1. Проверить легко. Если вы перейдя по адресу в браузере попадаете на страницу, где вас просят ввести логин/пароль, с большим шансом, вы достигли желаемого.
Существует и более профессиональный и точный способ выяснить адрес вашего модема. Для этого выполним следующее:
- Нажмем две кнопки [Win]+[R], откроется окошко, в которое нужно ввести cmd и нажать «Ок».
Попадаем в консоль, и видим примерно такую картину, путь до папки с юзером у вас будет естественно, другой:
Вводим в консоль ipconfig, жмем Enter:
После того как нажали Enter, видим следующее. Находим строчку «Основной шлюз». Обычно она самая последняя, но у Вас может быть другая.
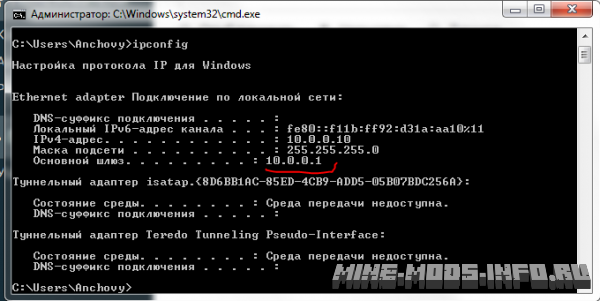

Шаг 3: Авторизуемся в настройках модема
- У каждого роутера/модема свой логин и пароль от интерфейса. Если ничего не менялось, он должен совпадать с тем, что написан на наклейке внизу роутера/модема. Если он не подходит, вы можете позвонить провайдеру и попросить инструкцию по сбросу пароля в вашем конкретном случае.
- После того как вы вошли в интерфейс нам нужно немного погулять по настройкам и найти пункт с названием «Port Forwarding» или «Переадресация портов», он может еще называться «Перенаправление портов», «Виртуальный сервер», «DMZ» или как-то еще. Обычно он расположен в разделе «NAT».
- Суть состоит в том, чтобы мы добавили в этот список два порта, TCP и UDP, значение которых должно быть 25565, а в качестве IP указываем тот локальный IP, который мы задавали нашему компьютеру. Все это выглядит примерно вот таким образом:
- После того как применили изменения и добавили правила для UDP и TCP порта, перезагружаем все модемы, роутеры и компьютер. Затем переходим к проверки результата.
Проверка результата: Проверить результат можно на сервисе 2IP, но чтобы порт был виден открытым, нужно чтобы какая-то программа «Слушала» указанный порт.
Примечание: Запускать сервер нужно на Ip 0.0.0.0, то есть в настройках сервера указываем четыре нуля, отделенных точками в поле ip адрес. Порт разумеется тот, который мы прокинули.
Примечание #2: Если в сети несколько роутеров/модемов, можно пробросить порт через каждый из них, по цепочке. При том, только на конечном должен указываться локальный ip адрес компьютера, в остальных случаях указывается локальный ip следующего модема/роутера, через который вы хотите пробросить порт. Его можно найти, покопавшись в настройках
Примечание #3: В моем случае я не трогал настройки «Брандмауера»/Firewall/Фаервола, они были включены, как в настройках модема, так и в настройках Windows. Обычно это не мешает пробросу портов, но бывают исключения, в этом случае, можно попробовать его включить. Но только после экспериментов не забудьте вернуть все назад!