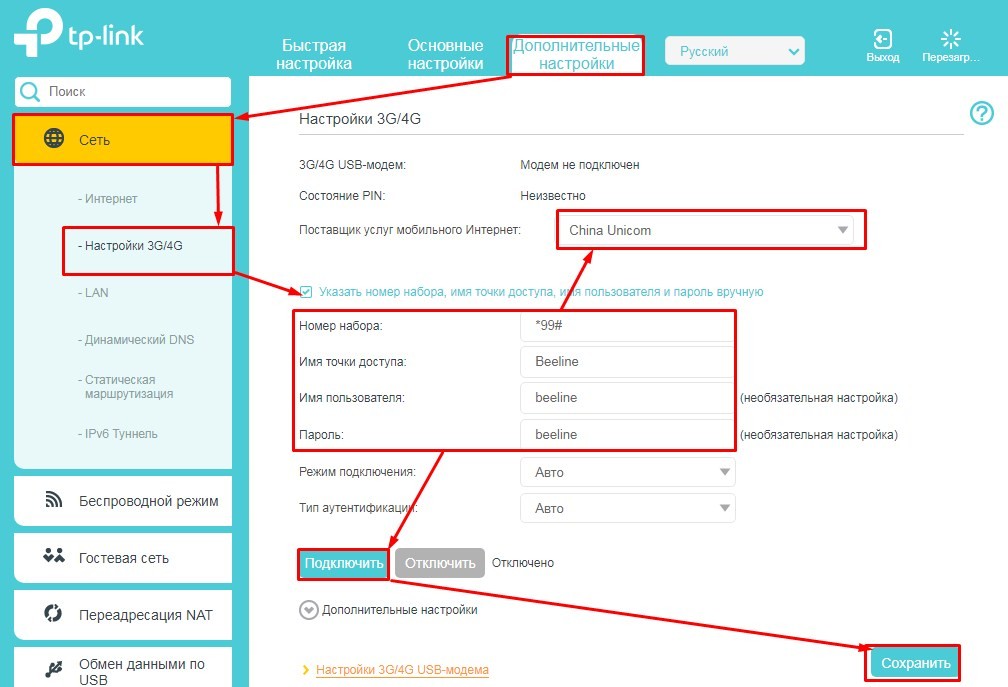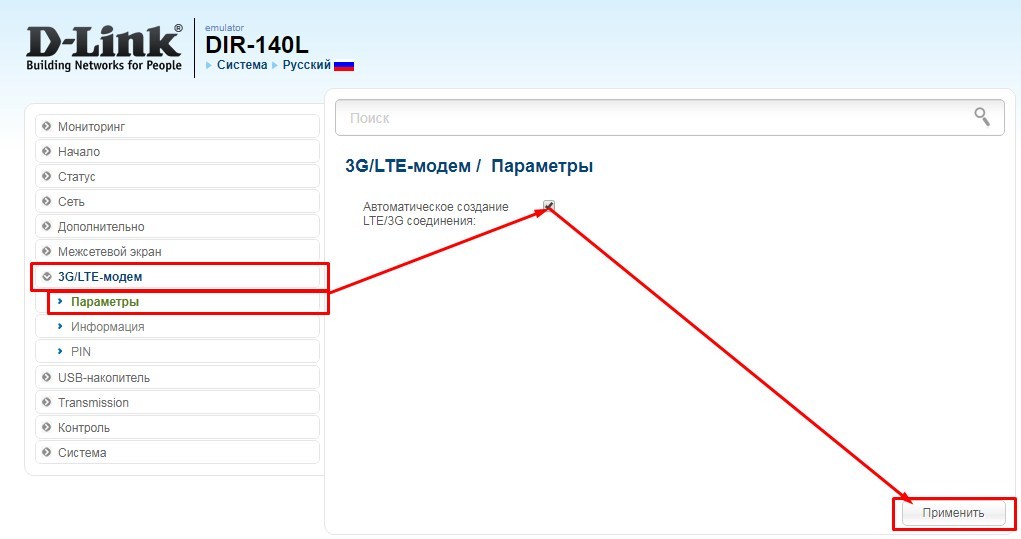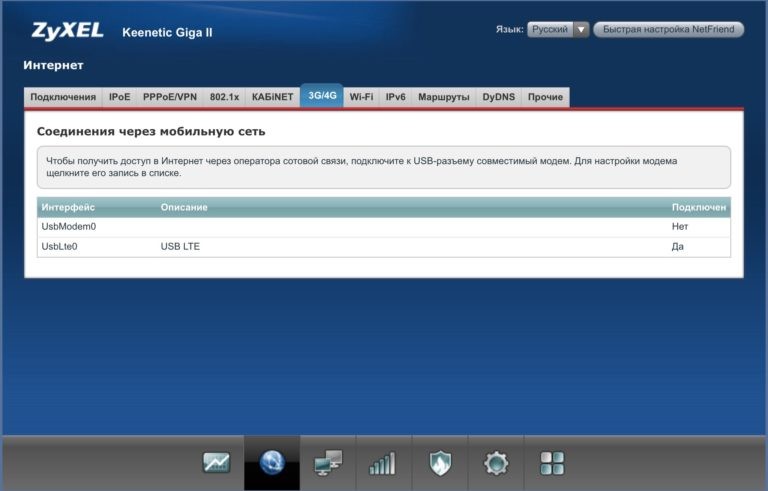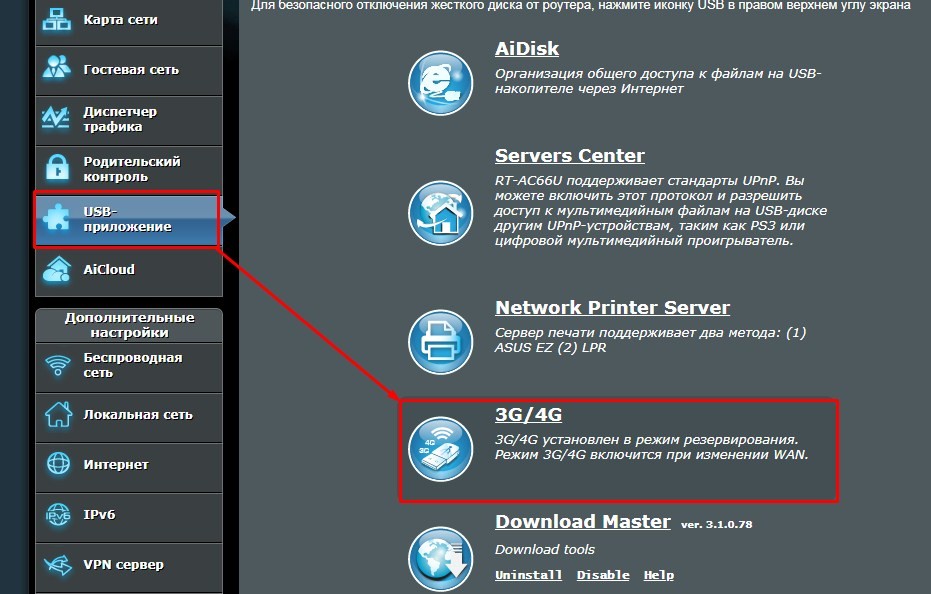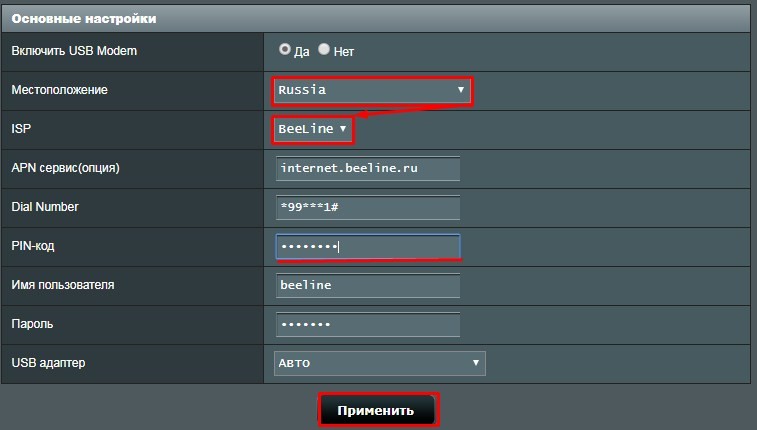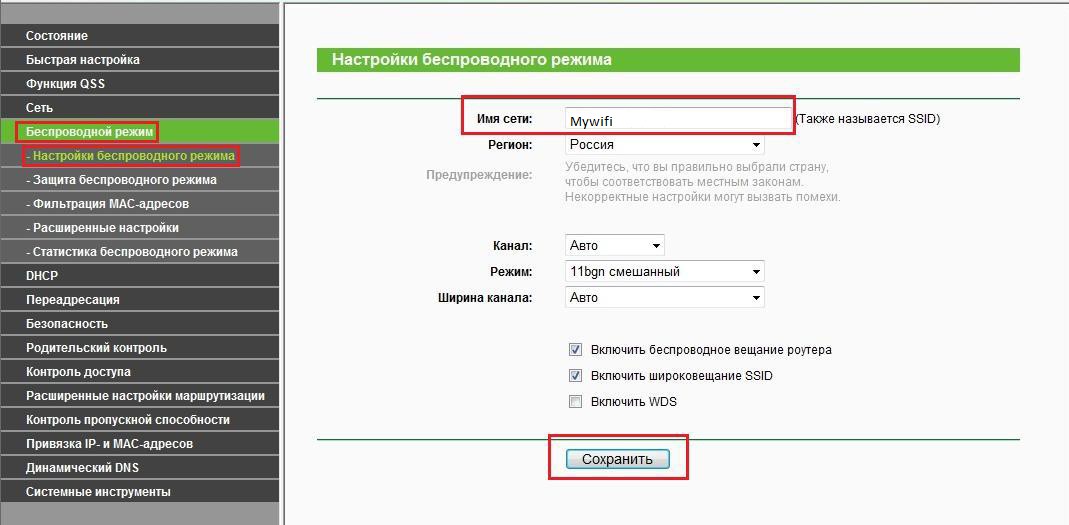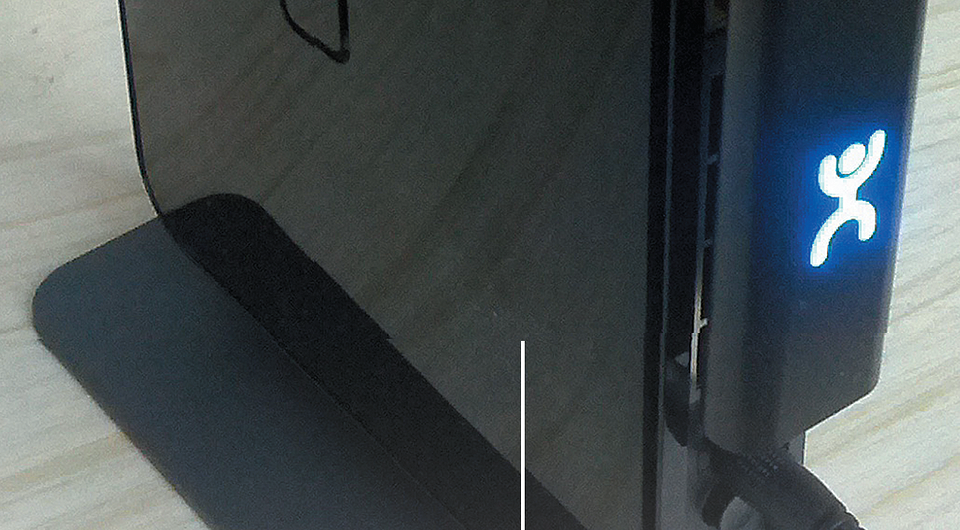Как выбрать роутер для модема YOTA и настроить его?
Привет всем! Давайте предположим, что домашнего интернета нет, или он временно не работает, поэтому доступ к сети вы получаете через модем мобильного оператора YOTA – подключили его к ноутбуку по USB и пользуетесь.
А теперь я скажу вот что – если вы подключите это устройство к роутеру, то можно будет обеспечить доступ к интернету и другим гаджетам (все также, как если бы работал домашний интернет). Возникает вопрос – а какой роутер подойдет для подключения модема YOTA? Об этом пойдет речь дальше.
Какой нужен маршрутизатор?
А самый обычный. Главное помнить – чтобы подключить модем Йота к роутеру нужен USB порт. Таковой имеется не на каждом маршрутизаторе – это и есть главная проблема.
Вот небольшой список сетевых устройств, на которых точно есть нужный разъем (провайдер YOTA утверждает, что модемы совместимы с большинством моделей роутеров, представленных на рынке):
- UPVEL UR-329BNU. Недорогой маршрутизатор, оснащен одним USB портом спецификации 2.0. Работает на частоте 2,4 ГГц, поддерживает стандарты Wi-Fi11 b/g/n. Есть 2 внешние антенны с усилением 5 дБи на каждую. Стоит около 1000 рублей.
- ASUS RT-AC51U. Двухдиапазонный роутер с поддержкой 3G/4G/LTE модемов, в том числе и от YOTA. Поддержка диапазонов 2,4 и 5 ГГц, протоколы Wi-Fi – 802.11 b/g/n/ac. USB порт один, спецификации 2.0. Работает с технологией MIMO. Цена – примерно 2800 рублей.
- TP-Link TL-MR Уже не новая модель, но совместим практически со всеми 3G/4G модемами (USB 2.0). Работает на частоте 2,4 ГГц, максимальная скорость передачи данных – 300 Мбит/с. Цена – примерно 1750 р.
- Zyxel Ceenetic GIGA II. Интернет-центр с двумя USB портами. Подойдет тем, кому помимо модема нужно подключать к роутеру накопитель или принтер. Но и цена уже кусается – примерно 8000 рублей.
- D-Link DIR-320. Самый простой роутер, с одним USB портом класса 2.0. Совместим с 3G модемами. Работает на частоте 2,4 ГГц, с поддержкой стандартов b/g/n. Цена – примерно 2100 руб.
Как видите, выбор маршрутизаторов для приемопередатчиков YOTA немаленький – я лишь привела примеры. Главное, на что нужно обратить внимание:
- Чтобы в описании устройства было написано, что оно поддерживает работу с 3G/4G/LTE;
- Совместимость – точный список можно всегда посмотреть на официальном сайте производителя;
- Количество USB разъемов – если нужно подключать, например, накопитель + модем, то нужен роутер с 2 портами.
Есть роутеры YOTA. Они раздают 4G интернет по Wi-Fi, подключают одновременно до 8 клиентов. В такое устройство вставляется сим-карта с подходящим тарифом.
Как подключить и настроить?
Инструкцию для роутеров Zyxel можно посмотреть в следующем видео:
Итак, роутер выбран, теперь нужно подключить к нему модем Йота. Воткните его в свободный USB порт и можно переходить к настройкам.
Зайдите в веб-панель маршрутизатора. Для этого в адресной строке впишите IP устройства (это 192.168.0.1 или 192.168.1.1) и авторизуйтесь (если не меняли логин и пароль, скорее всего это admin/admin).
Далее будем смотреть по моделям. Главное, что нам нужно знать:
TP-Link
На вкладке «Дополнительные настройки» зайдите в раздел «Сеть», далее в «Настройки 3G/4G». Введите данные для подключения, нажмите «Подключить» и «Сохранить».
D-Link
Эти модели автоматически настраивают соединение. Нам нужно только найти раздел «3G/LTE модем» и в пункте «Параметры» поставить галочку для автоматического соединения.
Zyxel
Здесь еще проще – просто вставляем беспроводное устройство в свободный порт, и оно будет работать. Но если нужно, раздел «3G/4G» в веб-интерфейсе есть.
ASUS
Заходим в настройки и перемещаемся в раздел «USB приложение». Справа ищем пункт «3G/4G.
У строки «Включить USB модем» отмечаем «Да». Заполняем данные для подключения и жмем «Применить».
Wi-Fi
Кроме этого, нужно настроить точку доступа. Делается это также в веб-интерфейсе роутера. У каждого производителя разделы, ответственные за настройку Wi-Fi, называются по-своему: Беспроводной режим, Настройка точки доступа, Wireless Setting.
Там нужно задать имя сети (SSID), установить пароль на нее, выбрать режим работы. Если до подключения модема вы уже пользовались роутером, то точка доступа на нем уже настроена.
Возможные проблемы
Если вы зашли в настройки маршрутизатора, а он не видит 3G/4G модем, тому есть несколько причин:
- Устройства несовместимы. Тут выход один – менять оборудование на совместимое. Можно попробовать обновить прошивку роутера, возможно, поддержка YOTA была добавлена.
- Сбросьте параметры маршрутизатора к заводским. Учтите, что его придется настраивать заново.
- Не пользуйтесь USB удлинителями.
- Узнайте, нет ли ограничений со стороны провайдера.
На этом тему можно закрывать. Если есть вопросы, добро пожаловать в комментарии! Всем пока.
Роутер для yota modem
Посещая сайт www.yota.ru или мобильное приложение YOTA, вы соглашаетесь на обработку ваших cookies и иных пользовательских данных, сбор которых автоматически осуществляется ООО «Скартел» на условиях Политики обработки ПД и системами Яндекс.Метрика и др. с целью функционирования сайта www.yota.ru.
— Раздаёт Wi-Fi на 8 устройств одновременно
— 4G интернет со скоростью до 150 Мбит
— Работает до 8 часов без зарядки
— Заряжается от USB или розетки
Что ещё хорошего:
— Стоимость интернета зависит от скорости — изменяйте в любое время.
— Бесплатный тест-драйв интернета — 48 часов на максимальной скорости.
— Тест-драйв устройства — 14 дней. Если не подойдёт, вернём за него деньги. Для этого сохраните чек и упаковку.
— Доставка бесплатная везде, кроме Московской и Ленинградской областей — там до 250 ₽.
Роутер для yota modem
Посещая сайт www.yota.ru или мобильное приложение YOTA, вы соглашаетесь на обработку ваших cookies и иных пользовательских данных, сбор которых автоматически осуществляется ООО «Скартел» на условиях Политики обработки ПД и системами Яндекс.Метрика и др. с целью функционирования сайта www.yota.ru.
— Домашний Wi-Fi без проводов
— 4G интернет со скоростью до 150 Мбит
— Раздача на 32 устройства
— Можно подключить проводной интернет
Что ещё хорошего:
— Стоимость интернета зависит от скорости — меняйте в любое время.
— Бесплатный тест-драйв интернета — 48 часов на максимальной скорости
— Тест-драйв устройства — 14 дней. Если не подойдёт, вернём за него деньги. Для этого сохраните чек и упаковку.
— Доставка бесплатная везде, кроме Московской и Ленинградской областей — там до 250 ₽.
Как подружить «Йота»-модем с вашим роутером?
LTE-модем от Yota («ёта» в просторечии или, уже чуть более правильно, -«Йота» ) можно использовать в качестве резервного канала для всех устройств в вашей квартире, подключив его к точке доступа Wi-Fi.
LTE-модем от Yota («ёта» в просторечии или, уже чуть более правильно, -«Йота» ) можно использовать в качестве резервного канала для всех устройств в вашей квартире, подключив его к точке доступа Wi-Fi. Новый LTE Йота-модем хорошо работает при подключении к настольному компьютеру или ноутбуку. Однако, если вы захотите раздавать интернет-сигнал с ёта-модем на всю домашнюю сеть, вам придется покупать новый роутер с поддержкой 4G-сети. Впрочем, если в вашем маршрутизаторе есть USB-порт, совместимость с Йота модем можно добавить, установив альтернативную, свободно распространяемую прошивку OpenWrt. Она работает на более чем 200 моделях роутеров. Чтобы убедиться, что ваше устройство тоже поддерживается, на официальном сайте openwrt.org перейдите по ссылкам «Wiki | Таблица поддерживаемых устройств» и выберите название фирмы-производителя вашей точки доступа. Теперь укажите название вашего устройства. Обратите внимание, что версия модели (вторая колонка) также должна совпадать с вашей. Клик по названию роутера откроет страницу с описанием установки прошивки. Правда, это руководство на английском языке, но не стоит пугаться: процесс инсталляции несложен, так что, воспользовавшись советами CHIP, вы легко сможете его воспроизвести.
На этой странице вам потребуется только название прошивки. Для роутера Netgear WNDR3700, который мы использовали при написании статьи, подходит вариант Backfire 10.03.1. Скачайте из раздела сайта «Download» файл образа прошивки требуемой версии. Чтобы установить ее. подключите роутер с помощью патч-корда к компьютеру, при этом отсоединив все прочие Ethernet-кабели. Войдите в веб-интерфейс точки доступа — как правило, для этого надо вбить в строке браузера адрес вида 192.168.1.1. Впрочем, адрес может отличаться, поэтому посмотрите его значение в документации к устройству. Установите скачанный образ через стандартную функцию обновления прошивки. После обновления ПО и перезагрузки роутера вы можете войти в веб-интерфейс OpenWrt, используя имя пользователя «root». Изначально пароля у аккаунта нет — сразу задайте его, поскольку это необходимо для дальнейших действий.
Первым делом восстановите обычный доступ в Интернет. Для этого используйте те же настройки, которые были в оригинальной прошивке роутера. Если вы не знаете их, то найдите их в договоре или позвоните в провайдерскую службу технической поддержки.
Прошивка OpenWrt хороша своей модульностью: множество дополнений позволяет как угодно гибко настроить маршрутизатор. Например, вы можете даже присвоить аппаратным кнопкам устройства действия по желанию. Однако сразу после установки прошивка обладает только базовой функциональностью. Для поддержки Wi-Fi- и USB-устройств необходимо установить ряд дополнений. Сделать это можно через веб-интерфейс в меню «System | Software». В данном окне вы увидите большое количество модулей. Чтобы быстро найти нужный, удобно использовать поле поиска «Find package». Те, кому больше по душе работа с командной строкой, могут подключиться к OpenWrt по протоколу SSH (понадобится пароль пользователя). Это можно сделать, например, с помощью утилиты PuTTy (putty.org).
1 ВЫБИРАЕМ ПРОШИВКУ Укажите производителя и модель вашего роутера на официальном сайте openwrt.org. В описании запомните название и версию прошивки. Скачайте файл образа из раздела сайта «Download».
2 УСТАНАВЛИВАЕМ Зайдите в веб-интерфейс роутера и, переключившись на меню «Обновление маршрутизатора» (в роутерах других производителей название может отличаться), загрузите файл прошивки и запустите процесс установки.
3 МЕНЯЕМ ПАРОЛЬ АДМИНИСТРАТОРА Чтобы войти в обновленный веб-интерфейс, введите имя пользователя «root». Поле пароля оставьте пустым. В меню «System» установите новый надежный пароль.
4 НАСТРАИВАЕМ WAN Восстанавливаем все настройки для доступа в Интернет. Выберите интерфейс «eth1» и используйте те же параметры, которые вы получили от провайдера и вводили в оригинальной прошивке.


7 КОНФИГУРИРУЕМ YOTA В настройках WAN для интерфейса «eth2» (это и есть ваш Йота модем) впишите такие же значения, как на скриншоте. После этого нажмите кнопку «Save & Apply», и спустя некоторое время, требующееся для инициализации сетевых служб, выход в Интернет появится.
Роутер для yota modem
Посещая сайт www.yota.ru или мобильное приложение YOTA, вы соглашаетесь на обработку ваших cookies и иных пользовательских данных, сбор которых автоматически осуществляется ООО «Скартел» на условиях Политики обработки ПД и системами Яндекс.Метрика и др. с целью функционирования сайта www.yota.ru.
— Быстрый Wi-Fi для дома, офиса и поездок
— 4G интернет со скоростью до 300 Мбит
— Раздаёт Wi-Fi на 64 устройства в диапазонах 2,4 и 5 ГГц
— Можно подключить проводной интернет или внешнюю антенну для усиления сигнала
Что ещё хорошего:
— Стоимость интернета зависит от скорости — меняйте в любое время.
— Бесплатный тест-драйв интернета — 48 часов на максимальной скорости.
— Тест-драйв устройства — 14 дней. Если не подойдёт, вернём за него деньги. Для этого сохраните чек и упаковку.
— Доставка бесплатная везде, кроме Московской и Ленинградской областей — там до 250 ₽.