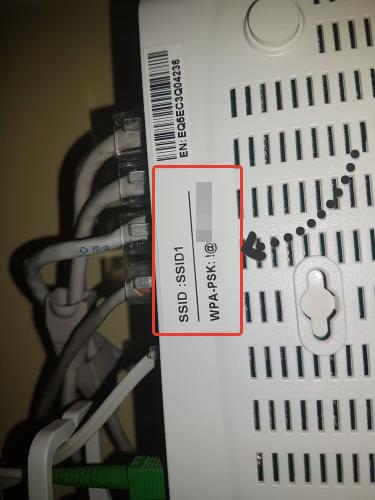- Как поменять пароль на роутере
- Как поменять пароль на роутере: пошаговая инструкция для всех моделей
- Как поменять пароль роутера на компьютере:
- Как на роутере поменять пароль с телефона
- Как поменять пароль на роутере если забыл пароль от админки
- Смена пароля на роутере: инструкции для популярных моделей
- Как поменять пароль на роутере Ростелеком
- Как поменять пароль на роутере Билайн
- Как поменять пароль на роутере HUAWEI ONT
- Как поменять пароль на роутере Keenetic Speedster (KN-3012)
- Как поменять пароль на роутере Xiaomi Mi WI-Fi Router 4A
- Как поменять пароль на роутере TP-Link (WR 840 N)
- Как поменять пароль на роутере ASUS (RT N12)
- Это тоже интересно:
- Как посмотреть пароль от своей домашней сети Wi-Fi? 2 простейших способа!
- Способ 1. Как посмотреть пароль В WINDOWS?
- Способ 2. Как посмотреть пароль на Wi-Fi роутере?
- Заключение
Как поменять пароль на роутере
Пароль от роутера — ваш цифровой барьер на пути к безопасности домашней сети и всех подключенных к ней устройств. Получив доступ к сетевому ключу, кто-угодно сможет использовать ваш Wi-Fi без абонентской платы, а также узнать, какие сайты вы посещаете. Как поменять пароль на Wi-Fi роутере и сохранить свою конфиденциальность, расскажем в этой статье.
Не секрет, что большинство современных роутеров имеют стандартные учетные данные, которые можно легко подобрать. Этим рано или поздно могут воспользоваться ваши соседи или, того хуже, — злоумышленники. Используя уязвимость в прошивке, хакеры смогут поменять пароль, зайти в роутер и сделать так называемую DNS-подмену, чтобы перехватить трафик и направить его на скомпрометированный DNS-сервер с вредоносными сайтами.
Если повезет, то «непрошенных гостей» удастся распознать по падению скорости интернета или периодическому «отваливанию» домашних устройств. Однако заметить такое можно не всегда. Поэтому советуем периодически проверять свой роутер на одном из специальных сервисов, который вовремя определит уязвимость домашней сети. Второй совет — использовать более сложный пароль и менять его хотя бы раз в несколько месяцев. Как поменять пароль на Wi-Fi роутере, расскажем ниже.
Как поменять пароль на роутере: пошаговая инструкция для всех моделей
Для смены пароля вам понадобится:
- Подключенный к интернету роутер.
- Компьютер, подключенный к роутеру беспроводным путем или кабелем.
- Данные для входа в админ-панель (ip-адрес вашего поставщика интернет, а также логин и пароль).
- Актуальная версия браузера.
Как поменять пароль роутера на компьютере:
- Чтобы поменять пароль на роутере через компьютер, откройте любой браузер и введите в адресной строке IP-адрес для входа в админ-панель. Чаще всего это 192.168.0.1 или 192.168.1.1, но в зависимости от производителя и поставщика интернет-услуг адрес может быть и другим. Узнать точные цифры вы сможете на этикетке, расположенной в нижней части устройства, или в его сопроводительных документах. Там же, как правило, находятся ваш логин и пароль для входа в админку.
- После входа в веб-интерфейс маршрутизатора, необходимо отыскать раздел с одним из названиев: Wireless (Настройка LAN), Сеть Wi-Fi или Беспроводная сеть, а затем ввести в поле «Пароль» (Ключ сети) новые данные. После применения новых настроек вам останется лишь переподключить все ваши беспроводные устройства с использованием новой комбинации.
Как на роутере поменять пароль с телефона
Поменять пароль на роутере через телефон Android так же просто, как и на компьютере, ведь все действия по смене сетевого ключа будут практически идентичными.
- Открываем любой из доступных вам браузеров и вводим в его строке IP-адрес, указанный на стикере под маршрутизатором.
- На странице авторизации веб-интерфейса вводим логин и пароль от админ-панели.
- Находим здесь один из разделов: «Сеть →Безопасность», «Настройка беспроводного режима» или «Wi-Fi Configuration»
- Меняем сетевой ключ на новый.
Как поменять пароль на роутере если забыл пароль от админки
Если данные от админ панели с этикетки не подходят, скорее всего, они были изменены кем-то до вас, например, если вы покупали устройство с рук. В этом случае можно сбросить настройки специальной кнопкой «Reset» на корпусе устройства (чаще всего она расположена на его тыльной стороне). После этого имя и пароль роутера снова будут совпадать с данными на стикере.
Смена пароля на роутере: инструкции для популярных моделей
Для наглядности покажем, как изменить сетевой ключ Wi-Fi на некоторых популярных моделях маршрутизаторов.
Как поменять пароль на роутере Ростелеком
Перед тем, как поставить пароль на роутер Ростелеком, нам необходимо попасть в его веб-интерфейс. Для этого:
- Вводим IP-адрес в адресной строке браузера, затем вбиваем данные для входа в админ панель.
- После входа в админку, переходим в раздел «Сеть» и на боковой панели открывшегося интерфейса жмем «WLAN»→ «Безопасность».
- В строке «Общий ключ» меняем текущую комбинацию на новую, а затем жмем кнопку «Применить».
Как поменять пароль на роутере Билайн
Чтобы поменять пароль на маршрутизаторе от Билайн:
- Подключитесь к маршрутизатору беспроводным путем или кабелем и перейдите в его веб-панель с помощью данных для входа: логина и пароля. По умолчанию пароли роутеров Билайн «admin/admin».
- Выберите раздел «Беспроводной режим» и перейдите в пункт «Настройка беспроводного режима» (WLAN Settings).
- В поле «Имя сети» (SSID) укажите название вашей Wi-Fi сети. Это имя будет отображаться в списке сетей при подключении.
- Нажмите «Сохранить».
- Перейдите в пункт «Защита беспроводного подключения» и в поле «Пароль PSK» введите ваш новый сетевой ключ (минимум 8 символов)
- Нажмите сохранить.
- Ваш новый сетевой ключ активирован, применяйте его при последующем подключении к сети WI-FI.
Как поменять пароль на роутере HUAWEI ONT
Как установить пароль на роутеры HUAWEI:
- Перейдите по IP-адресу, указанному на стикере в нижней части вашего маршрутизатора. На роутерах компании HUAWEI обычно это 192.168.100.1.
- В окне авторизации введите логин и пароль от админ панели.
- Нажмите кнопку «Log in».
- В новом окне перейдите в раздел «Home Page».
- На экране появится пиктограмма с изображением маршрутизатора и подключенных к нему устройств.
- Нажмите кнопку «Wi-Fi Configuration».
- Так как у роутера две сети в разных частотах (2, 4 и 5 ГГц), вы можете указать два разных имени и пароля для каждой из них.
Как поменять пароль на роутере Keenetic Speedster (KN-3012)
Чтобы поменять пароль в настройках роутера Keenetic:
- Введите в адресной строке браузера IP-адрес роутера — 192.168.1.1, чтобы попасть в его интерфейс
- Введите логин и пароль для входа, который указан на стикере в нижней части корпуса вашего роутера.
- Войдя в веб-интерфейс маршрутизатора, выберите значок «Wi-Fi» в левой части экрана.
- Откройте пункт «Домашняя сеть».
- После этого в строке с соответствующим названием можно поменять пароль на роутере и сохранить настройки. Помните, что длина сетевого ключа должна составлять не менее 8 символов.
Как поменять пароль на роутере Xiaomi Mi WI-Fi Router 4A
Как поменять пароль от cети Wi-Fi на роутерах Xiaomi:
- Чтобы попасть в админ-панель устройств Xiaomi, откройте любой браузер и введите в его адресной строке IP-адрес 192.168.31.1 (либо перейдите по адресу miwifi.com), и нажмите клавишу Enter.
- Перейдите в раздел «Settings» → «Wi-Fi Settings».
- В строке «Password» укажите ваш новый сетевой ключ.
- Нажмите кнопку «Save», чтобы сохранить настройки.
Как поменять пароль на роутере TP-Link (WR 840 N)
Как сменить пароль на роутере TP-Link:
- В адресной строке браузера введите IP-адрес роутера — 192.168.1.1 (192.168.0.1) или tplinklogin.net (tplinkwifi.net).
- В меню слева выберите раздел «Беспроводной режим».
- Выберите подраздел «Защита беспроводного режима».
- В строке «Пароль беспроводной сети» впишите ваш новый сетевой ключ и примените настройки нажатием кнопки «Сохранить» в нижней части окна.
Как поменять пароль на роутере ASUS (RT N12)
Чтобы поменять имя и пароль роутера Asus:
- Введите в адресной строке браузера IP-адрес роутера — 192.168.1.1, чтобы попасть в его админ-панель.
- В меню слева выберите «Настройки роутера».
- В строке «Имя сети (SSID)» введите название вашей сети.
- В строке «Сетевой ключ» введите ваш новый сетевой ключ.
- Сохраните настройки нажатием кнопки «Применить».
Смена пароля на роутере — важный шаг на пути к безопасности вашей домашней сети. Тем более, что сделать это совсем не сложно. Не смотря на то, что интерфейсы админ панелей большинства поставщиков интернет оборудования отличаются, шаги по изменению настроек Wi-Fi для большинства маршрутизаторов остаются практически одинаковыми. Надеемся, что после прочтения нашей инструкции вы убедились в этом лично.
Это тоже интересно:
Как посмотреть пароль от своей домашней сети Wi-Fi? 2 простейших способа!
Ни раз сталкивался с ситуацией, когда нужно узнать пароль от Wi-Fi сети, к которой подключаюсь. Потому что забыл или потому что потерял пароль, да, в общем, по любой причине 🙂 С этим же вопросом и ко мне уже неоднократно обращались, мол, «Вов! Подключаюсь к сети с одного компьютера, там пароль уже сохранён и его вводить не нужно, но с другого компьютера хотел подключиться и не помню пароля 🙁 Как посмотреть?». И действительно пароль от сети Wi-Fi, к которой уже подключались и к которой в системе уже запомнен пароль, можно подсмотреть прямо в Windows и это очень и очень просто! Сейчас всё подробно покажу, расскажу. Подчеркну ещё раз. Пароль стандартными средствами Windows вы можете посмотреть только к той беспроводной сети, к которой у вас уже сохранён пароль в системе, т.е. к которой можете подключиться не вводя пароля! Итак, приступаем!
Способ 1. Как посмотреть пароль В WINDOWS?
Для начала нужно подключиться к нужной сети Wi-Fi, от которой хотите увидеть пароль, например: 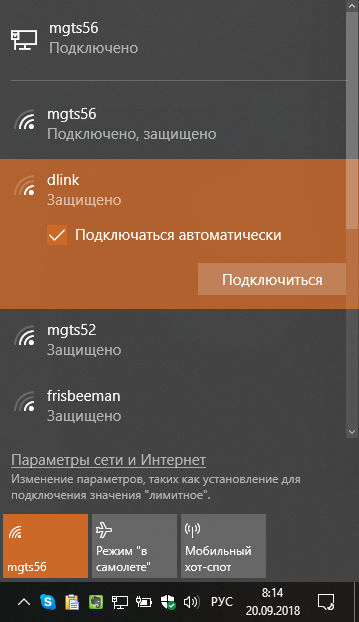


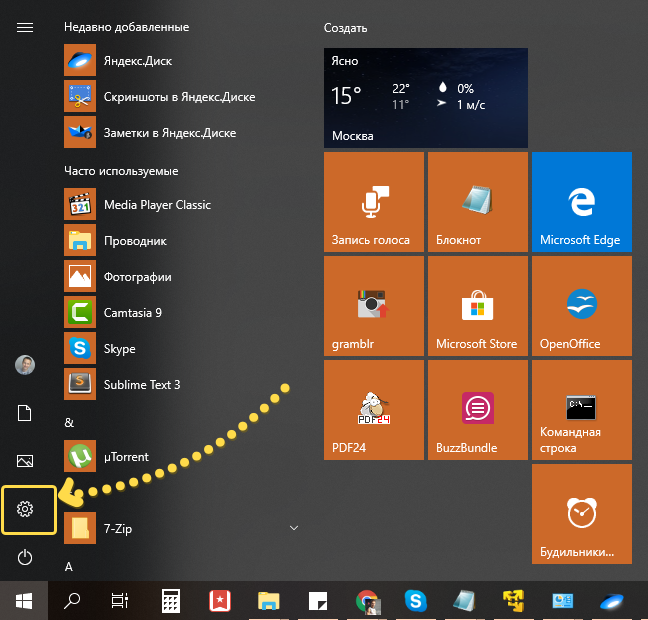
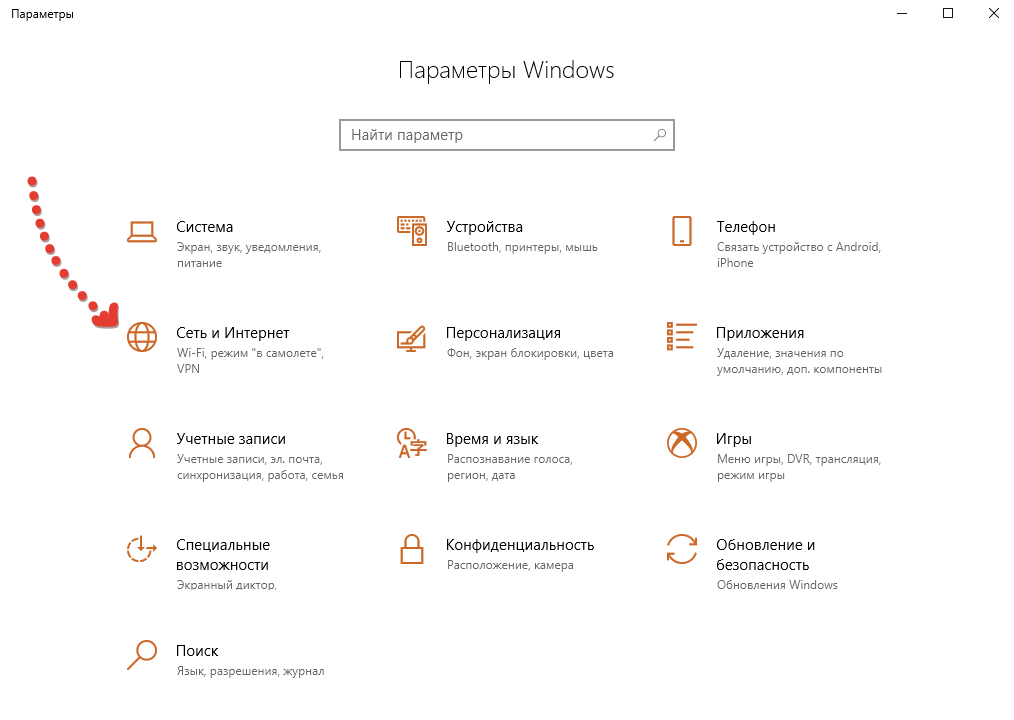
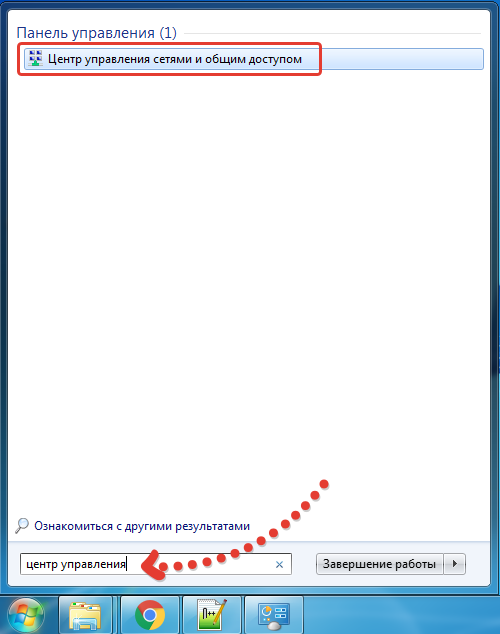
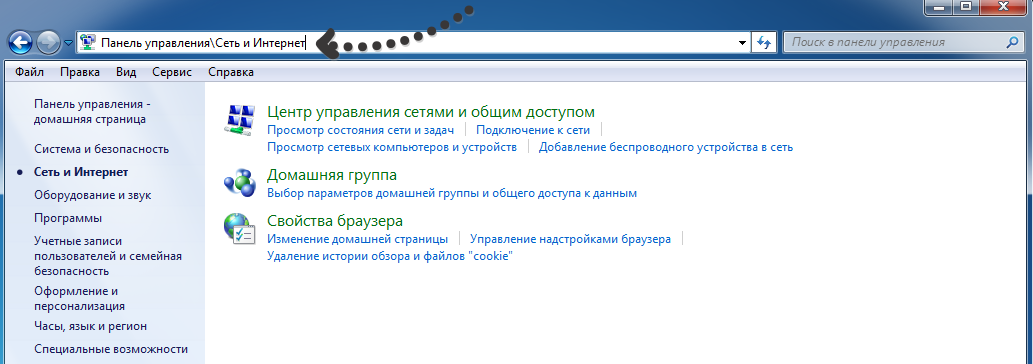
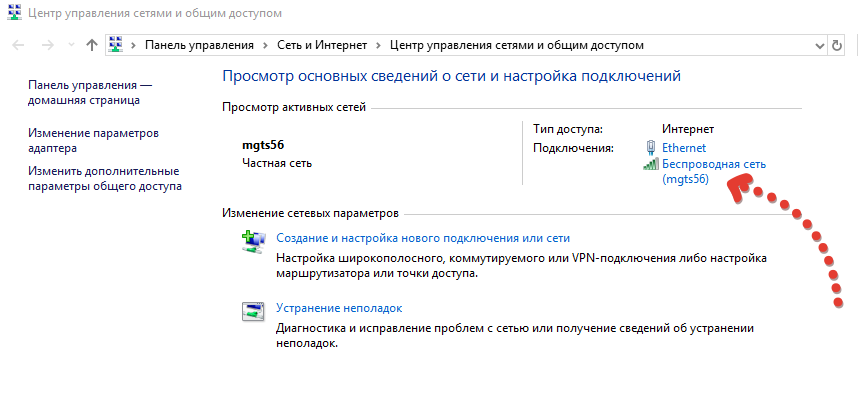

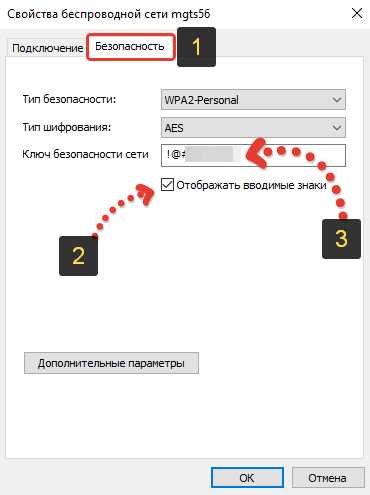
Способ 2. Как посмотреть пароль на Wi-Fi роутере?
Если по 1-му способу посмотреть пароль невозможно (нет компьютера, где к нужной сети уже сохранён пароль в системе), то есть ещё вариант. Но он поможет вам только в том случае, если пароль установлен стандартный, т.е. вы его не меняли самостоятельно! Поскольку вы подключаетесь к интернету через беспроводную сеть Wi-Fi, то, значит, у вас где-то дома находится специальное оборудование — Wi-Fi роутер. На нём обычно наклеены: стандартное имя Wi-Fi сети и пароль. Пример:
Эти наклейки многие не сдирают, поскольку смысла в этом нет и поэтому несложно взять и посмотреть 🙂 Но если пароль от Wi-Fi сети менялся через настройки самого роутера, то остаётся только открывать панель управления роутером и менять там пароль на новый либо вовсе сбрасывать целиком настройки роутера (на его задней панели всегда есть кнопка «Reset», которую нужно продавить чем-то тоненьким для сброса). В таком случае пароль снова будет стандартным, но и будут сбиты на стандартные все остальные настройки, если они когда-либо менялись.
Заключение
Когда-то такие варианты просмотра пароля от сетей Wi-Fi применялись мной время от времени. Пока не стал надёжно хранить все новые пароли, а не держать их в голове или там, где легко теряется 🙂 Думаю для новичков данный материал может пригодиться. Тем более что всё весьма просто, никаких навыков не требуется. Буду рад обратной связи, пожеланиям и вашим вопросам!
- Нажми на одну из кнопок соц. сетей
- Получи персональный купон
- Выиграй ноутбук LENOVO или HP