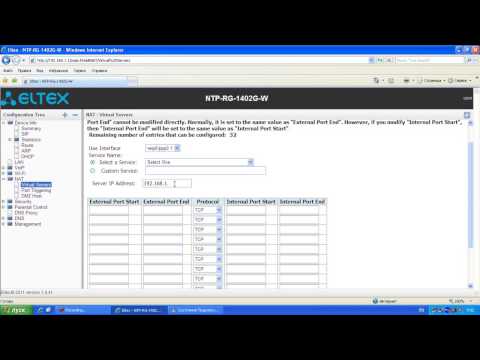- Элтекс
- NTU-RG-1402G-W Сбросили настройки и Power горит оранжевым и нет доступа к интернету
- NTU-RG-1402G-W Сбросили настройки и Power горит оранжевым и нет доступа к интернету
- Элтекс
- NTP-RG-1402G-W — проблемы после отключения электричества
- NTP-RG-1402G-W — проблемы после отключения электричества
- Многофункциональный абонентский терминал ELTEX NTP-RG-1402G-W: инструкция, настройка, прошивка
- Обзор роутера, индикаторы и разъемы
- Индикаторы
- Разъемы
- Настройка роутера Eltex от Ростелекома пошагово
- Подготовительные мероприятия
- Подключение интернета
- Wi-Fi
- Проброс портов
- IPTV
- Другие настройки
Элтекс
Уважаемые коллеги! В связи с потерей актуальности данного ресурса, нами было принято решение о частичной деактивации форума Eltex. Мы отключили функции регистрации и создания новых тем, а также возможность оставлять сообщения. Форум продолжит работу в «режиме чтения», так как за долгие годы работы здесь накопилось много полезной информации и ответов на часто встречающиеся вопросы.
Мы активно развиваем другие каналы коммуникаций, которые позволяют более оперативно и адресно консультировать наших клиентов. Если у вас возникли вопросы по работе оборудования, вы можете обратиться в техническую поддержку Eltex, воспользовавшись формой обращения на сайте компании или оставить заявку в системе Service Desk. По иным вопросам проконсультируют наши менеджеры коммерческого отдела: eltex@eltex-co.ru .
NTU-RG-1402G-W Сбросили настройки и Power горит оранжевым и нет доступа к интернету
Varava Сообщения: 1 Зарегистрирован: 08 ноя 2017 23:46 Reputation: 0
NTU-RG-1402G-W Сбросили настройки и Power горит оранжевым и нет доступа к интернету
Сообщение Varava » 08 ноя 2017 23:54
Хотела сменить пароль случайно нажала Restore default settings, теперь power горит оранжевым, статус не горит вообще, устройства Wi-Fi видят, но подключения к интернету нет, что делать?
Александр Д Сообщения: 1109 Зарегистрирован: 14 июн 2011 10:11 Reputation: 2 Откуда: Элтекс Контактная информация:
Элтекс
Уважаемые коллеги! В связи с потерей актуальности данного ресурса, нами было принято решение о частичной деактивации форума Eltex. Мы отключили функции регистрации и создания новых тем, а также возможность оставлять сообщения. Форум продолжит работу в «режиме чтения», так как за долгие годы работы здесь накопилось много полезной информации и ответов на часто встречающиеся вопросы.
Мы активно развиваем другие каналы коммуникаций, которые позволяют более оперативно и адресно консультировать наших клиентов. Если у вас возникли вопросы по работе оборудования, вы можете обратиться в техническую поддержку Eltex, воспользовавшись формой обращения на сайте компании или оставить заявку в системе Service Desk. По иным вопросам проконсультируют наши менеджеры коммерческого отдела: eltex@eltex-co.ru .
NTP-RG-1402G-W — проблемы после отключения электричества
Makar1024 Сообщения: 11 Зарегистрирован: 16 авг 2014 23:50 Reputation: 0
NTP-RG-1402G-W — проблемы после отключения электричества
Сообщение Makar1024 » 20 апр 2016 11:43
Здравствуйте, прошу помочь мне, если есть такая возможность.
Выключали электричество во всём доме, не было несколько часов.
В результате пропал интернет, на девайсе горит только лампочка Power оранжевым цветом (иногда меняется на красный, закономерность не уловил). При включении девайса горит красным.
Если воткнуть LAN, то горит соответствующая лампочка зелёным.
Я предположил, что возможно есть проблемы со стороны провайдера (Ростелеком, Тюмень) из-за выключения электричества.
Но меня сильно смущает то, что не могу зайти в веб интерфейс на 192.168.1.1, хотя с этим всегда всё было нормально.
Даже если нет сигнала по оптическому кабелю, веб интерфейс ведь дожен работать?
NTP-RG-1402G-W:rev.C
Software Version: 2.12.1.272
Заранее спасибо за помощь.
M_Gureeva Сообщения: 567 Зарегистрирован: 02 мар 2015 15:37 Reputation: 0 Откуда: Элтекс Контактная информация:
Многофункциональный абонентский терминал ELTEX NTP-RG-1402G-W: инструкция, настройка, прошивка
Устройство обеспечивает доступ к высокоскоростному интернету и к современным услугам телефонии, а также возможность организации домашней сети.
Обзор роутера, индикаторы и разъемы
Многофункциональный терминал ELTEX NTP-RG-1402G-W кроме стандартных опций маршрутизатора умеет взаимодействовать с современными телевизорами и телефонными аппаратами.
Оснащение прибора гигабитными Ethernet-портами позволяет использовать сегодняшние возможности высокоскоростных подключений. Наличие разъемов под IP-телевидение, обеспечивает возможность подключения IPTV и использование IP-телефонии.
Благодаря поддержке беспроводного стандарта 802.11n пропускная способность Wi-Fi достигает 300 Mbit/s. В таблице ниже приведены основные характеристики устройства.
Индикаторы
Передняя панель роутера очень информативна и содержит значительное количество светоиндикаторов. Они удобны при выполнении настроек аппарата и кроме этого позволяют диагностировать неполадки работы прибора.
Индикаторы сигнализируют о следующих режимах функционирования терминала:
- Wi-Fi подключение (Если горит не моргая, то wi-fi активен. Моргающий светодиод свидетельствует об идущем процессе передачи данных);
- Подключение к сети электропитания (в случае применяемых настроек по умолчанию горит оранжевым. Если используются измененные параметры, то – зеленым.);
- Состояние соединения портов LAN (по цвету этого светодиода можно судить о скорости подключения, например, оранжевый — 1000 Mbit/s, зеленый – 10/100 Mbit/s);
- Телефония (при поднятой трубке горит зеленым. Во время приема вызова моргает. Начинает быстро мигать, когда нет авторизации на сервере.);
- ТВ (если нет связи с телевизором, то начинает светиться красным);
- Соединение с оптоволоконной сетью (о наличии связи свидетельствует зеленое свечение, об отсутствии – красное.);
- Индикатор «Статус» (горит зеленым при установленной сессии PPP, иначе светится оранжевым).
Разъемы
Сзади уместились две внешние антенны, все порты и разъемы, а также кнопка «Вкл./Откл.».
Их перечень включает в себя следующие элементы (слева-направо):
- Клавиша «Вкл./Откл.»;
- Гнездо для подачи электропитания посредством комплектного блока питания с выходным напряжением в 12 вольт;
- USB-порт;
- Специальный разъем для подсоединения телевизионного провода;
- Два разъема для соединения с телефонами;
- Четыре гигабитных LAN-порта;
- Гнездо для установки связи к оптической линии;
- Клавиша «Сброс».
Настройка роутера Eltex от Ростелекома пошагово
К основному достоинству этого устройства можно отнести автоматическое получение параметров от провайдера. Отсутствует нужда в вызове мастера для настройки маршрутизатора.
Например, специалисты из компании «Ростелеком» (РТК) могут прописать конфигурацию на станционном оборудовании, то есть удаленно.
В этом случае от владельца прибора требуется лишь осуществить вход в web-интерфейс, чтобы настроить беспроводную домашнюю сеть.
Процедура настройки подключения интернету тоже не имеет значительной сложности. Ниже представлено руководство о том, как это сделать самостоятельно.
Подготовительные мероприятия
До того, как приступить к процедуре настроек, необходимо подключить терминал. К сожалению, в перечне комплектующих кроме инструкции пользователя и адаптера для подсоединения к электросети 220 В больше ничего нет.
Все провода требуется купить дополнительно (LAN, телевизионный и телефонные кабели). Таким образом, следует иметь в виду, что итоговая цена подключенного терминала не намного, но увеличивается.
Процедура соединения и настроек подключения:
- Штекер адаптера электропитания вставить в гнездо с надписью «12V»;
- Оптоволоконный кабель от «РТК» вставить в Port0;
- LAN-разъем прибора соединить посредством приобретенного отдельно патч-корда с сетевой картой ПК;
- Вставить блок питания в розетку электросети 220 вольт;
- Нажать кнопку «Вкл./Откл.»;
- Дождаться завершения процесса загрузки прибора;
- Открыть в ПК сетевые подключения;
- Вызвать контекстное меню от подсоединения;
- Клацнуть «Свойства»;
- Поставить отметку в графу «Протокол интернета TCP\IP» и кликнуть «Свойства»;
- В закладке «Общие» установить автоматическое присвоение адресов;
- Готово. На этом подготовительные мероприятия завершены и теперь можно приступить к конфигурированию в web-интерфейсе прибора.
Подключение интернета
Необходимо выполнить такие последовательные действия:
- Запустить интернет-обозреватель в ПК;
- Перейти по адресу указанному на нижней крышке терминала, например, в адресной строке, набрать «192.168.0.1» и клацнуть «Ввод»;
- В отобразившемся меню напечатать параметры авторизации, которые также написаны на наклейке внизу аппарата (в случае стертости и нечитабельности надписей наклейки все параметры дополнительно указаны в сопроводительной документации к прибору);
- Клацнуть «Отправить». Отзыв на это действие должен быть немедленным, на мониторе отобразится web-конфигуратор роутера;
Примечание: Если указанные в документации и на наклейке аппарата имя и код доступа не срабатывают, то значит, бывший администратор их сменил.
Потребуется связаться с ним, чтобы узнать параметры. При невозможности выяснения данных для авторизации у бывшего владельца терминала, необходимо осуществить откат настроек прибора к фабричному состоянию.
С этой целью на задней панели устройства предусмотрена клавиша «Сброс». Вооружившись острым предметом, к примеру, зубочисткой, следует нажать ее и не отпускать пока аппарат не перезапустится (ориентировочно несколько секунд).
После перезагрузки маршрутизатор будет иметь заводские параметры и приведенные на наклейке логин и пароль вновь станут актуальны.
- Войти в закладку «Услуги» и затем перейти в раздел «Порты», где для «Р0» указать «Internet», а для 2-го и 3-го — STB. Потом включить «IGMP Snooping»;
- Открыть закладку «Интернет» и в графе «Режим запуска» установить «Автоматический»;
- В следующем поле поставить «PPPoE»;
- Ниже напечатать имя и код доступа, написанные в договоре абонента с «Ростелекомом»;
- IP и маска также прописаны в контракте с провайдером, наиболее часто в случае с «РТК» используются «192.168.0.1» и «255.255.255.0»;
- Клацнуть «Применить»: это сохранит введенные корректировки;
- Перезапустить устройство;
- Готово.
Wi-Fi
Чтобы настроить Wi-Fi потребуется исполнить следующие шаги:
- Войти в раздел «Wi-Fi»;
- Перейти в подраздел «Basic»;
- Отметить графы «Enable Wireless»;
- Далее в графе «SSID» напечатать самостоятельно придуманное имя;
- Клацнуть «Применить»;
- Затем из раздела «Wi-Fi» перейти в подраздел «Security»;
- Указать имя Wi-Fi в графе «SELECT SSID»;
- В графе ниже выбрать «Mixed WPA2/WPA PSK»;
- Затем придумать и напечатать код доступа к Wi-Fi;
- Способ шифрования рекомендуется поменять на «TKIP+AES»;
- Клацнуть «Применить»;
- Перезапустить терминал;
- Открыть раздел «Management»;
- Перейти в подраздел «Reboot»;
- Клацнуть «Reboot»;
- Перезагрузить роутер;
- Готово. Можно соединяться с Wi-Fi.
Проброс портов
Чтобы осуществить проброс портов на этом терминале потребуется дополнительно использовать приложение «FlylinkDC++».
Процедура состоит из следующих основных действий:
- Применяя методику, описанную выше в этом руководстве, запустить web-конфигуратор;
- Войти в раздел «Сетевые сервисы»;
- Активировать допуск для «UPNP»;
- Клацнуть «Применить»;
- Перезапустить прибор;
- Скачать дополнительное приложение из глобальной сети, выполнить ее инсталляцию в ПК;
- Запустить установленную программу;
- Войти в меню «Настроек»;
- Перейти в закладку «Настройки соединения»;
- Указать необходимые пользователю настройки;
- Поставить галочку в графу «Брандмауэр с UPnP»;
- Кликнуть «Сохранить».
IPTV
В прошивке рассматриваемой модели терминала отсутствует вкладка «IPTV», поэтому ввод параметров производится в закладке «PortMapping». Здесь следует указать порт, через который соединена TV-приставка, и выбрать «STB Bridge».
Другие настройки
Устройство имеет опцию родительского контроля. С целью ее настройки нужно исполнить следующие шаги:
- Войти в закладку «Parental control»;
- Клацнуть «ADD»;
- В графе «User Name» напечатать имя;
- Поставить отметку в поле «Browser’s MAC Address» и ввести МАС компьютера;
- На свое усмотрение настроить действие запрета в конкретные дни, поставив галочки в соответствующие квадратики графы «Days of the week»;
- Установить время запуска и завершения периода ограничения.