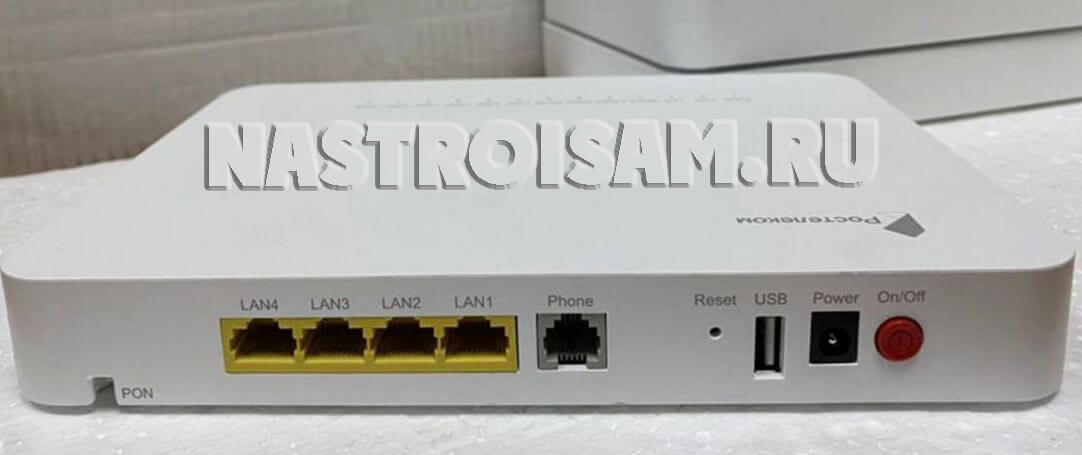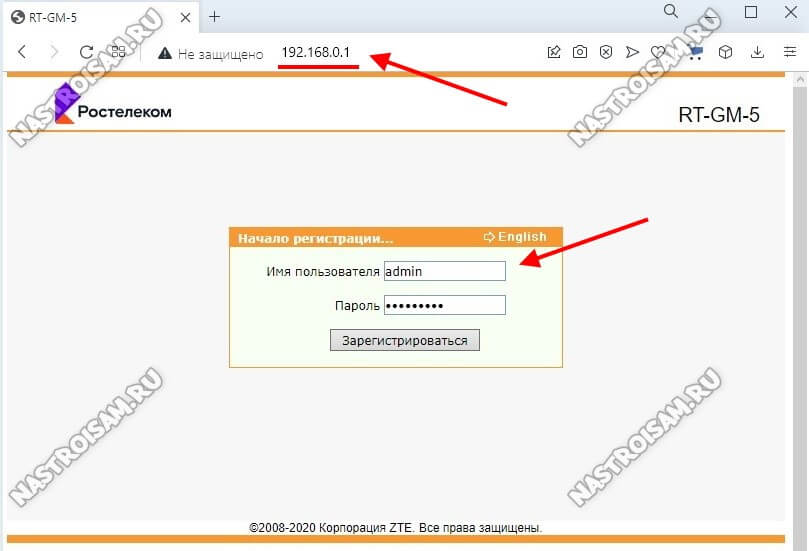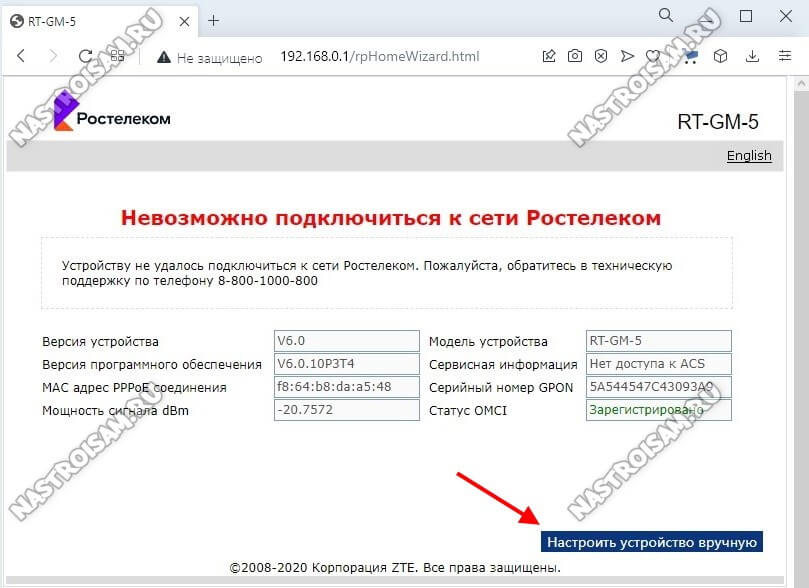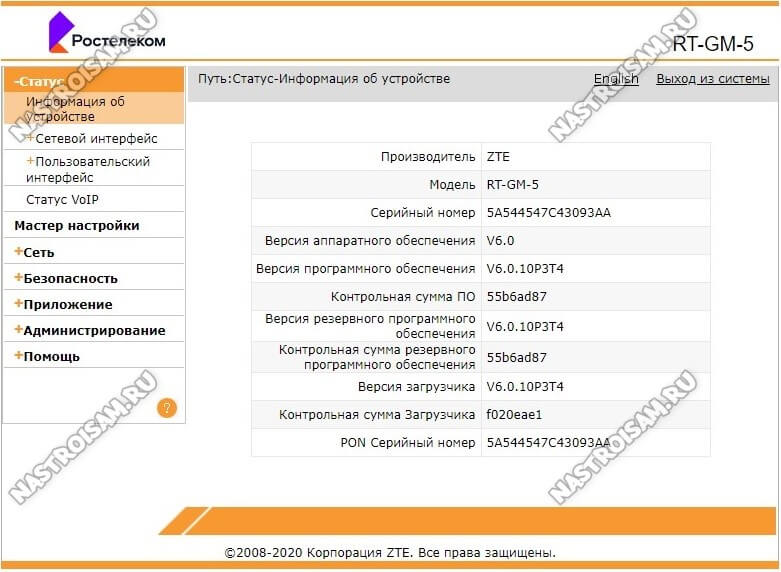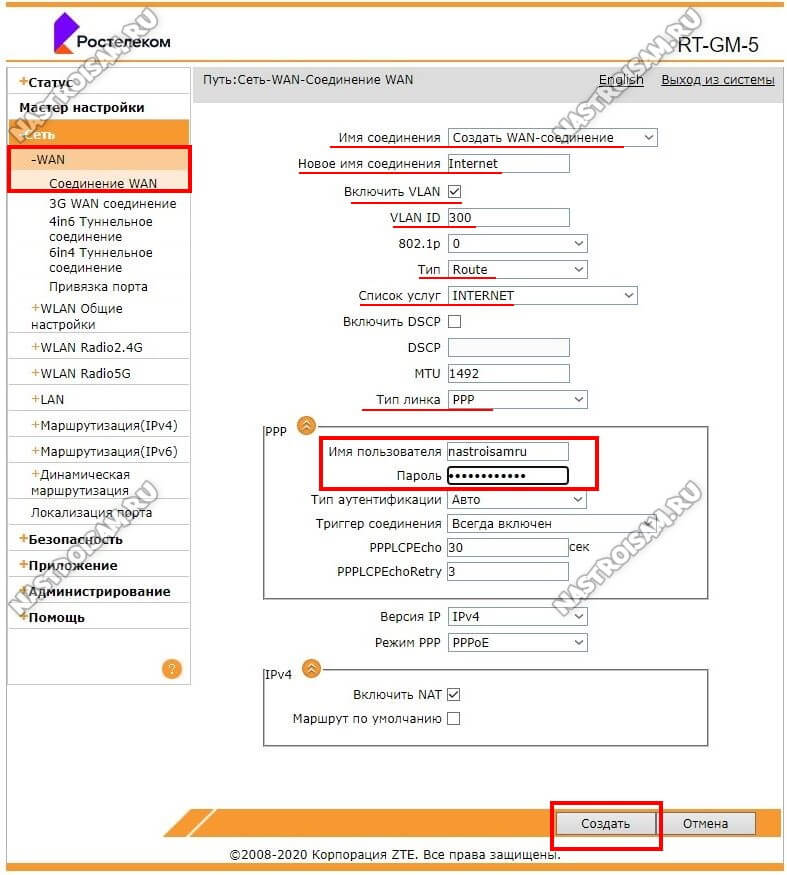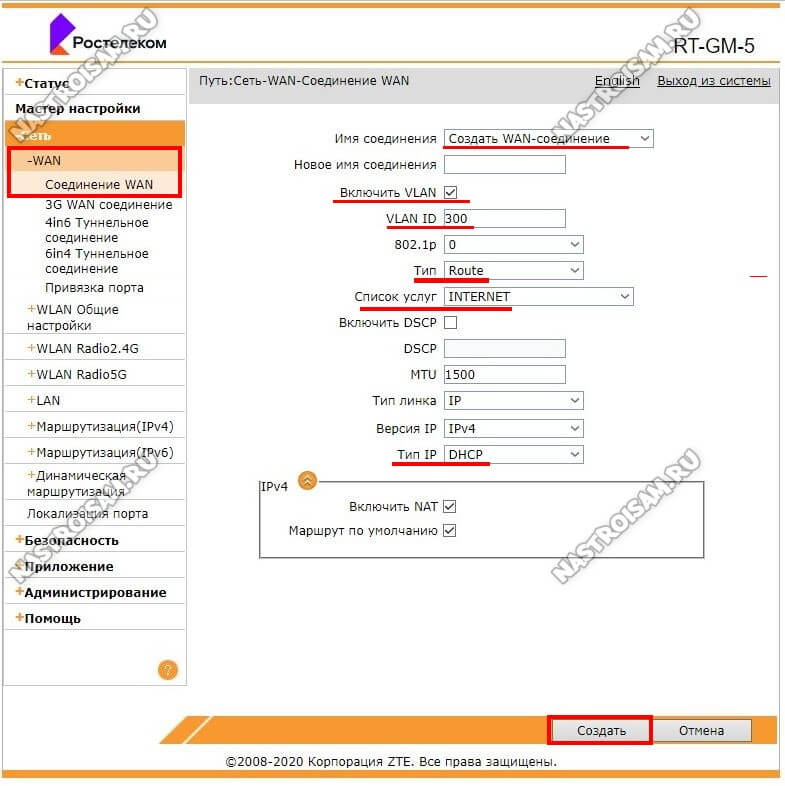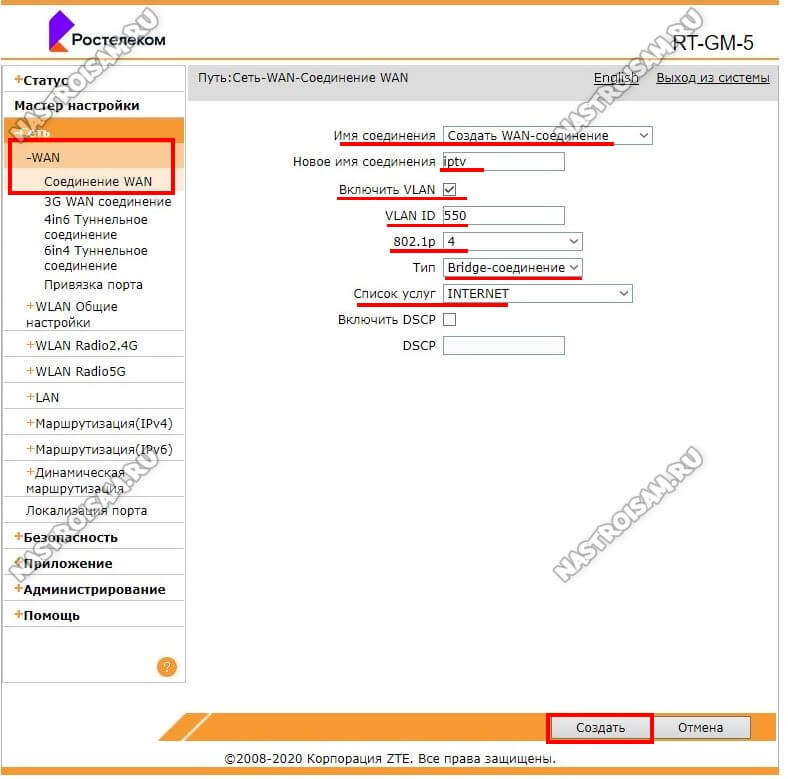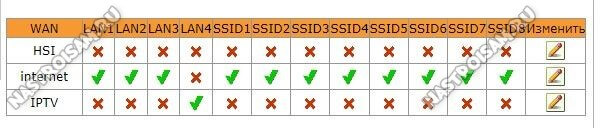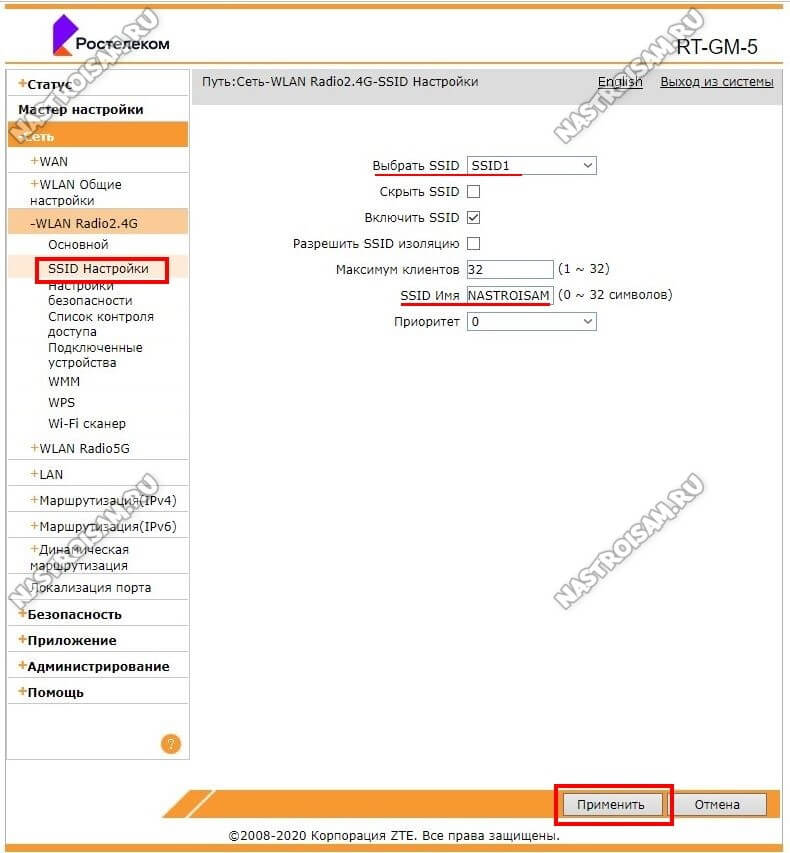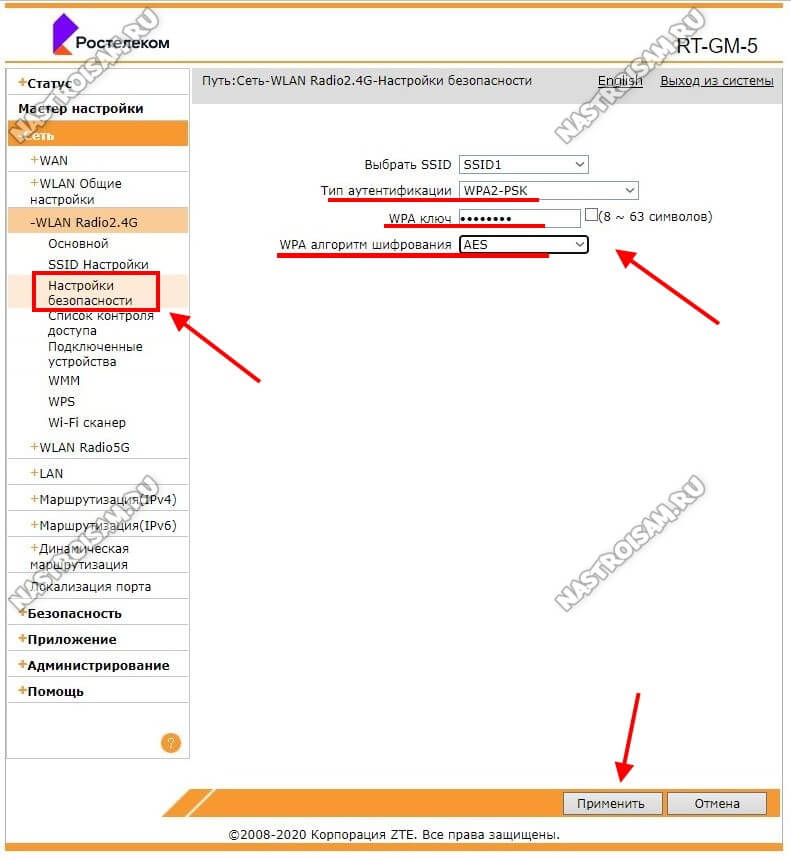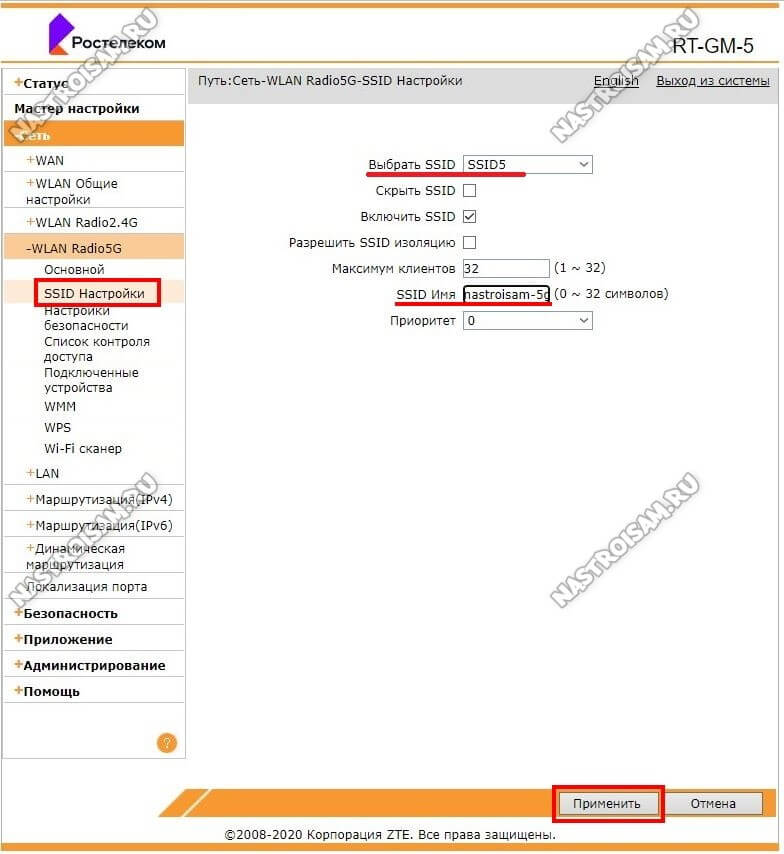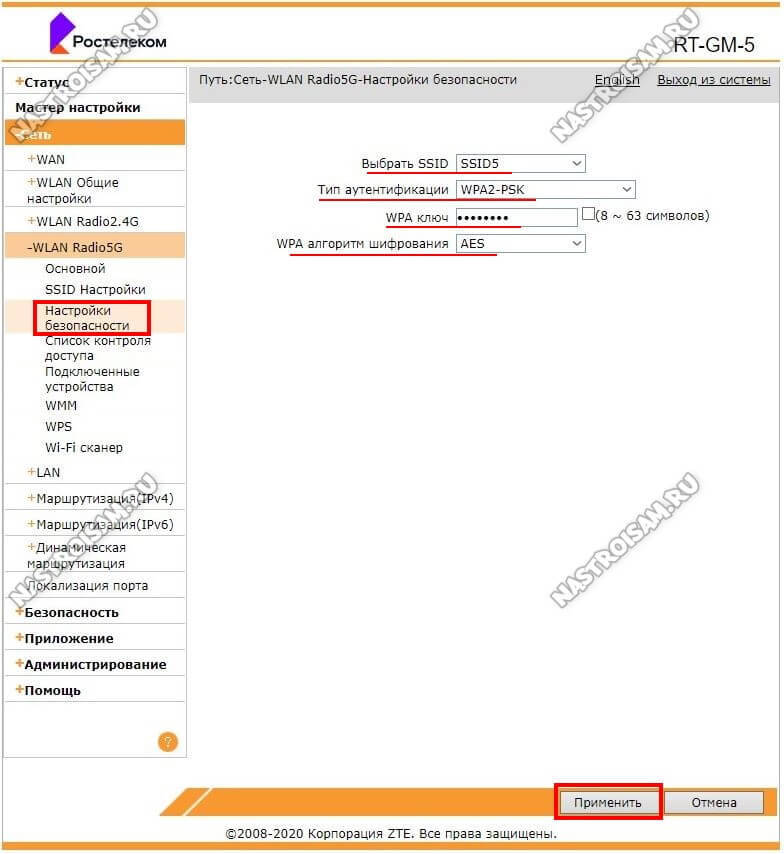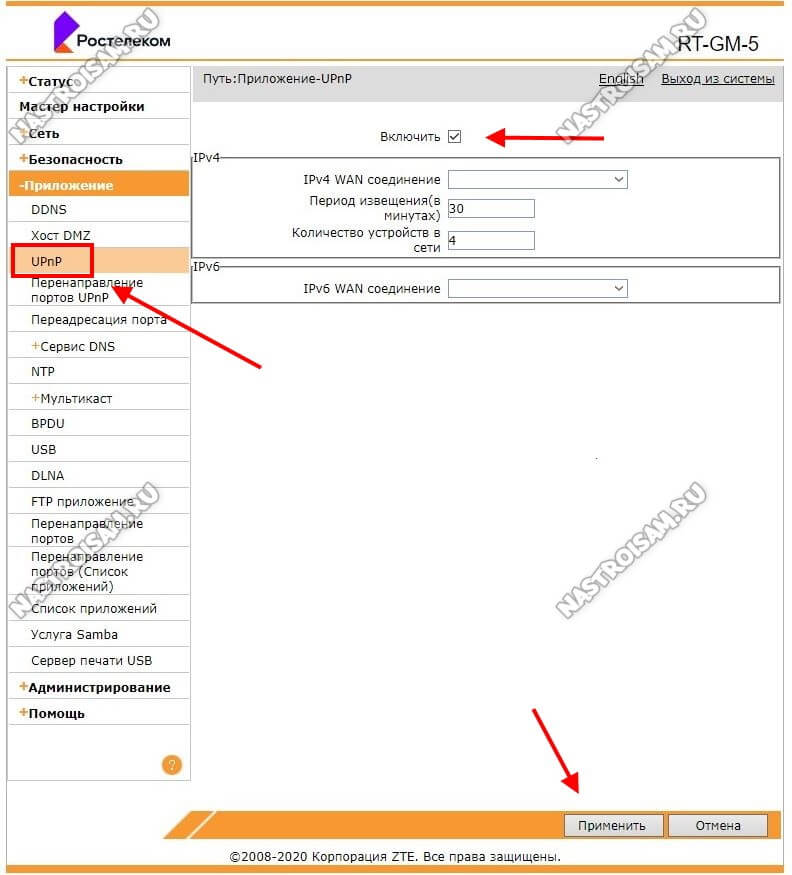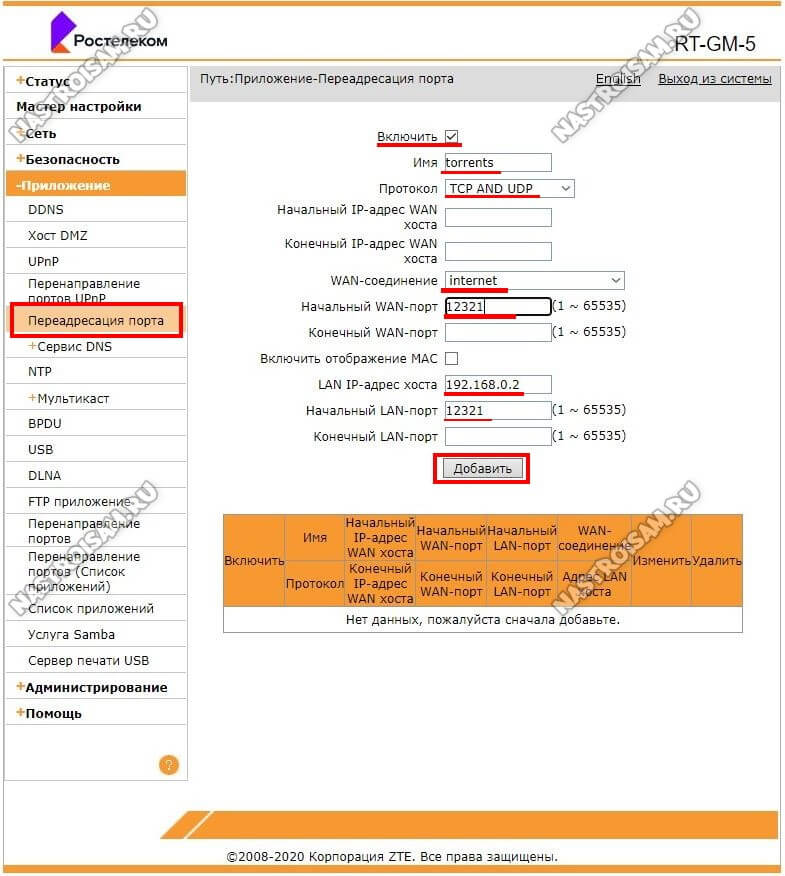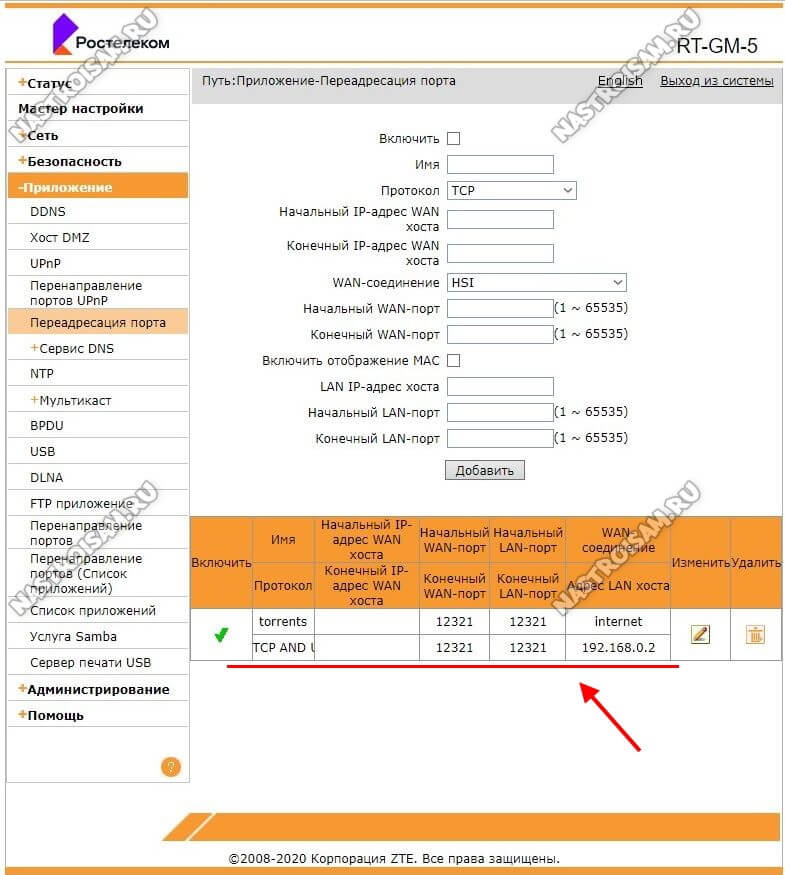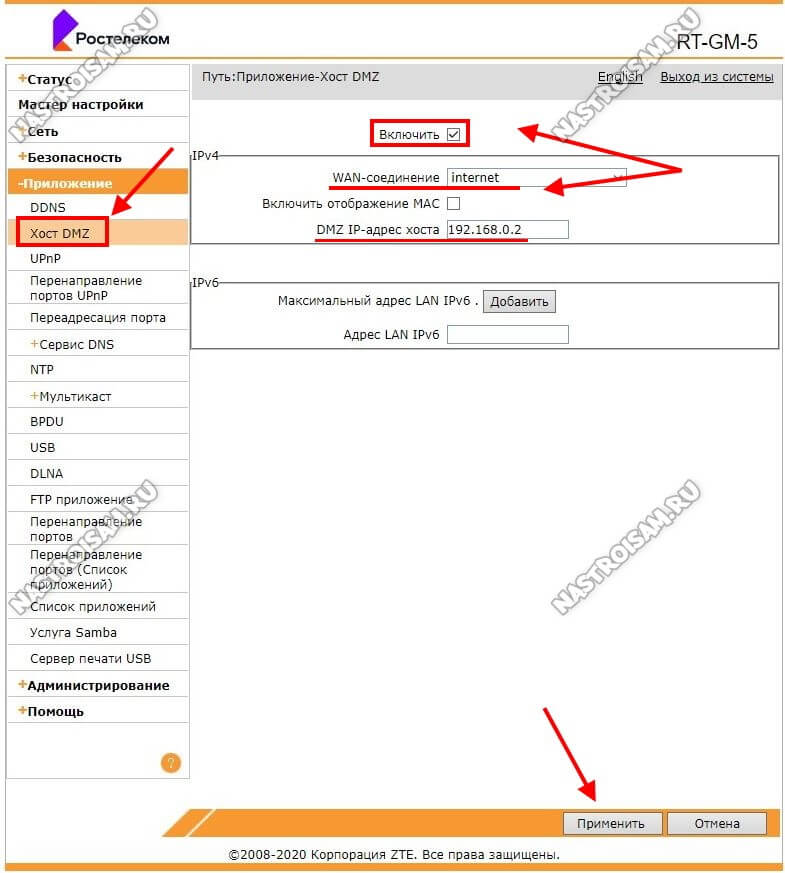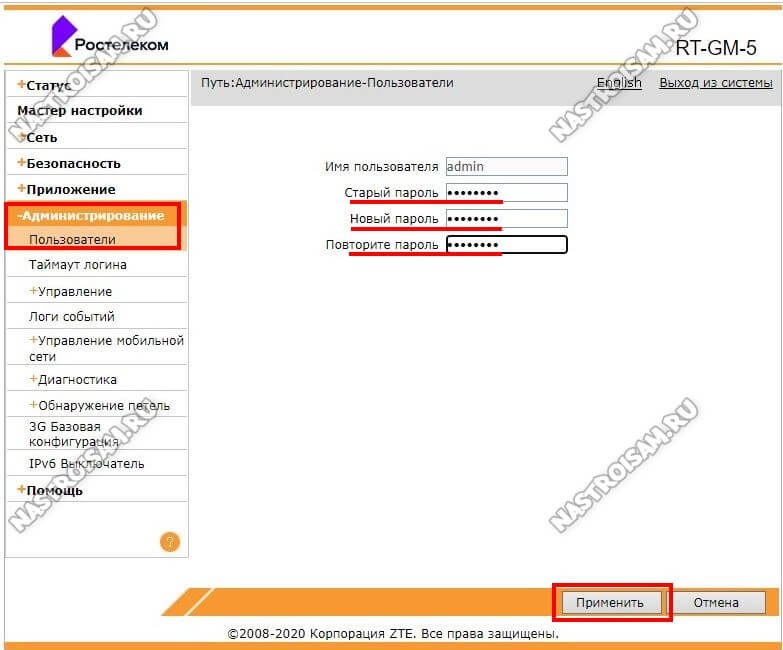- Настройка оборудования
- Блог о модемах, роутерах и GPON терминалах Ростелеком
- Настройка ONT ZTE RT-GM-5 от Ростелеком
- Технические характеристики RT-GM-5 hw. v6.0
- Как настроить подключение к Интернет на терминале
- Настройка цифрового телевидения
- Настройка беспроводной сети WiFi
- Как открыть порт для игры, сервера или файлообмена
- Смена пароля Администратора
- Как настроить роутер ZTE ZXHN F670
- Обзор характеристик
- Вход в роутер Ростелеком ZTE F670
- Базовая настройка
- Ручная настройка сети
- Настройка IPTV
- Летняя скидка
Настройка оборудования
Блог о модемах, роутерах и GPON терминалах Ростелеком
Настройка ONT ZTE RT-GM-5 от Ростелеком
Двухдиапазонный оптический ONT терминал RT-GM-5 (hw. v6.0) — один из нескольких моделей GPON терминалов Ростелеком с WiFi среднего уровня (Middle), которые компания предоставляет своим клиентам при подключении высокоскоростного Интернета через пассивные оптические линии. По факту, это полный клон терминала ZTE ZXHN F680, который уже достаточно давно используется операторами и достаточно неплохо себя зарекомендовал. Моя инструкция по настройке терминала RT-GM-5 ориентирована в первую очередь на использование в сети Саратовского филиала, но в принципе, будет актуальна для многих филиалов Ростелеком.
Технические характеристики RT-GM-5 hw. v6.0
FXS чип — LE9643
модуль WiFi:
2.4GHz — MT7603EN(2*2)
5GHz — MT7615N(3*3)
Объем ПЗУ — 128 МВ
Объем ОЗУ — 128 МВ
Порты:
— 1 WAN х GPON тип SC/APC
— 4 LAN x Gigabit Ethernet
— 1 x POTS FXS RJ-11
— 1 X USB 2.0
Данная аппаратная версия используется в Ростелекоме с 2019 года и на последних версия прошивки RT-GM-5 работает достаточно стабильно.
Если у Вас есть проблемы с работой беспроводной сети — проверьте актуальность версии прошивки. Скачать последнюю версию можно тут — ссылка.
Как настроить подключение к Интернет на терминале
Внимание! Настройка сервисов осуществляется с двух сторон — на абонентском терминале ONT и на станционном терминале OLT. На последнем устанавливается режим работы устройства (маршрутизатор или мост), а так же прописываются услуги (Интернет, ТВ, телефония). Поэтому, если Вы решите сменить режим работы терминала — нужно звонить в техподдержку.
Для входа в веб-интерфейс оптического терминала RT-GM-5 от Ростелеком необходимо быть подключенным к его локальной сети кабелем через LAN-порты либо по WiFi. используйте IP-адрес 192.168.0.1 или хостнейм http://rt .
Для авторизации используется логин admin. Заводской пароль на вход написан на наклейке, расположенной на нижней части корпуса устройства.
После авторизации, Вы увидите вот такое сообщение:
Нажмите на кнопку «Настройки устройств вручную». После этого откроется стартовая страница веб-интерфейса роутера ZTE:
Для настройки подключения к Интернету, надо открыть раздел меню «WAN» → «Соединение WAN». Чтобы создать новое подключение, надо чтобы в поле «Имя соединения» стояло значение «Создать WAN-соединение»:
Ниже прописываем название соединения, включаем виртуальные сети VLAN и прописываем идентификатор VLAN ID для Интернет. Узнать его надо в техподдержке. В поле «Тип» ставим значение «Route» для режима маршрутизатора или «Bridge» для режима моста. Я буду рассматривать режим маршрутизатора. В поле «Список услуг» выбираем значение «INTERNET», а в поле «Тип линка» ставим «PPP». Остаётся ниже прописать имя пользователя и пароль на подключение, которые Вам выдали при заключении договора с Ростелекомом.
Если в Вашем филиале используется тип подключение не протокол PPPoE, а Динамический IPoE, тогда надо будет в поле «Тип IP» поставить значение DHCP :
Более ничего менять не нужно — нажимаем кнопку «Создать». После этого будет создано подключение Интернет.
Теперь переходим в подраздел «Привязка порта»:
Тут надо будет нажать значок редактирования напротив Интернет-соединения и выше выбрать порты и беспроводные сети. Можете поставить галочки как у меня, а можете отметить вообще все, кроме порта под цифровое телевидение (Если оно у Вас подключено, конечно). Не забудьте нажать на кнопку «Применить».
Настройка цифрового телевидения
Чтобы настроить IPTV на оптическом терминале RT-GM-5 для цифрового интерактивного телевидения Ростелеком, Вы должны предварительно узнать какой используется идентификатор VLAN ID в технической поддержки. Далее, в веб-интерфейсе открываем раздел «Сеть» → «WAN» → «Соединение WAN»,
Создаём соединение типа мост — Bridge . Ставим галочку «Включить VLAN», прописываем идентификатор VLAN ID и в строчку приоритет 802.1p ставим значение 4. Нажимаем кнопку «Создать».
Переходим в раздел «Привязка порта», выбираем соединение для IPTV и в нём галочкой выделяем порт, в который будет включаться ТВ-приставка.
Если подключать будете несколько STB-приставок, то соответственно надо будет ставить галочки для каждого. Нажимаем кнопку «Применить». Получится должно вот так:
Внимание! Следите, чтобы один и тот же порт не использовался двумя сервисами сразу.
После этого можно подключать ТВ-ресиверы и проверять работу интерактивного телевидения.
Настройка беспроводной сети WiFi
В веб-интерфейсе ONT-терминала для каждого из диапазонов беспроводной сети есть отдельный раздел. Начинаем с раздела «WLAN Radio 2.4G». Открываем пункт меню «SSID Настройки»:
Здесь можно поменять имя сети Вай-Фай в строке «SSID Имя». Нажимаем кнопку «Применить». Переходи в раздел «Настройки безопасности»:
Выставляем тип аутентификации WPA2-PSK с шифрованием AES. В поле «WPA Ключ» надо придумать и ввести пароль на WiFi, который будет запрашиваться терминалом при подключении к нему клиентов. Нажимаем кнопку «Применить».
Теперь всё то же самое надо повторить в разделе «WLAN Radio 5G»:
Вначале меняем имя сети через «SSID Настройки», а затем идём в настройки безопасности и там выставляем стандарт безопасности WPA2-PSK с шифрованием AES.
Придумываем и прописываем пароль на Вай-Фай как можно сложнее и нажимаем на кнопку «Применить».
Как открыть порт для игры, сервера или файлообмена
Начну с того, что на терминале Ростелеком RT-GM-5 по умолчанию включен режим UPnP и должен работать автоматический проброс портов:
Если же Вы предпочитаете прокидывать порт на роутере вручную, тогда надо отключить UPnP и перейти в раздел «Переадресация порта»:
Тут надо поставить галочку «Включить», ввести название для сервиса, выбрать протокол TCP или UDP, либо использовать сразу оба. Потом выбираем WAN-соединение, указываем вручную LAN IP-адрес компьютера, для которого делаем проброс и прописываем номер порта в поля «Начальный WAN-порт» и «Начальный LAN-порт». Можно указать сразу диапазон портов. После этого нажимаем кнопку «Добавить». Получиться должно так:
Ну и третий вариант проброса — это добавление адрес компьютера или иного устройства, для которого делается проброс в демилитаризованную зону — DMZ. Так часто делают, чтобы выпустить в Интернет видеорегистратор.
Тогда надо в разделе «Приложение» → «Хост DMZ». Ставим галочку «Включить», выбираем WAN-соединение и прописываем IP-адрес сервера. Нажимаем кнопку «Применить».
Смена пароля Администратора
Откройте раздел меню «Администрирование» → «Пользователи»:
Введите сначала старый пароль на вход в роутер, а затем — дважды новый. После этого нажмите кнопку «Применить», чтобы сохранить настройки.
Как настроить роутер ZTE ZXHN F670
Оптический модем ONT ZTE ZXHN 670 представляет собой сетевое оборудование для скоростного интернета в частный дом, сочетающее функции оптического терминала, модема и беспроводного Wi-Fi маршрутизатора. Эта модель станет оптимальным вариантом для интернета или небольшого офиса. Технические возможности роутера обеспечивают пользователя мощным интернет-сигналом по оптоволоконному кабелю и хорошей скоростью передачи данных Wi-Fi пространству, а также дают возможность резервного подключения через телефонную линию. Рассмотрим, как настроить роутер ZTE ZXHN F670 Ростелеком и в чем его основные особенности.
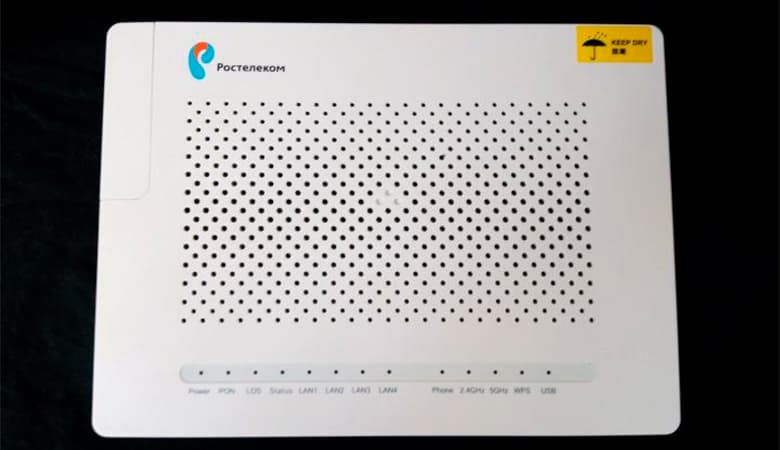
Обзор характеристик
Основные особенности роутера:
- 3 антенны, обеспечивающие пользователя беспроводным Wi-Fi пространством на частоте 2,4 и 5 ГГц;
- USB-порт, предназначенный для подключения внешних накопителей и сетевых принтеров;
- 2 телефонных входа, один вход для оптоволоконной линии, 4 LAN-порта для подключения кабеля стандарта Ethernet.
Роутер ZXHN F670 может использоваться как:
- стандартный беспроводной маршрутизатор;
- оптический терминал для сетей GPON;
- модем;
- VoIP-терминал.
В устройстве предусмотрен VOIP шлюз для прямого соединения сетевого оборудования и телефона.
К особенностям этого роутера относят:
- обеспечение стабильной связи на скорости 500 Мбит/с;
- возможность настройки подключения ТВ, телефонии, а также системы охраны;
- прошивка позволяет подключиться и настроить сервер через роутер ZTE F670, предоставляя возможность просмотра, управления данными в хранилище через веб-интерфейс.
Первое включение роутера активирует работу сразу 2 беспроводных Wi-Fi сетей. Пользователь может самостоятельно выбрать желаемый диапазон частоты с помощью кнопки, расположенной на боковой панели устройства. Благодаря продуманной аппаратной части роутер используют для подключения высокоскоростного интернета, где скорость соединения находится в пределах 200 Мбит/с – 1 Гбит/с.
Вход в роутер Ростелеком ZTE F670
Для настройки оптического роутера пользователю необходимо правильно подключить его к ПК.
Выполняется соединение по такой схеме:
- один конец патч-корда подсоединить к порту на роутере;
- второй разъем этого кабеля вставить в разъем сетевой карты ПК;
- подключить кабель провайдера к оптическому порту устройства;
- подключить роутер к питанию через блок, идущий в комплекте поставки.
После этого нужно попасть в веб-меню устройства с помощью браузера, установленного на ПК пользователя:
- в адресной строке указать 192.168.1.1;
- на странице авторизации ввести корректные значения логина и пароля;
- приступить к настройке оборудования.
Сведения о данных авторизации можно уточнить, изучив информационную наклейку на нижней панели маршрутизатора.
В случае ее отсутствия пользователю нужно воспользоваться одной из стандартных комбинаций:
- для имени используют значение admin, а поле пароля оставляют пустым;
- для логина и пароля берут значение admin;
- в поле логина указывают комбинацию символов admin, а для пароля используют значение password;
- в поле логин вписывают admin, а в поле пароль указывают числовую комбинацию 1234.
Если эти пароли от роутера F670 не дают положительного результата, пользователю надо выполнить сброс настроек до первоначальной конфигурации. На задней панели устройства предусмотрена специальная кнопка Reset. Ее следует нажать и удерживать в течение 5-10 секунд. Для перехода ПО к заводским настройкам маршрутизатор должен быть подключенным к питанию.
Базовая настройка
Быстрая настройка роутера Ростелеком ZTE F670 с помощью Мастера автоматической настройки производится так:
- Выбрать регион предоставления услуг, город, используемый тариф.
- Настройка параметра WAN напрямую зависит от рабочего типа подключения. Провайдер Ростелеком предоставляет услуги по протоколу PPPoE. На этой странице следует указать логин и код доступа из договора. Эта инструкция применима для всех типов прокола.
- Для IPTV указать определенный LAN-порт, через который будет подключаться телевизор.
- Указать параметры работы беспроводных точек доступа.
- Проверить корректность введенных данных.
- Сохранить настройки с помощью кнопки и дождаться автоматической перезагрузки роутера.
Ручная настройка сети
Для того чтобы настроить конфигурацию WAN вручную, нужно:
- Зайти в административную панель устройства через браузер.
- В верхнем меню открыть раздел «Интернет».
- Перейти в меню «WAN».
- Зайти в пункт протокола, по которому предоставляются услуги.
- Заполнить данные.
Далее нужно подтвердить введенную информацию с помощью соответствующей кнопки. Этот метод настройки роутера ZXHN F670 подходит для всех операторов, в том числе МГТС. В случае предоставления интернет-услуг по протоколу DHCP пользователю нет необходимости вносить вручную IP-адреса и маски подсети, достаточно просто переключить протокол и включить автоматическое получение параметров.
Настройка IPTV
Для настройки IPTV на модеме ZXHN F670 нужно:
- Через интернет-обозреватель зайти в административную панель маршрутизатора.
- Открыть вкладку «Интернет».
- Перейти в раздел «Ethernet», нажать «Создать новый элемент».
- Для имени указать значение IPTV.
- Для типа соединения выбрать «Мост».
- Деактивировать работу VLAN.
Далее нужно сохранить изменения и выполнить проброс портов. Для этого:
- Зайти в раздел «Привязка портов».
- Выбрать нужный элемент, определить рабочий LAN-порт.
- В разделе «Multicast» активировать работу IGMP.
- В сгенерированном системой окне «Соединение с интернет» указать значение IPTV.
Обязательно сохранить настройки нажатием кнопки и отправить роутер на перезагрузку. После перезапуска системы новая конфигурация вступит в силу.
Летняя скидка
Закажите интернет на дачу и начните пользоваться быстрым интернетом уже сегодня