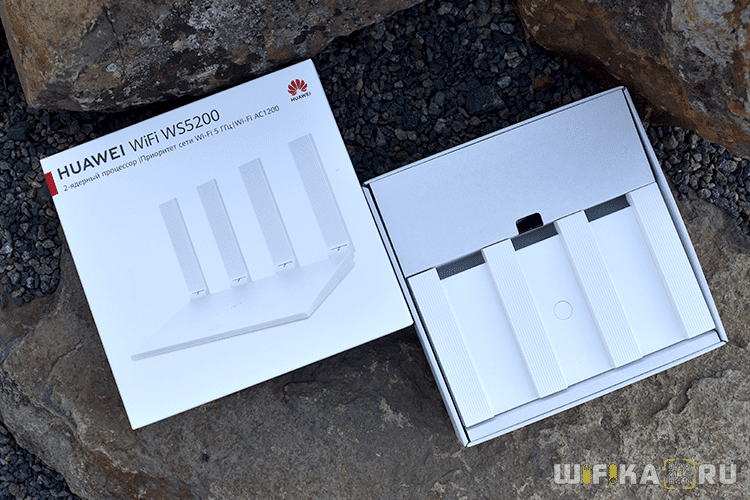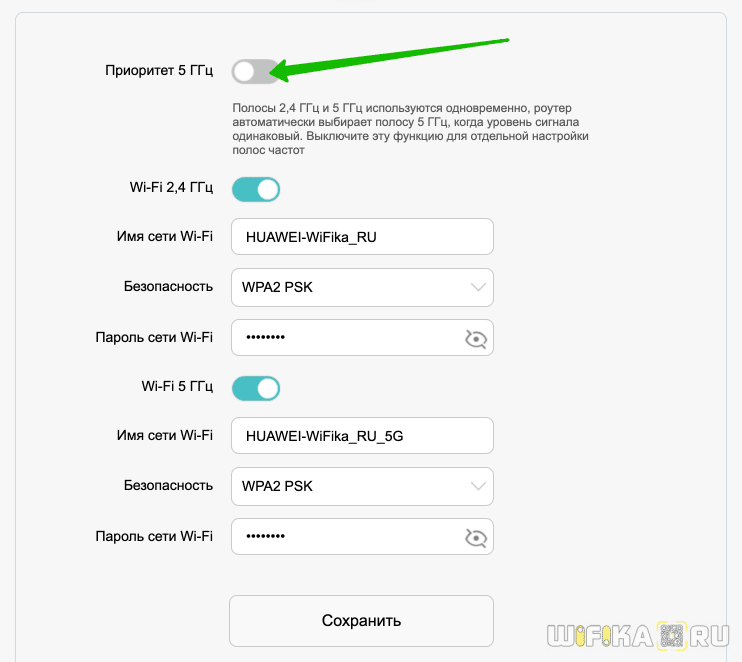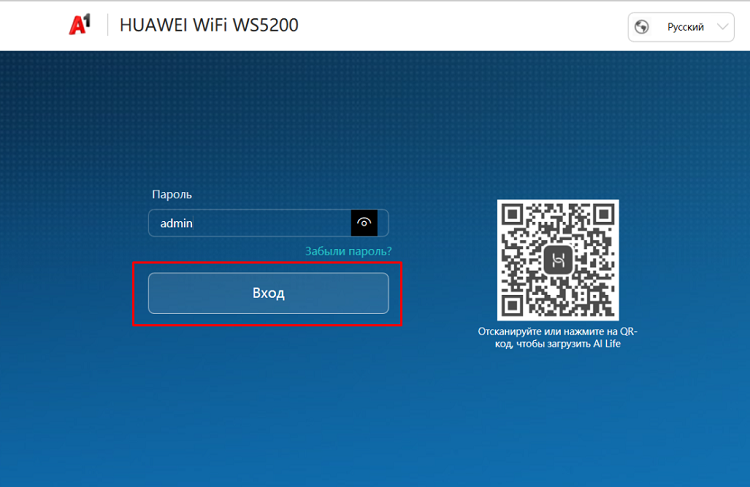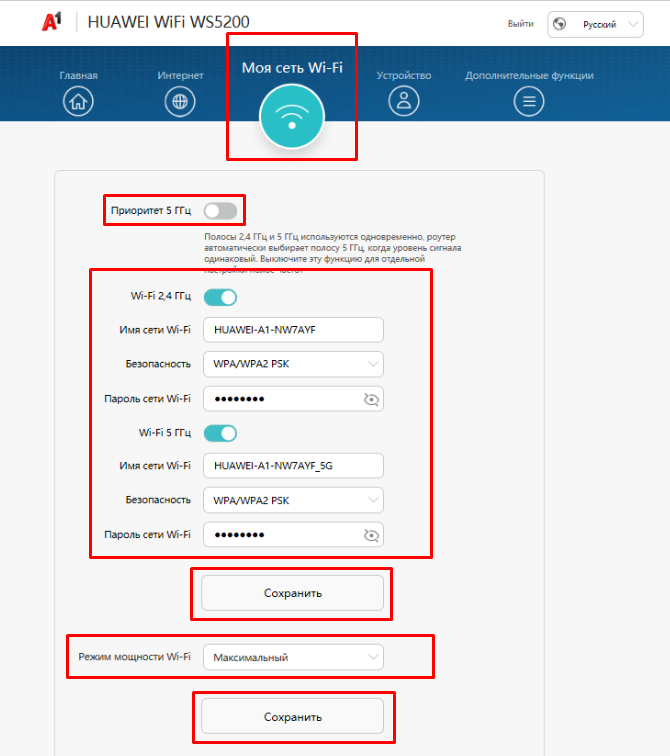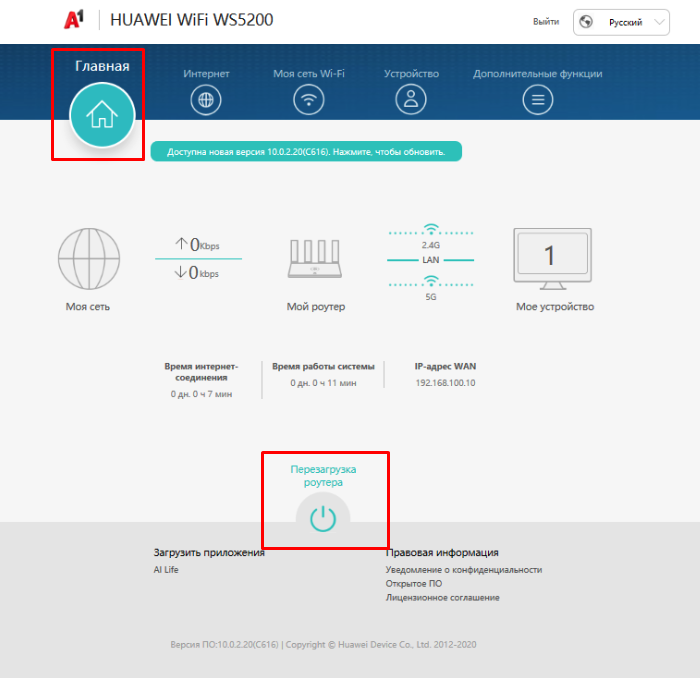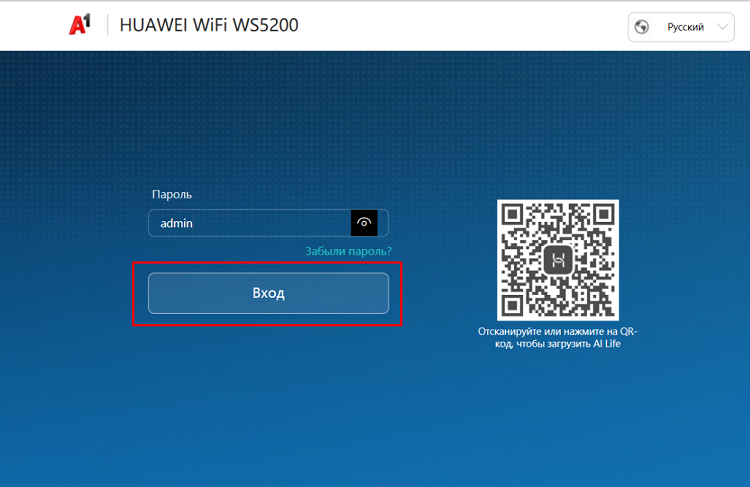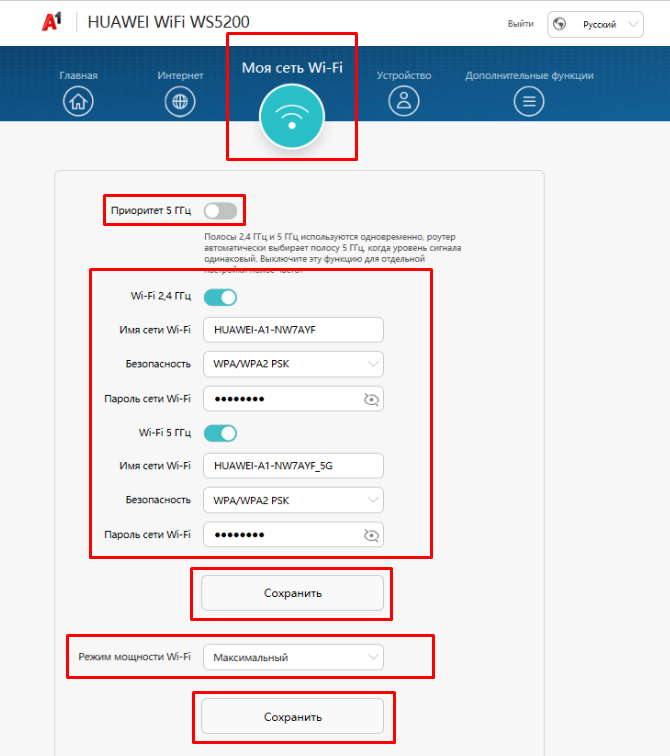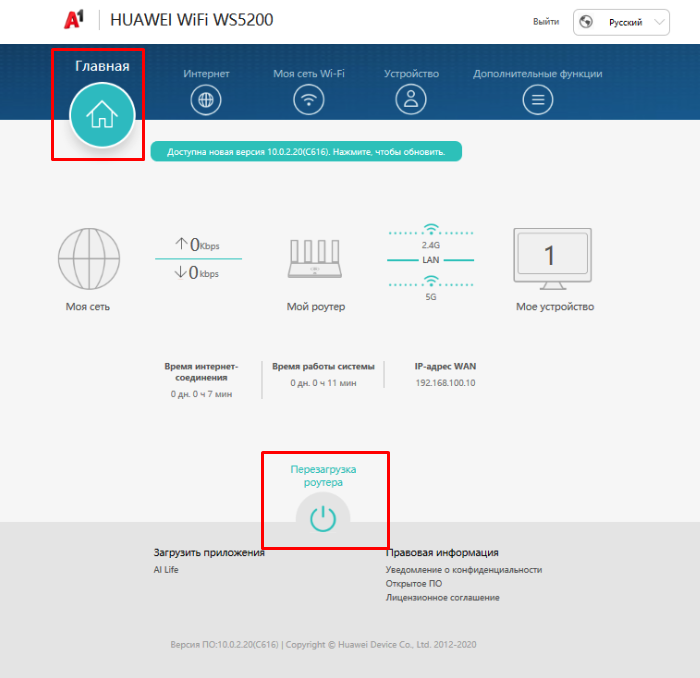- Wi-Fi Роутер Huawei WS5200 v2 — Обзор и Отзыв Владельца
- Технические характеристики Huawei WS5200 (v2)
- Обзор Huawei WS5200 V2 — внешний вид и комплектация
- Обзор панели управления маршрутизатора Huawei WS5200 (v 2)
- Интернет
- Моя сеть Wi-Fi
- Устройство
- Дополнительные функции
- Настройка Wi-Fi на Huawei WS5200
- Настройка Wi-Fi на модеме или маршрутизаторе
Wi-Fi Роутер Huawei WS5200 v2 — Обзор и Отзыв Владельца
Совсем недавно я стал владельцем новенького ноутбука Хуавей. Но уже успел пожалеть, что поторопился с покупкой, так как на 4pda узнал, что буквально через неделю в подарок к нему уже предлагали wifi роутер Huawei WS5200 V2, который у нас сегодня на обзоре. Поскольку модель эта весьма интересная, да и выдают ее бесплатно «за вредность», мы не могли обойти ее своим взглядом. И купили ее, но уже за свои деньги, чтобы составить свое мнение о том, что именно дарит компания своим клиентам, и дать полный пользовательский отзыв о маршрутизаторе Huawei WS5200 V2.
Технические характеристики Huawei WS5200 (v2)
- WiFi — 2.4 и 5 ГГц, 2×2 MIMO
- Скорость — суммарно до 1167 Мбит/с
- Порты — 1 WAN, 3 LAN, все до 1000 МБит/c
- Антенны — 4 штуки по 5 dBi
- Процессор — 2 ядра, 800 МГц
- Дополнительный функции — HiLink (WPS), алгоритм коррекции слабого сигнала LDPC, Гостевая сеть, Контроль за подключениями, Band Steering, Брандмауэр, VPN и др.
Обзор Huawei WS5200 V2 — внешний вид и комплектация
Wi-Fi роутер Huawei WS5200 поставляется в минималистичной коробке белого цвета, модного сегодня среди китайских производителей сетевого оборудования. В этом есть некий отсыл к устройствам Apple, которые славятся своим качествам и надежностью.
На лицевой стороне изображение самого маршрутизатора. Поскольку он покупался в России и имеет официальную гарантию, вся информация на обложке также представлена на русском языке. Здесь идет перечисление основных технических характеристик. А также изображен QR код для загрузки на смартфон мобильного приложения Huawei AI Life (Smart Home), с помощью которого можно настроить сеть с телефона.
Вытаскиваем из суперобложки пенал с устройством… Вообще, вся упаковка мне очень напоминает роутеры Xiaomi — те же цвета, тип коробки и расположение набора внутри нее. Но хорошо, что Хуавей взяли у своих товарищей по цеху самое лучшее, так как «презентация» роутера действительно на высоте.
Внутри нас встречает сам роутер Huawei Ws5200. В комплекте к нему идет:
- Блок питания
- Кабель Ethernet для подключения к компьютеру
- Толстая книжка с инструкцией на разных языках, в том числе и русском
Опять же обращает на себя внимание к деталям. Материалы пластика и оплетки кабелей очень приятны на ощупь, а материалы, из которых они сделаны, вызывают доверие. Плюс к этому все они такого же белого оттенка и гармонируют с роутером. В целом создается впечатление весьма качественного надежного устройства.
Сразу бросается в глаза необычное расположение антенн. Они прикреплены к задней панели и складываются поверх лицевой крышки — смотрится очень стильно. Вообще, чувствуется, что над дизайном хорошо поработали. Пластик корпуса Huawei WS5200 матовый, однородный и тактильно приятный. А вот антенны отформованы полосками и выделяются на общем фоне — все вместе выглядит просто и в то же время современно.
Складной механизм имеет в своей конструкции пружину, которая помогает поставить антенны в крайние положения — это тоже создает приятное ощущение. На верхней крышке — один в один, как у Xiaomi, — размещена кнопка «H» для запуска функции автоматического подключения устройств WPS. Huawei также придумали для нее свое собственное название — «Hi Link». Не такое «эротичное» (MiNet), как у конкурентов, но суть ее остается неизменной.
Сзади имеем 1 разъем для подключения кабеля интернета (WAN), который отделен визуально от остальных трех портов LAN для соединения с компьютерами и другими сетевыми девайсами при помощи провода. Хотя в описании на официальном сайте указано, что их четыре, но и этого количества вполне достаточно для домашнего использования. Рядом с ними здесь утопленная в корпус кнопка сброса в заводское состояние.
Дно корпуса Huawei WS5200 усыпано прорезями для охлаждения системы. На нем же приклеена этикетка с указанием данных для беспроводного подключения к роутеру для первичной конфигурации:
Пароля для соединения с wifi сигналом и логина для входа в настройки нет. Эти данные задаются вручную при первом включении маршрутизатора. Здесь же на наклейке мелким шрифтом описано назначение кнопок на корпусе и как их использовать. Удобно на случай потери инструкции.
Возможности крепления на стену не предусмотрено. Но есть две прорезиненных ножки для устойчивости роутера на горизонтальной поверхности.
Обзор панели управления маршрутизатора Huawei WS5200 (v 2)
Инструкцию по настройке Huawei WS5200 мы решили вынести в отдельную статью. А пока давайте посмотрим на то, как выглядит панель администратора изнутри. На главной странице отображается сводная информация о текущем режиме работы сети, скорости и количестве подключенных гаджетов.
Главные настройки — WiFi, Интернет и Устройства — вынесены отдельными пунктами в основное меню для быстрого доступа к ним.
Интернет
В разделе «Интернет» мы имеем доступ к основным параметрам подключения к провайдеру. В частности, здесь можно поменять вручную или задать автоматическое распознавание типа соединения. А также клонировать MAC адрес с другого компьютера.
Моя сеть Wi-Fi
В меню «Моя сеть Wi-Fi» можно поменять конфигурацию беспроводного сигнала. Например, выставить приоритет диапазона 5 ГГц перед 2.4.
Кстати, функция Band Steering, то есть автоматический выбор предпочтительной сети для каждого отдельного девайса, активирована по умолчанию.
Если отключить этот приоритет, то можно выставить параметры для каждого диапазона по отдельности.
Здесь же можно поменять имя сети и пароль, либо вообще отключить ретрансляцию беспроводного сигнала. А также изменить мощность передатчика.
Устройство
Список подключенных компьютеров, ноутбуков, смартфонов и других гаджетов к сети роутера Huawei WS5200. В этом разделе есть возможность изменить отображаемое имя устройства на более понятное. А также заблокировать интернет или установить ограничение входящей и исходящей скорости для каждого пользователя в отдельности.
Дополнительные функции
Все расширенные настройки Huawei WS5200 находятся в разделе «Дополнительные функции». В том числе и для тех инструментов, которые были в других пунктах главного меню.
Настройка Wi-Fi на Huawei WS5200
1. Чтобы зайти в конфигуратор маршрутизатора, набираем в адресной строке вашего интернет-браузера (Chrome, Mozilla Firefox, Opera, и т.д.) адрес 192.168.0.1 и нажимаем кнопку Отправить.
В открывшемся окне в поле Пароль необходимо ввести пароль admin, затем нажать кнопку Вход.
2. В открывшемся окне переходим в раздел Моя сеть Wi-Fi и выставляем параметры, как на скриншоте:
- переключатель Приоритет 5 ГГц рекомендуем отключить, чтобы вы могли с удобством управлять сетями на частоте 2,4 ГГц и 5 ГГц независимо друг от друга;
- переключатель Wi-Fi 2,4 ГГц переведите в активное положение;
- в поле Имя сети Wi-Fi укажите название для вашей беспроводной сети, например A1;
- в поле Безопасность выбирайте WPA/WPA2 PSK;
- в поле Пароль сети Wi-Fi рекомендуется использовать заводской, т.к. его всегда легко узнать/уточнить/найти на наклейке самого маршрутизатора (не менее 8 символов).
Далее выставьте аналогичные значения для сети Wi-Fi 5 ГГц и нажмите Сохранить.
В поле Режим мощности Wi-Fi указываем Максимальный и нажимаем кнопку Соxранить.
3. На этом настройка маршрутизатора завершена.
Чтобы настройки вступили в силу, рекомендуем выполнить перезагрузку маршрутизатора.
Для этого нужно перейти во вкладку Главная и нажать на кнопку Перезагрузка роутера.
Процедура перезагрузки занимает до 2-x минут. На экране вы увидите строку, визуально отображающую процедуру перезагрузки. По окончанию перезагрузки в списке беспроводных сетей вашего беспроводного устройства находим вашу сеть и вводим пароль, заданный в пункте 2.
Теперь вам нужно просто запустить программу/оборудование, которыми вы пользуетесь для выхода в интернет. При прохождении первого пакета произойдет автоматическая авторизация, никаких дополнительных подключений создавать НЕ нужно. Приятной работы в сети интернет!
Настройка Wi-Fi на модеме или маршрутизаторе
1. Чтобы зайти в конфигуратор маршрутизатора, набираем в адресной строке вашего интернет-браузера (Chrome, Mozilla Firefox, Opera, и т.д.) адрес 192.168.0.1 и нажимаем кнопку Отправить. В открывшемся окне в поле Пароль необходимо ввести пароль admin, затем нажать кнопку Вход.
2. В открывшемся окне переходим в раздел Моя сеть Wi-Fi и выставляем параметры, как на скриншоте:
- переключатель Приоритет 5 ГГц рекомендуем отключить, чтобы вы могли с удобством управлять сетями на частоте 2,4 ГГц и 5 ГГц независимо друг от друга;
- переключатель Wi-Fi 2,4 ГГц переведите в активное положение;
- в поле Имя сети Wi-Fi укажите название для вашей беспроводной сети, например A1;
- в поле Безопасность выбирайте WPA/WPA2 PSK;
- в поле Пароль сети Wi-Fi рекомендуется использовать заводской, т.к. его всегда легко узнать/уточнить/найти на наклейке самого маршрутизатора (не менее 8 символов).
Далее выставьте аналогичные значения для сети Wi-Fi 5 ГГц и нажмите Сохранить.
В поле Режим мощности Wi-Fi указываем Максимальный и нажимаем кнопку Соxранить.
3. На этом настройка маршрутизатора завершена.
Чтобы настройки вступили в силу, рекомендуем выполнить перезагрузку маршрутизатора.
Для этого нужно перейти во вкладку Главная и нажать на кнопку Перезагрузка роутера.
Процедура перезагрузки занимает до 2-x минут. На экране вы увидите строку, визуально отображающую процедуру перезагрузки. По окончанию перезагрузки в списке беспроводных сетей вашего беспроводного устройства находим вашу сеть и вводим пароль, заданный в пункте 2.
Теперь вам нужно просто запустить программу/оборудование, которыми вы пользуетесь для выхода в интернет. При прохождении первого пакета произойдет автоматическая авторизация, никаких дополнительных подключений создавать НЕ нужно.
Приятной работы в сети интернет!