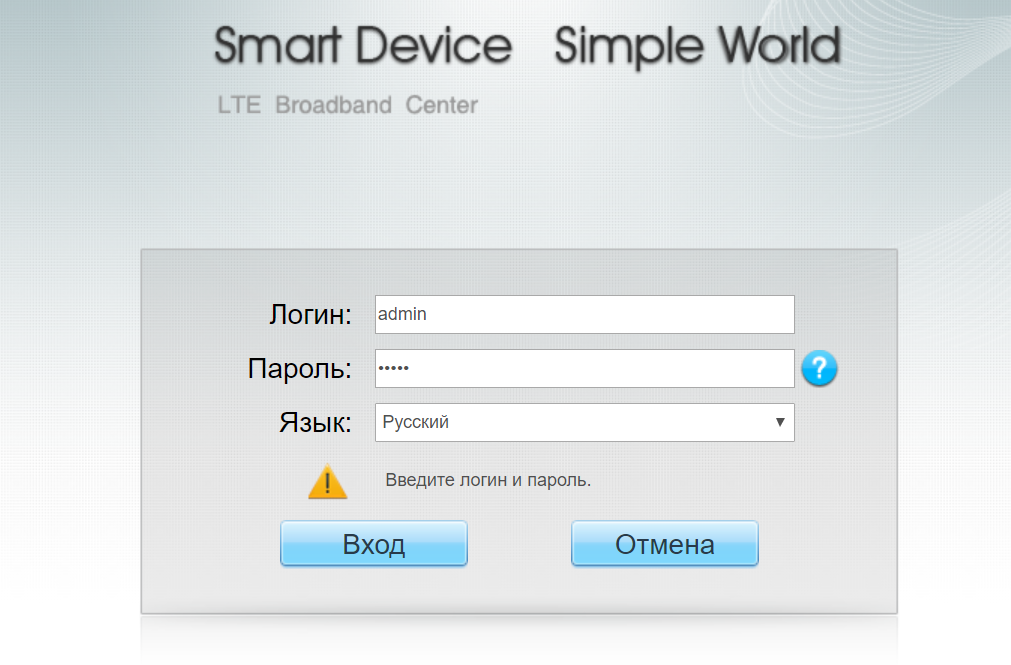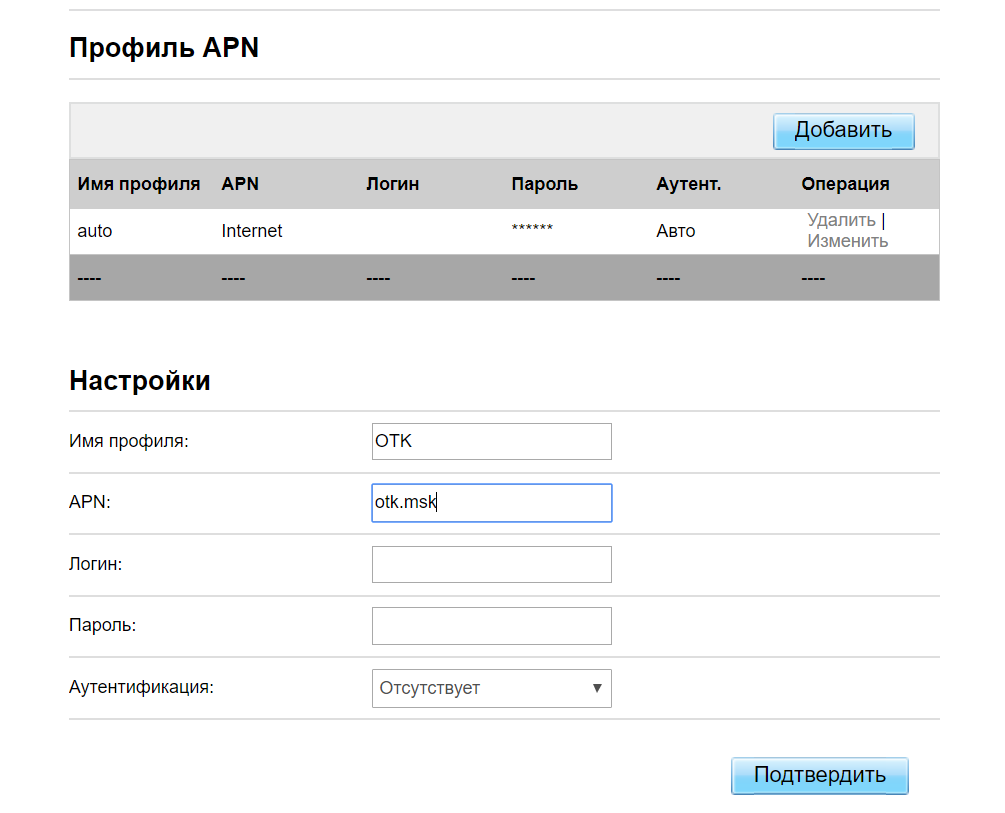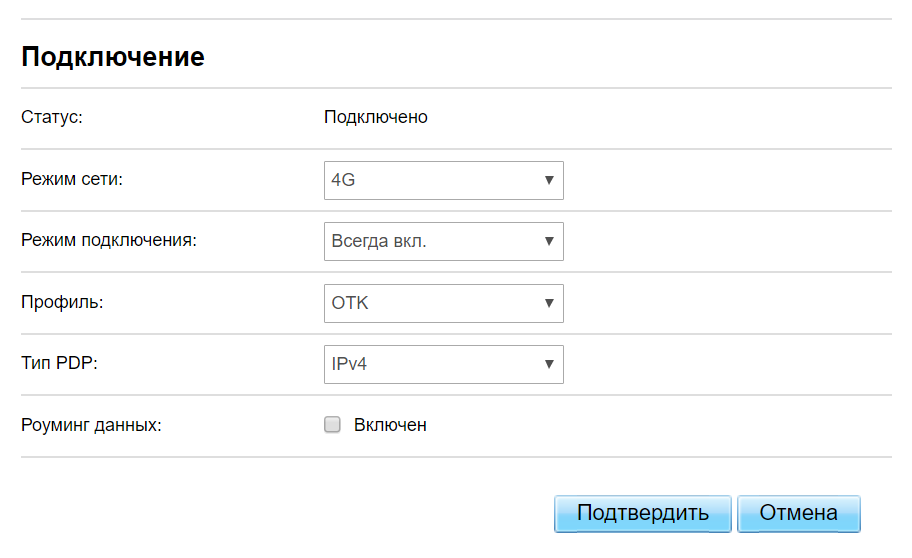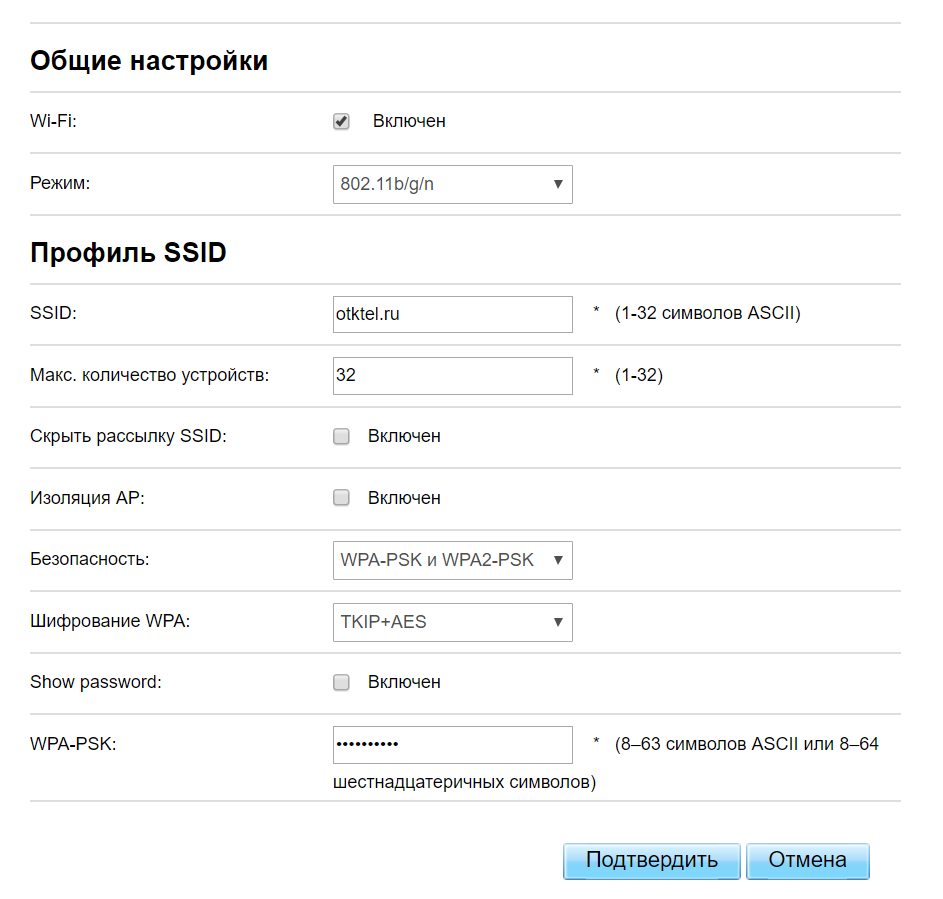Роутер Huawei B593: настройка и подключение 4G LTE интернета
Роутер Huawei B593 категории cat.4 – это один из лучших вариантов для подключения мобильного безлимитного интернета посредством sim-карт в офис или загородный дом. Устройство дает возможность подключиться к сети в любом месте, где есть покрытие 2G/3G или 4G от оператора мобильной связи.
Роутер Huawei B593 адаптирован для работы со всеми российскими операторами связи и поддерживает широкий диапазон частот.
В комплекте роутер не имеет усиливающих антенн. Однако у него имеются два SMA выхода для подключения внешней антенны с целью усиления сигнала и повышения скорости мобильного интернет. Усиление может достигать существенных показателей даже на значительном удалении от базовой станции. Уровень усиления мобильного сигнала и увеличение скорости зависит от производителя используемой антенны и применяемых технологий в ней.
Данный роутер является младшей моделью по отношению к Huawei B525.
Тарифы на 4G интернет для Huawei B539
- Два радиоканала (2 SIM-карты) для стабильного доступа в интернет.
- Переключение в автоматическом и ручном режиме для выбора сети с наилучшим уровнем сигнала.
- Единый внешний IP-адрес.
- Безлимитный трафик.
- Скорость до 300 Мбит/с без ограничений – все зависит только от Вашего оборудования и уровня сигнала сети.
- SIM-карты подходят для 4G модемов, роутеров, телефонов, авто и любых других мобильных устройств.
- Для персонального и коллективного доступа – любое количество пользователей.
- Без ограничений по он-лайн сервисам – качайте торренты, смотрите видео, играйте в игры и наслаждайтесь реально безлимитным трафиком.
- Действительно безлимитный трафик;
- Выделенная APN для высокой стабильности соединения и отсутствия блокировок по скорости;
- Без ограничения количества пользователей;
- Любые типы подключаемых устройств: USB-модемы, 4G LTE роутеры;
- Можно использовать уже установленное свое оборудование от других операторов – бесплатно перенастроим;
- Раздача интернета на любых устройствах открыта;
- Для интернета в офис и на дачу, ip-телефонии, облачных решений, онлайн-касс и любых других офисных нужд;
- Не требует дополнительных проводов – бесплатное подключение за 5 минут;
- Собственная инженерная группа для оперативных технических выездов;
- Выделенная линия телефонной поддержки и в Telegram-bot @otk_support;
- Безналичная постоплата для юридических лиц и ИП.
Безлимитный трафик, скорость до 300 Мбит/с, выгодные тарифы, оперативная техническая поддержка — все это Вы получите при подключении 4G Интернета от ОТК
Таблица технических характеристик роутера Huawei B593:
| Диапазоны 4G | 800/900/1800/2100/2600MHz |
| Диапазоны 3G | 900 / 2100 MHz |
| Диапазоны 2G | 850 / 900 / 1800 / 1900 MHz |
| Антенный разъем | Два разъёма SMA |
| Wi-Fi | Только 2.4 GHz |
| Категория модема | Cat. 4 |
| Скорость приёма данных | До 100 Мбит/с |
| Скорость передачи данных | До 50 Мбит/с. |
| Габариты | Высота — 176 мм, ширина — 190 мм, толщина — 35 мм, вес — 500 г. |
| Количество LAN портов | 4 |
| Скорость портов | 100 Мбит/сек |
| Расширенные функции | Файловый сервер, разъём RJ-11 для аналогового телефона |
| Настройка | Веб-интерфейс |
Настройка роутера Huawei B593
У роутера есть свой web-интерфейс для настройки подключения. Для этого необходимо зайти в интернет-браузер и в адресной строке набрать адрес: 192.168.1.1, после чего нажать Enter. Роутер запросит имя пользователя и пароль. По умолчанию Имя пользователя admin , Пароль admin
Для дальнейшей настройки переходим в Интернет -> Управление APN. Чуть ниже нажимаем на Кнопку Добавить.
В графе Имя профиля пишем OTK. В графе APN вводим данные согласно Вашему базовому оператору связи.
Для базовой сети Мегафон:
Для базовой сети Теле2:
Для базовой сети Beeline
После нажимаем на кнопку Подтвердить
Переходим в Подключение к сети. На данном шаге необходимо в графе Режим сети выбрать только 4G. Делается это во избежание переключений модема между сетями GSM, UMTS и т.д. Режим подключения Всегда вкл. Профиль OTK. После внесения настроек необходимо нажать кнопку Подтвердить.
Для настройки Wi-Fi переходим в Wi–Fi -> Настройки Wi–Fi.
В поле SSID вписываем название Вашей сети, в поле WPA-PSK пароль (не менее 8 символов)
На этом настройка роутера закончена. Переходим на Главную страницу и видим уровень сигнала. Уровень сигнала зависит от положения роутера относительно вышки с базовой станцией оператора и выбранных диапазонов частот. Если сигнал низкий, например, 1-2 деления, попробуйте переместить роутер Huawei B593 в другое место, повернуть в другую сторону.
Роутер Huawei B593 является хорошим выбором для офисов в бизнез-центрах с незагруженной сетью Wi-Fi. В случае же больших помех Wi-Fi отличными решениями для офиса также являются роутеры Zyxel LTE 3316-M604 и 4G роутер Huawei B525, являющийся эволюционным наследником данной модели.
Специалисты компании ответят на все Ваши вопросы, подберут необходимое оборудование и подготовят коммерческое предложение.
4G роутер Huawei B593. Настройка и усиление 3G/4G сигнала.
Huawei B593 роутер со встроенным 3G/4G модемом хорошее решение для организации интернета в загородном доме. В данной статье краткий обзор и настройка данного маршрутизатора.
Мобильный 4G/LTE роутер Huawei B593 предназначен для раздачи мобильного интернета через Wi-Fi и по витой паре на несколько устройств. B593 имеет два разъёма для подключения внешний антенны и для усиления мобильного сигнала, что позволяет использовать его в районах неуверенного приёма, а мощная Wi-Fi имеет большую зону покрытия и может обеспечить интернетом загородный дом. Роутер работает в широкой полосе частот 2G/3G/4G. Поддержка SIM-карт любых операторов (в том числе YOTA) позволит Вам выбрать оператора с наиболее качественным сигналом, что сильно повысит скорость интернета, а в районах, где хорошо работает два и более операторов, выбрать того который, предлагает лучший тариф. 

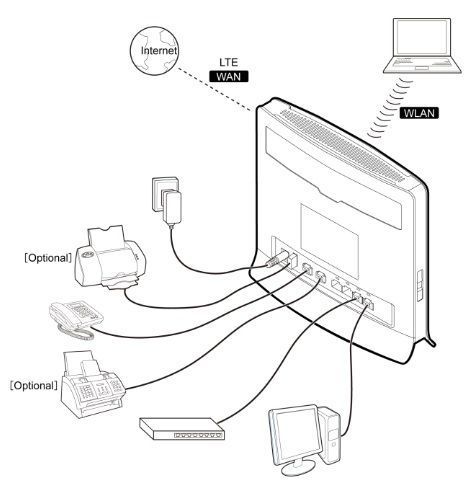
- индикатор горит голубым, то устройство подключено к сети 4G, но передачи данных нет. Если мигает, то данные передаются.
- горит зелёным, то подключение идёт в формате 3G, но данные не передаются, если мигает, то передача данных осуществляется.
- горит жёлтым — устройство подключено к 2G, но нет передачи данных, если мигает, то данные передаются.
- горит красным — значит устройство не подключено к мобильной сети (возможно, нет сигнала или неправильно вставлена SIM-карта, или же она не активна).
- горит фиолетовым — SIM-карта не вставлена или не введён пин-код (рекомендую заранее отключить пин-код на SIM-карте с помощью телефона, во избежание подобной проблемы)
6. Индикатор уровня сигнал. Выполнен в виде стандартной шкалы с несколькими делениями, количество подсвеченных шкал показывает уровень сигнала. Чем больше шкал горит, тем лучше сигнал. Соответственно, если шкала не горит вообще, значит, сигнал отсутствует. Если такое происходит, рекомендуем купить антенну для усиления сигнала.
Теперь рассмотрим слоты и кнопки на корпусе роутера.
9. Порт для подключения выносного блока питания.
10. USB-порт. С помощью этого порта появляется возможность подключения внешних жестких дисков (только форматов FAT и FAT32). Подключение внешних жёстких дисков и USB накопителей позволяет сделать записанные на нём файлы (фильмы, документы, фото) доступными для всех устройств, подключённых к роутеру. Также сюда можно подключить принтер и прочие устройства.
11. Порт подключения телефона. Сюда подключается стационарный телефон.
12. Порт LAN. На устройстве их количество — 4 штуки. К ним подключаются ПК с помощью витой пары.
13. Индикатор LAN. Он находится над портом и показывает, активно ли подключение (горит) и передаются ли через него данные (мигает).
14. Кнопка WPS. Нажмите и удерживайте эту кнопку пол секунды, чтобы подключить устройство к роутеру через Wi-Fi в полуавтоматическом режиме.
15. Кнопка перезагрузки. Иногда бывает, что накапливающиеся ошибки в операционной памяти роутера уменьшают скорость передачи данных. Для того чтобы «обнулить» эти ошибки достаточно перезагрузить роутер.