Инструкция Huawei B593
Роутер 4G LTE CPE HUAWEI B593 является первым в мире беспроводным широкополосным роутером с временным дуплексированием, поддерживает диапазоны частот 800/1800/2300/2600 МГц для систем с временным и частотным дуплексированием со скоростью загрузки до 100 Мбит/с и способен связывать одновременно до 32 устройств с Wi-Fi. Он станет идеальным домашним узлом связи для развлечения и обмена информацией. Роутер поддерживает одновременный высокоскоростной доступ к нескольким устройствам, идеален для дома, небольших офисов и малого бизнеса, позволяя поддерживать связь с миром.
Если в комплекте поставки отсутствуют вышеперечисленные элементы или вы видите, что какой-либо из элементов поврежден, пожалуйста, обратитесь по месту приобретения устройства.
Внешний вид устройства
● Горящий: устройство включено.
● Горящий: функция WLAN включена.
◐ Мигающий: идет передача данных по сети WLAN.
● Горящий: функция WPS включена.
◐ Мигающий часто: выполняется аутентификация для доступа к функции WPS.
● Горящий: выполняется вызов.
○ Не горящий: линия свободна, в данный момент вызов не выполняется.
● Синий горящий: устройство подключилось к сети LTE, но передача данных не происходит.
◐ Синий мигающий: устройство получило доступ к сети LTE и выполняется передача данных.
● Зеленый горящий: устройство подключилось к сети UMTS, но передача данных не происходит.
◐ Зеленый мигающий: устройство подключилось к сети UMTS, выполняется передача данных.
● Оранжевый горящий: устройство подключилось к сети GSM, но передача данных не происходит.
◐ Оранжевый мигающий: устройство получило доступ к сети GSM, выполняется передача данных.
◐ Белый мигающий: устройство получило доступ к беспроводной сети.
● Красный горящий: устройству не удалось получить доступ к беспроводной сети.
● Темно-красный горящий: SIM-карта не найдена или PIN-код не введен или проверка PIN-кода не выполнена.
● Горящий: пятишкальный индикатор уровня беспроводного сигнала.
Порт для подключения блока питания.
10. Порт для подключения флеш- накопителей или принтера.
Порты для подключения телефонов.
*Телефонными разъемами для подключения VoIP телефонов обладает только версия B 593 s -22, в других версиях — Huawei B 593 u -12, Huawei B 593 s -12, B 593 s -82, B 593 s -42, B 593 u -501, B 593 u -513, B 593 u -91, B 593 s -601 и пр. данные порты отсутствуют (телефоны подключить нельзя).
Порты для подключения компьютеров, коммутаторов или других устройств LAN.
● Горящий: устройство Ethernet подключено к соответствующему порту.
◐ Мигающий: выполняется передача данных через соответствующий порт.
Для включения функции WPS нажмите и удерживайте данную кнопку более 2 секунд.
• Нажмите и удерживайте кнопку в течение 5 секунд для перезагрузки устройства.
• Нажмите и удерживайте кнопку более 5 секунд для восстановления настроек по умолчанию.
16. Кнопка WLAN Для включения или отключения функции WLAN нажмите и удерживайте данную кнопку более 3 секунд.
17. Порты EXTERNAL ANTENNA
Порты предназначены для подключения внешних антенн.
Если все индикаторы за исключением индикатора POWER мигают, это означает, что устройство выполняет обновление конфигурации, например, обновление или сброс. При этом для предотвращения серьезных повреждений не рекомендуется отключать устройство.
Подключение устройства:
1. Вставьте SIM-карту в её гнездо.
2. Подключите кабель питания к модему и включите в розетку.
3. Включите свой компьютер и остальные устройства, использующие порты LAN и USB.
4. Включите модем кнопкой POWER.
Подключение компьютера посредством беспроводной сети
1. Включите модем кнопкой POWER.
2. Сделайте так, чтобы загорелся индикатор WLAN. Для включения и выключения беспроводной сети (WLAN) зажмите кнопку WLAN в течение более чем 3 секунд.
3. Выберите свою сеть из списка беспроводных сетей, её наименование (SSID) будет таким же, как название вашего модема, и нажмите «Подключить». Введите ключ безопасности сети.
* SSID и ключ безопасности сети написаны на ярлыке на обратной стороне модема.
* Вы можете посмотреть или изменить ключ безопасности беспроводной сети на странице управления сетями в Основные установки > Установки WLAN > Безопасность.
4. Если требуется ввод PIN-кода, войдите на страницу управления сетью (http://192.168.1.1) и введите в соответствующем поле правильный PIN-код.
5 Пароль доступа в админ панель написан на ярлыке на обратной стороне роутера
Для входа на страницу управления сетью
1. Убедитесь, что устройство или компьютер подключены к модему.
2. Запустите браузер и введите в адресной строке http://192.168.1.1
3. Для успешного использования марштутизатора Huawei B 593 в меню роутера в разделе General Settinds и вкладке Internet settings вы можете выбрать тип сети — LTE , 3 G или автоматическое определение сети и прописать APN мобильного оператора ( Edit APN ).
Настройки Мобильного Интернета / APN украинских операторов
Киевстар контракт — www.kyivstar.net
Киевстар пипейд — www. ab .kyivstar.net
4. При подключении внешней антенны в меню роутера можно выбрать тип подключаемой антенны.
Использование IP-телефонии (только для подмодели Huawei B 593 s -22)
На корпусе роутера есть два серых порта. К любому из них подключается аналоговый телефон с тоновым набором. Считайте, что на роутере установлены стандартные телефонные розетки. Функция SIP в прошивке предусмотрена, вот только использовать ее с подключением по 3G не получится никак. Нужно наличие LTE-связи.
Вдобавок, есть еще одно ограничение. Допустим, необходимо использовать и SIP , и Интернет одновременно. В этом случае требуется, чтобы оператор поддерживал наличие двух подключений с одного устройства к двум разным APN . Проблема в том, что некоторые операторы «двойные подключения» не поддерживает. Телефон можно использовать с Интернет только «попеременно».
Маршрутизатор Huawei B593 — одно из самых последних решений в линейке 4G LTE / 3G WiFi роутеров Huawei. Обладая максимальной скоростью передачи данных, которая возможна в сетях 4G и 3G на сегодняшний день (150 Мбит/сек и 42 МБит/сек соответственно), разъемами для телефонии и разъемом USB для подключения внешнего жесткого диска и/или сетевого принтера, данное устройство является полноценным офисом для мест, где нет фиксированных линий передачи данных и голосовой связи.
Роутер Huawei B593 работает с SIM-картами любого оператора 3G и LTE 4G Украины. В зависимости от подмодели и поддерживаемых частот может поддерживать работу с различными мобильными сетями по всему миру. Купить данный роутер вы можете тут
Если у вас уже есть роутер B593, то для Huawei B593 вам может понадобиться антенна. Мы готовы предложить большой выбор совместимых 3 G /4G-антенн.
4G роутер Huawei B593. Настройка и усиление 3G/4G сигнала.
Huawei B593 роутер со встроенным 3G/4G модемом хорошее решение для организации интернета в загородном доме. В данной статье краткий обзор и настройка данного маршрутизатора.
Мобильный 4G/LTE роутер Huawei B593 предназначен для раздачи мобильного интернета через Wi-Fi и по витой паре на несколько устройств. B593 имеет два разъёма для подключения внешний антенны и для усиления мобильного сигнала, что позволяет использовать его в районах неуверенного приёма, а мощная Wi-Fi имеет большую зону покрытия и может обеспечить интернетом загородный дом. Роутер работает в широкой полосе частот 2G/3G/4G. Поддержка SIM-карт любых операторов (в том числе YOTA) позволит Вам выбрать оператора с наиболее качественным сигналом, что сильно повысит скорость интернета, а в районах, где хорошо работает два и более операторов, выбрать того который, предлагает лучший тариф. 

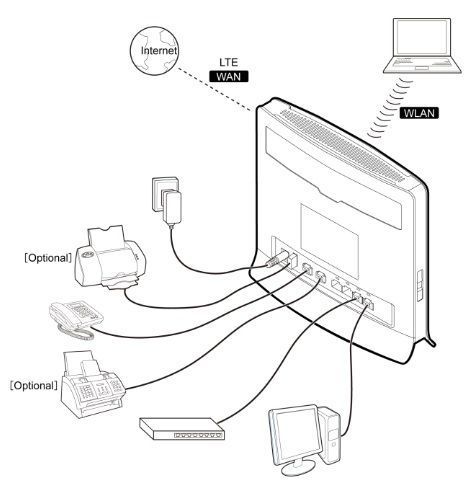
- индикатор горит голубым, то устройство подключено к сети 4G, но передачи данных нет. Если мигает, то данные передаются.
- горит зелёным, то подключение идёт в формате 3G, но данные не передаются, если мигает, то передача данных осуществляется.
- горит жёлтым — устройство подключено к 2G, но нет передачи данных, если мигает, то данные передаются.
- горит красным — значит устройство не подключено к мобильной сети (возможно, нет сигнала или неправильно вставлена SIM-карта, или же она не активна).
- горит фиолетовым — SIM-карта не вставлена или не введён пин-код (рекомендую заранее отключить пин-код на SIM-карте с помощью телефона, во избежание подобной проблемы)
6. Индикатор уровня сигнал. Выполнен в виде стандартной шкалы с несколькими делениями, количество подсвеченных шкал показывает уровень сигнала. Чем больше шкал горит, тем лучше сигнал. Соответственно, если шкала не горит вообще, значит, сигнал отсутствует. Если такое происходит, рекомендуем купить антенну для усиления сигнала.
Теперь рассмотрим слоты и кнопки на корпусе роутера.
9. Порт для подключения выносного блока питания.
10. USB-порт. С помощью этого порта появляется возможность подключения внешних жестких дисков (только форматов FAT и FAT32). Подключение внешних жёстких дисков и USB накопителей позволяет сделать записанные на нём файлы (фильмы, документы, фото) доступными для всех устройств, подключённых к роутеру. Также сюда можно подключить принтер и прочие устройства.
11. Порт подключения телефона. Сюда подключается стационарный телефон.
12. Порт LAN. На устройстве их количество — 4 штуки. К ним подключаются ПК с помощью витой пары.
13. Индикатор LAN. Он находится над портом и показывает, активно ли подключение (горит) и передаются ли через него данные (мигает).
14. Кнопка WPS. Нажмите и удерживайте эту кнопку пол секунды, чтобы подключить устройство к роутеру через Wi-Fi в полуавтоматическом режиме.
15. Кнопка перезагрузки. Иногда бывает, что накапливающиеся ошибки в операционной памяти роутера уменьшают скорость передачи данных. Для того чтобы «обнулить» эти ошибки достаточно перезагрузить роутер.

