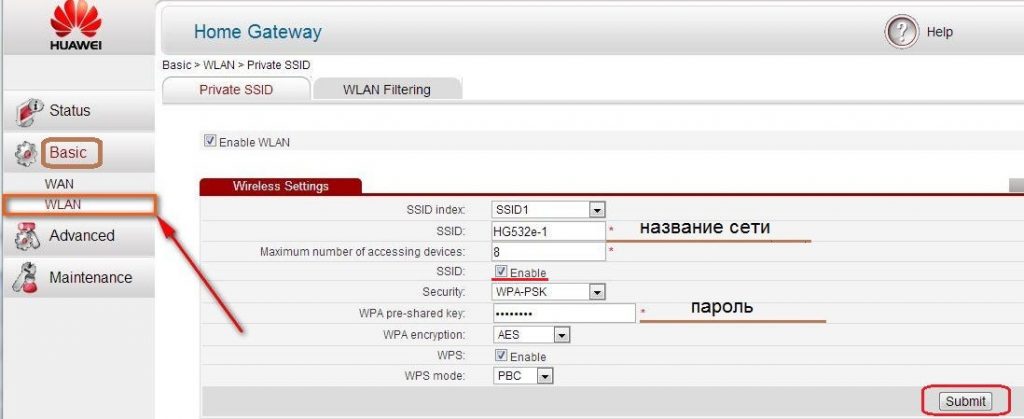- Как настроить роутер huawei e5330
- 192.168.8.1 – вход в настройки модема Huawei. Открываем личный кабинет 3G/4G роутера Huawei через admin/admin
- Как открыть настройки модема Huawei?
- Как зайти на 192.168.8.1?
- Настройка модема
- Huawei E5330, МТС 424D разблокировка, описание
- Подключение и настройка модема Huawei
- Как настроить модем Huawei: пошаговая инструкция
- Как настроить, просмотреть или изменить пароль на модеме Huawei
- ADSL-роутер Huawei: как подключить модем к компьютеру
Как настроить роутер huawei e5330
192.168.8.1 – вход в настройки модема Huawei. Открываем личный кабинет 3G/4G роутера Huawei через admin/admin
У компании Huawei есть очень много разных 3G/4G модемов и мобильных Wi-Fi роутеров. Они продаются как отдельные устройства, в которые можно вставить СИМ-карту любого оператора и настроить модем на раздачу интернета. Или же как устройства для подключения к интернету от операторов МТС, Билайн, Мегафон, Интертелеком и т. д. В любом случае, у пользователей часто возникает необходимость зайти в систему (личный кабинет) модема Huawei. Сделать это можно по стандартному IP-адресу 192.168.8.1, который используется для входа в настройки 3G/4G модемов Huawei.
Используя адрес 192.168.8.1 можно открыть страницу с настройками модемов Huawei E8372h, EC315, 3372h, E3531, E8231w, K5005, E3276, E1550, AF23, E3372 и т. д. Так же этот адрес используется для доступа в личный кабинет мобильных 3G/4G роутеров Huawei E5573, E5577s, EC 5321u и других моделей. Ну и модемов от операторов Билайн 4G, Мегафон 4G (например, М150-2) , и МТС 4G (829F, 827F ) . Если мы покупаем модем или мобильный Wi-Fi роутер от какого-то определенного оператора, то скорее всего после подключения его к компьютеру он автоматически начнет раздавать интернет и настраивать ничего не придется. Но если у нас обычный модем (не залоченный) и мы сами вставляем в него СИМ-карту, то возможно придется настроить подключение (задать параметры для своего оператора) . В любом случае, для модемов Huawei с функцией раздачи Wi-Fi нужно зайти в настройки, чтобы сменить, или установить пароль на Wi-Fi и сменить имя беспроводной сети. Это делать не обязательно, но желательно.
Как открыть настройки модема Huawei?
Для начала нужно подключить модем к компьютеру. Если у вас обычный USB модем, например Huawei E3372, то просто подключите его в USB-порт ноутбука, или стационарного компьютера.
Если у вас модем с функцией раздачи Wi-Fi (мобильный роутер) , то к нему можно подключится по Wi-Fi сети. Не только с ПК (через Wi-Fi адаптер) , или ноутбука, но и с планшета, или телефона. Заводское имя сети (SSID) и пароль (Key) обычно указаны под крышкой самого модема Хуавей. 


Как зайти на 192.168.8.1?
Подключите модем Huawei по кабелю, или по Wi-Fi. Откройте любой браузер. Желательно использовать браузер, которым вы не пользуетесь каждый день. Там обычно нет никаких дополнений, которые могут помешать нам открыть страницу с настройками модема. В адресной строке браузера наберите адрес http://192.168.8.1 и перейдите по нему. 

Настройка модема
Мы уже выяснили, что на вкладке «Главная» отображается основная информация о подключении к интернету. Там же сверху можно сменить язык страницы с настройками. На вкладке «Статистика» можно посмотреть информации о интернет трафике. 

Дальше по курсу полезный раздел «USSD». Оттуда можно выполнять USSD команды. Например, для проверки счета, количества оставшихся мегабайт, подключения пакетов, тарифов и т. д. 

В разделе «Безопасность» нет ничего интересного. При настройке может пригодится еще страница «Система» – «Информация об устройстве». Там можно посмотреть уровень сигнала и шумов. И уже ориентироваться по этих показателях при настройке самого модема, или антенны. Если у вас модель, которая работает не только как USB модем, но и раздает Wi-Fi, то в личном кабинете Huawei будут еще настройки Wi-Fi сети (WLAN). Там можно выключить Wi-Fi, сменить имя сети, и сменить пароль на Wi-Fi (ключ). Очень сложно писать такие инструкции, так как самих устройств очень много, и все они отличаются друг от друга. У кого-то разлоченный модем с СИМ-картой того же Мегафона, а у кого-то модем от МТС. С Wi-Fi и без. Разные модели и прошивки. Но практически на всех настройки можно открыть по адресу 192.168.8.1, через любой браузер и с любого устройства. Главное, чтобы оно было подключено к модему. Если у вас не заходит в настройки модема Huawei, или вы не знаете, как настроить какую-то функцию, то опишите свою проблему в комментариях под этой статьей. Постараюсь помочь.
Huawei E5330, МТС 424D разблокировка, описание
Huawei E5330 – высокоскоростной мобильный роутер. Он работает с SIM-картами любых российских операторов и обеспечивает быстрое и стабильное подключение к Интернету в сетях 2G и 3G. К характерным особенностям устройства можно отнести компактность, малый вес, простую настройку. Это мобильное устройство можно возить с собой, положив его в сумку или рюкзак, чтобы в любой момент иметь возможность создать сеть и обеспечить доступ к ресурсам Всемирной паутины для нескольких ноутбуков, стационарных ПК или других устройств. Справиться с его настройкой сможет даже малоопытный пользователь. На корпусе расположены индикаторы, наглядно показывающие состояние роутера, уровень приема сигнала и прочую важную информацию. Тип: портативный маршрутизатор
Модель: Huawei E5330
Цвет: белый
Поколение сетей мобильной связи: 2G, 3G
Технологии: EDGE, GPRS, GSM, HSPA+, HSUPA, UMTS
Максимальная теоретическая скорость приёма: 21.6 Мбит/сек
Стандарты Wi-Fi: 802.11b, 802.11g, 802.11n
Максимальная скорость Wi-Fi соединения: 21.6 Мбит/с
Частоты Wi-Fi: 2.4 ГГц
Режимы работы: маршрутизатор
Максимальное число клиентов (соединений): 10
Защита соединения: WEP, WPA, WPA2
Вид антенны: внутренняя
Количество антенн: 1
Тип питания: аккумулятор
Ёмкость аккумулятора: 1500 мА*ч
Приблизительное время работы от одного заряда: 6 ч
Настройка и управление: Web-интерфейс
Интерфейсы: USB
Слот для карты памяти: нет
Дополнительная информация: 5 индикаторов состояния, встроенный аккумулятор
Длина: 92.8 мм
Ширина: 13.8 мм
Высота: 60 мм
Вес: 120 г
Ip адрес по умолчанию: 192.168.8.1 1. Не надо самому пытаться угадать код и не ставить разные прошивки, это только ухудшит ваше положение. 2. Выписываем IMEI на наклейки на корпусе под батарей или через программу DC-Unlocker 3. Вставляем симку другого оператора связи в роутер. 5. Устанавливаем программу и драйвера (если это ранее было сделано то этот пункт не делаем). 6. Переходим по адресу http://192.168.8.1/html/simlockrequired.html
7. Видим страницу «Разблокировать устройство» и окно «Код разблокировки» для ввода кода купленного у нас на сайте. 

Подключение и настройка модема Huawei
Компания Хуавей производит одни из самых доступных и популярных беспроводных модемов как стационарных, так и мобильных. Их различные модели используют сотовые и проводные телефонные сети для передачи и приёма информации. Самая удобная и практичная версия — беспроводная мобильная. Её можно использовать везде, где работает сотовая связь. То есть, подключив такое устройство к компьютеру, можно выходить в интернет практически откуда угодно. Оно имеет компактные размеры, почти всегда — USB-интерфейс, невысокую цену, широкий выбор тарифов оплаты, простое управление и установку. О последнем — как подключить и настроить модем Huawei — мы расскажем подробнее. Узнайте, как подключить и настроить Huawei
Как настроить модем Huawei: пошаговая инструкция
- Снимаем с устройства крышку и в специальный слот вставляем сим-карту, поддерживающую услугу 4G.
- Вставляем устройство в USB-разъём компьютера.
- В открывшемся браузере видим окно настройки с пустыми строками, в которые следует вбить имя пользователя и пароль. Вбиваем слово admin и кликаем по кнопке «Вход», чтобы зайти в настройки Huawei.
Далее нажмите кнопку «Login»
В открывшемся окне создайте новый профиль
Вводим в настройки нужные данные
Если Вы увидите сообщение о подключении, значит вам все удалось
Как настроить, просмотреть или изменить пароль на модеме Huawei
- Для этого нужно зайти в модем Хуавей, открыв в браузере настроечное окно и щёлкнув по вкладке «Настройки».
- Слева появится меню, где следует выбрать «Основные настройки Wi-Fi».
- В открывшемся окошке мы увидим строку «Ключ WPA-PSK» со скрытым паролем. Чтобы его увидеть, нужно установить галочку строчкой ниже.
- В этом же окошке можно подключить или отключить Вай-Фай. Если он отключен, настроенный гаджет перестанет раздавать интернет, однако будет работать, как 4G-роутер.
Следуйте инструкции для изменения пароля
ADSL-роутер Huawei: как подключить модем к компьютеру
Помимо моделей с USB, компания Хуавей выпускает ADSL-роутеры для домашнего использования. Они работают при подключении к телефонной линии и точно так же раздают интернет, как устройства с USB. Эти роутеры зарекомендовали себя достаточно неплохо, но с одной важной оговоркой: их антенны для раздачи Wi-Fi рассчитаны на небольшую площадь. То есть, грубо говоря, они передадут интернет только в ближайшие комнаты. Для квартир с большой площадью, загородных домов или крупных офисов эти роутеры не подойдут.
Отличие этого роутера от версии с USB заключается в том, что его требуется подключить к телефонной линии. Следовательно, логин и пароль для подключения интернета вы должны использовать те, что указаны интернет-провайдером в вашем с ним договоре. Все остальные шаги проводятся так же, как прописано выше в разделе «Как настроить модем Huawei: пошаговая инструкция».
Настройка модема Huawei завершена. Теперь вы знаете, как зайти в меню роутера, как настраивать его в соответствии со своими требованиями и как подключаться с его помощью к Wi-Fi или 4G. С нашей подробной пошаговой инструкцией настройка проводится легко и быстро, и вы можете использовать свой новый роутер дома, за городом и в поездке. Будем рады вашим отзывам по работе с техникой Хуавей!







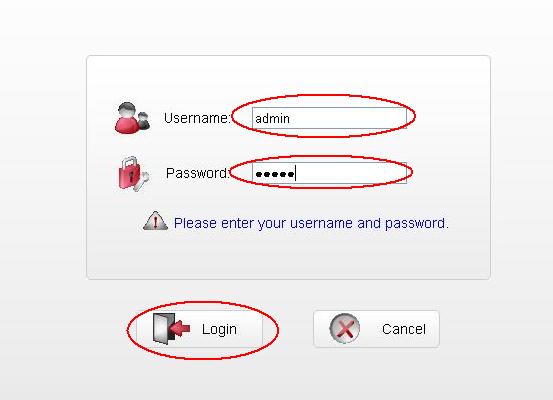 Далее нажмите кнопку «Login»
Далее нажмите кнопку «Login» 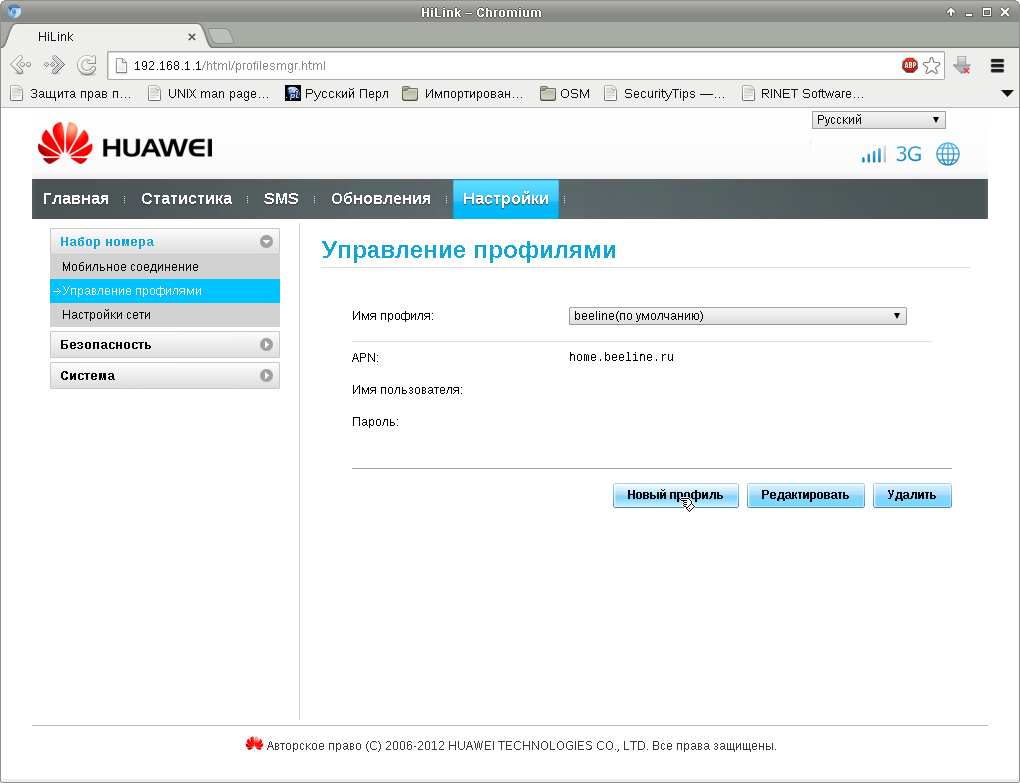 В открывшемся окне создайте новый профиль
В открывшемся окне создайте новый профиль 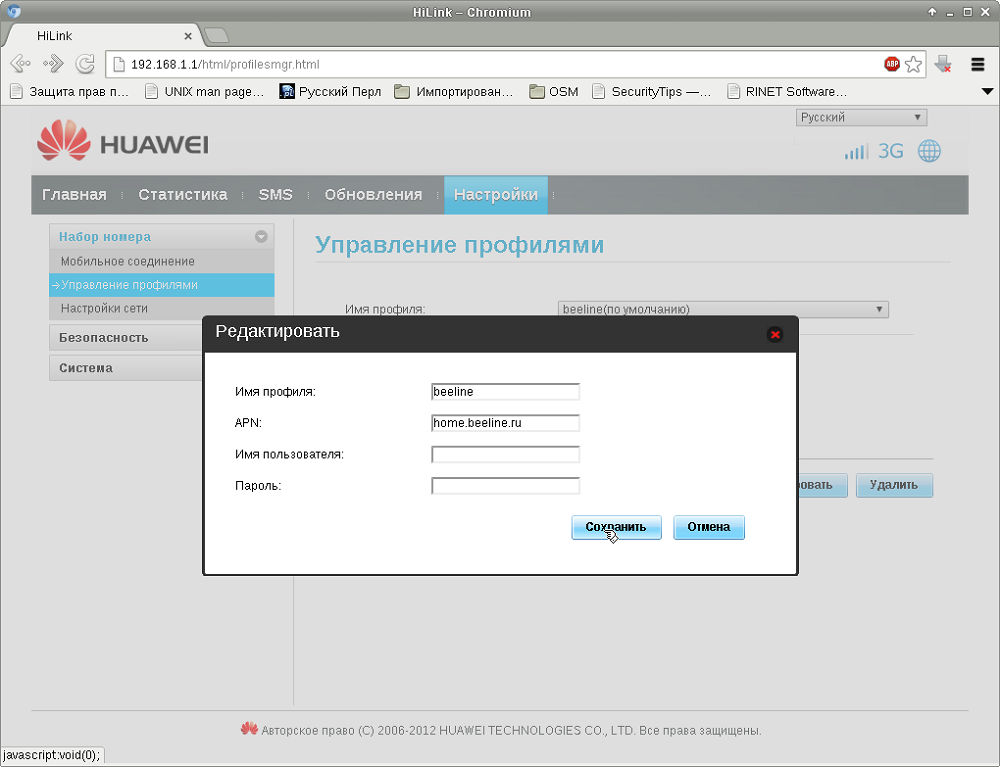 Вводим в настройки нужные данные
Вводим в настройки нужные данные 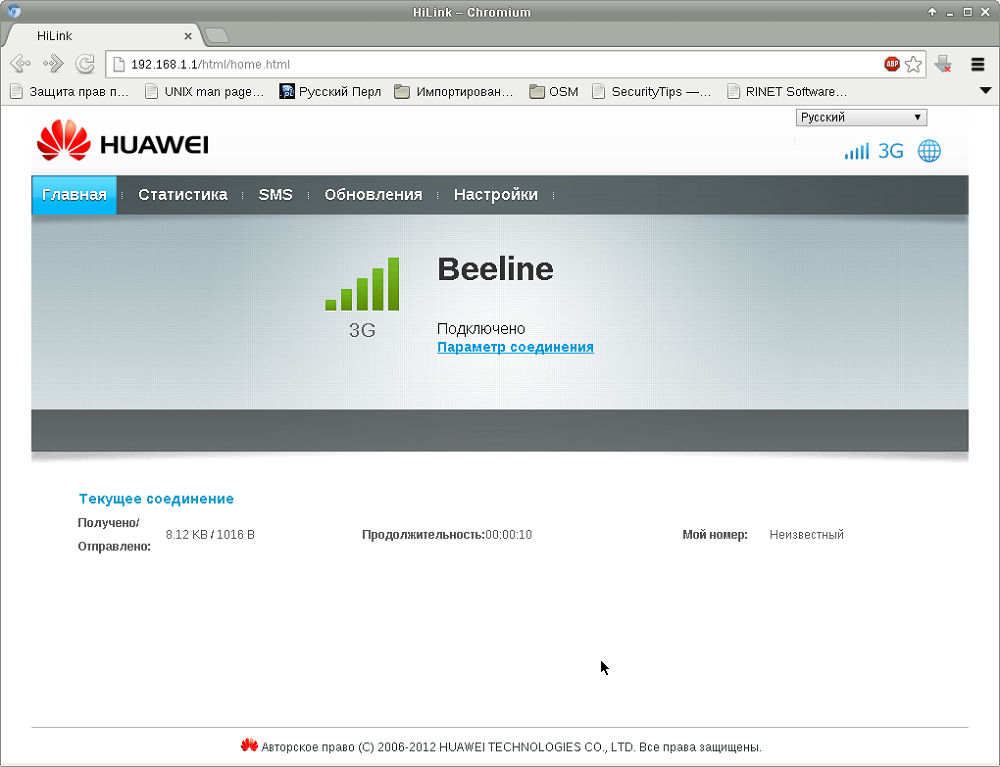 Если Вы увидите сообщение о подключении, значит вам все удалось
Если Вы увидите сообщение о подключении, значит вам все удалось