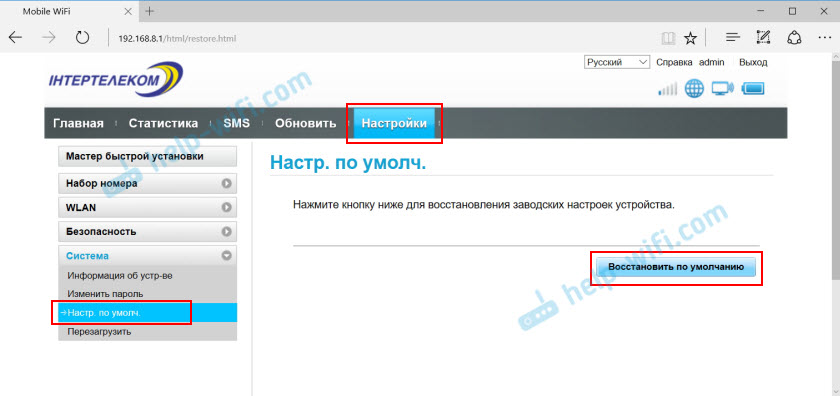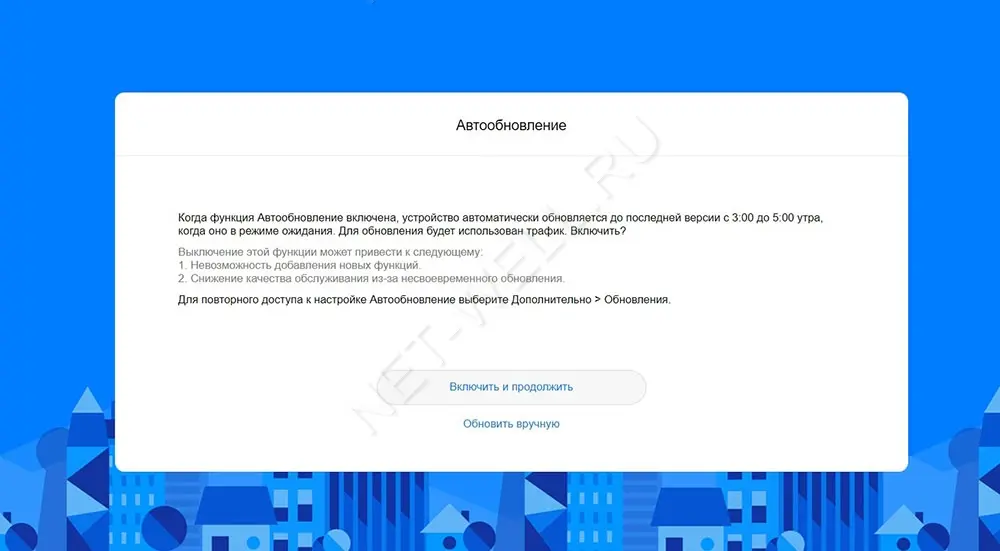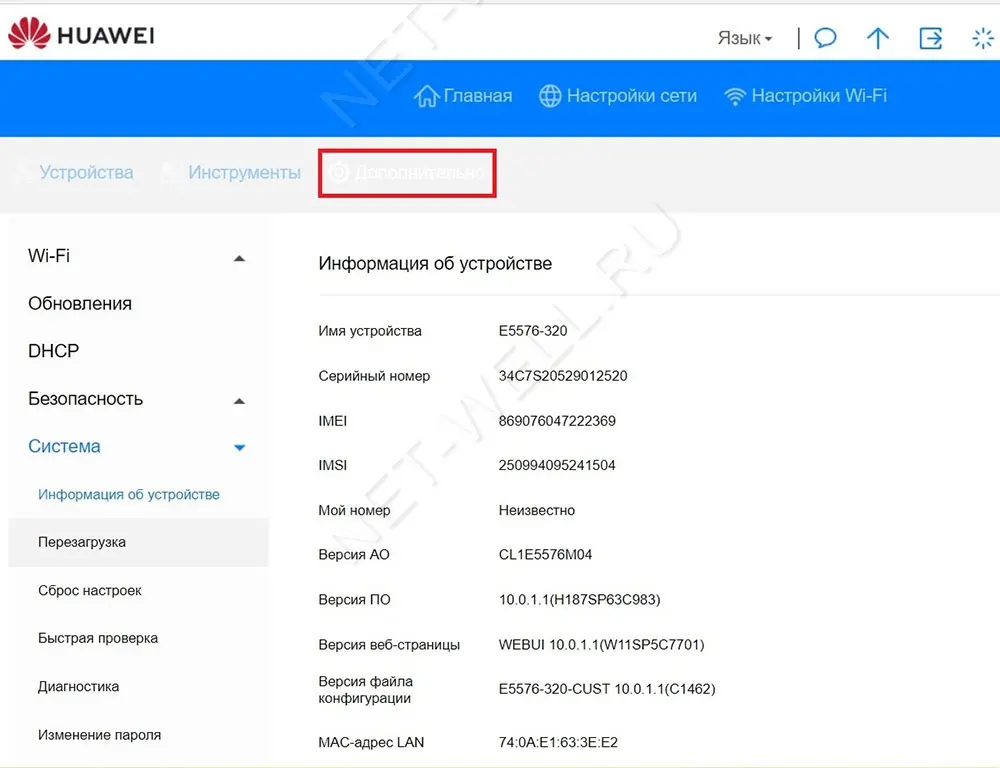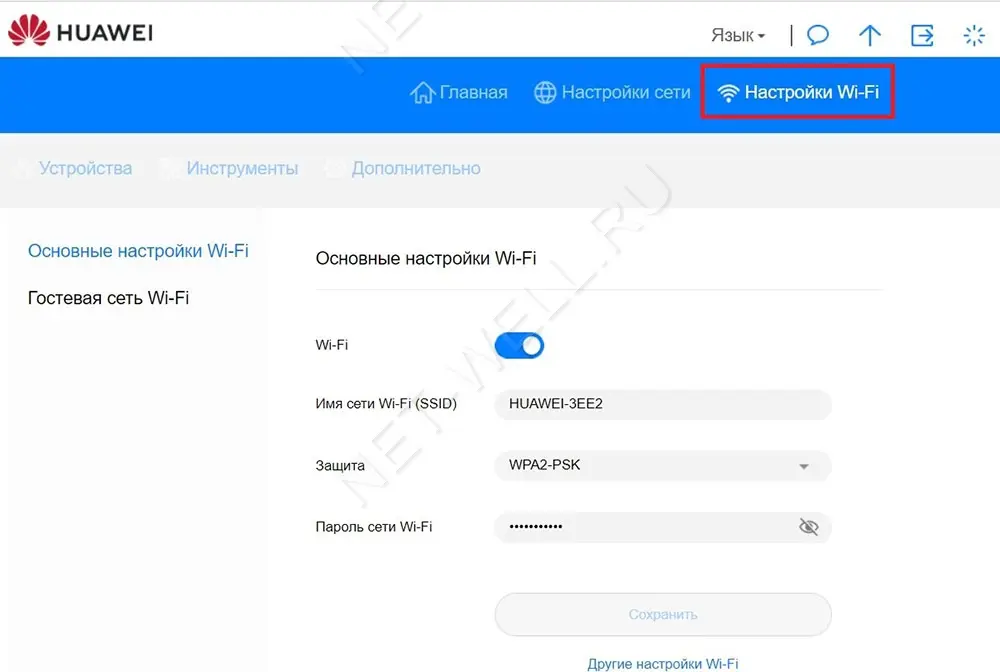- Сброс настроек модема и мобильного роутера Huawei
- Reset на модеме Huawei с помощью кнопки
- Сброс настроек и пароля USB модема Хуавей через веб-интерфейс
- Как восстановить заводские настройки роутера HUAWEI?
- Способ 1: с помощью скрытой кнопки сброса
- Способ 2: с помощью кнопки H (или Hi)
- Способ 3: с помощью приложения AI Life
- Способ 4: с помощью веб-страницы конфигурации роутера
- Обзор и настройка мобильного Wi-Fi модема Huawei e5576-320
- Обзор мобильного Wi-Fi роутера Huawei e5576-320
- Внешний вид Huawei E5576.
- Технические характеристики Huawei E5576-320
- Настройка Huawei e5576
- Вывод.
Сброс настроек модема и мобильного роутера Huawei
В этой статье я покажу, как выполнить сброс настроек на модемах и мобильных Wi-Fi роутерах от Huawei. Сброс настроек (Reset) позволяет полностью восстановить заводские настройки роутера или модема. Сбросить пароль на Wi-Fi и пароль администратора (который нужно вводить при входе в настройки роутера) . На самом деле, Reset на Wi-Fi роутерах Huawei делают чаще всего тогда, когда забывают пароль от Wi-Fi, или пароль от веб-интерфейса, и поэтому не могут зайти в настройки. Чаще всего заводской логин и пароль (admin/admin) меняют, успешно забывают и потом не могут выполнить вход в настройки. Пароль admin не подходит, а тот который установили – забыли.
Первым делом я хочу коротко рассказать, в чем разница между обычным USB 3G/4G/LTE модемом Huawei, модемом с функцией Wi-Fi, и мобильным Wi-Fi роутером. Как делается сброс на каждом из этих устройств, какие нюансы, и какие параметры будут восстановлены. Ну и еще такой момент, что очень большое количество этих устройств предлагают сами операторы: Yota, МТС, Билайн, Мегафон, Теле 2, Киевстар и т. д. Названия и модели модемов могут отличаться в отдельных случаях. Но это не меняет процесс восстановления настроек по умолчанию.
- Обычные USB модемы. Которые без Wi-Fi. Такой модем может передавать интернет на компьютер, Wi-Fi роутер, или другое устройство только по USB. Например: Huawei E3372, E3372h, E3370. На таких модемах, как правило, нет отдельной кнопки Reset. Сбросить настройки можно в панели управления. В настройках так же можно сменить заводской пароль admin на другой. Но как сбросить настройки модема если забыл этот пароль – непонятно. Так как отдельной кнопки на них вроде бы нет.
- Модемы с функцией Wi-Fi. Есть у Huawei несколько популярных модемов, которые кроме работы в обычном режиме USB модема могут сразу раздавать Wi-Fi. Питание они получают от USB (компьютера, адаптера, повербанка) . Например: Huawei E8372h, E8372h. На таких модемах есть кнопка Reset (обычно под крышкой) для сброса настроек.
- Мобильные Wi-Fi роутеры. Это по сути те же модемы с Wi-Fi, но они имеют еще встроенный аккумулятор. Из-за этого они немного больше. Например: Huawei E5573, EC5321. На мобильных Wi-Fi роутерах Huawei сделать сброс можно так же кнопкой, или в настройках.
После того, как вы сделаете сброс настроек, для входа в веб-интерфейс модема Huawei нужно будет ввести заводское имя пользователя – admin и пароль – admin.
Для Wi-Fi сети будет восстановлено заводское имя (SSID) , и заводской пароль (WIFI Key) . Заводские имя и пароль указаны на самом модеме. Обычно под крышкой (под батареей) , или на крышке.
Так же, возможно, понадобится задать параметры под вашего оператора. Выбрать профиль, или вручную прописать настройки. Но в большинстве случаев модем сам подключается к интернету и раздает его.
Reset на модеме Huawei с помощью кнопки
Обратите внимание! Сброс восстановит заводской IMEI модема. Если вы меняли IMEI (для использования СИМ-карты, которая предназначена только для смартфонов), то вам придется заново выполнить процедуру по смену IMEI, или не делать сброс.
Практически на всех модемах и мобильных Wi-Fi роутерах Huawei кнопка находится под крышкой. Поэтому, нужно снять крышку и дальше сделать все по инструкции:
- Включаем роутер, или подключаем модем к источнику питания. Думаю, не лишним будет подождать минуту, чтобы устройство загрузилось.
- Находим утопленную в корпус кнопку RESET. Обычно возле нее есть соответствующая надпись. И выглядит она вот так:
- Нужно нажать на эту кнопку чем-то острым и подержать ее нажатой 5-10 секунд. Можно ориентироваться по индикаторам. Они начинают мигать.
- Ждем, пока модем или роутер загрузится. После чего можно к нему подключиться (не забудьте, что настройки Wi-Fi будут тоже сброшены, писал об этом в начале статьи) , зайти в настройки и задать необходимые параметры.
С помощью кнопки это все делается очень просто и быстро. Нажали, подержали и готово.
Сброс настроек и пароля USB модема Хуавей через веб-интерфейс
Если у вас есть доступ к настройкам модема, или мобильного роутера, то можно выполнить восстановление заводских настроек в веб-интерфейсе. Тем более, что доступ к модему есть не всегда. Для этого нужно зайти в настройки по IP-адресу 192.168.8.1.
Дальше нужно зайти в раздел «Настройки», на вкладку «Настройки по умолчанию» и нажать на кнопку «Восстановить по умолчанию».
После перезагрузки модем будет как новенький.
Если не получается сделать сброс, не заходит в настройки модема, не подходит пароль, или что-то пошло не так – задавайте вопросы в комментариях. Только обязательно указывайте модель модема и подробно описывайте проблему.
195
129467
Сергей
Huawei
Сергей! Отличная статья! Спасибо! Однако, не будет лишним дополнить её информацией о том, что аппаратный (кнопкой «Reset») или программный (черз web-интерфейс) сброс настроек восстановит, в том числе заводской IMEI модема. Это важно для тех, кто прописывал на модеме другой IMEI, чтобы иметь возможность использовать модем с тарифными планами, предназначенными для смартфонов.
Добрый день. После прошивки huawei 5377 нет доступа к веб морде админ админ не работает, сброс настройки не помогает
Добрый день. Нужно гуглить информацию по восстановлению прошивки на этих модемах. У нас нет такой инструкции.
А если сделал сброс до заводских через кнопку,но пароля нигде под крышкой нет,но вай фай видно в списке
Возможно на заводских настройках сеть не защищена паролем. Не очень понял вопрос.
Здравствуйте,Подскажите пожалуйста, если у меня на huawei b525 была сделана прошивка, компанией которая продавала данный роутер, я сделаю сброс reset, слетит ли прошивка? Спасибо!
Как восстановить заводские настройки роутера HUAWEI?
Вы можете восстановить заводские настройки роутера с помощью скрытой кнопки сброса, кнопки H (или Hi), приложения AI Life или веб-страницы конфигурации роутера на телефоне или компьютере.
- Следующие способы применимы не ко всем роутерам. Выберите подходящий способ в зависимости от фактической ситуации.
- После восстановления заводских настроек роутера исходные настройки роутера будут утеряны. Перед подключением к Интернету потребуется заново задать настройки роутера.
- Если включена функция Сохранить настройки сети при сбросе настроек , важные данные, такие как имя и пароль Wi-Fi, будут сохранены после восстановления заводских настроек роутера. Если нет необходимости сохранять какие-либо настройки, дважды восстановите заводские настройки роутера, чтобы удалить все существующие настройки.
Способ 1: с помощью скрытой кнопки сброса
- Подключите роутер к источнику питания и подождите, пока роутер запустится.
- Нажмите на скрытую кнопку сброса (RESET или ) роутера острым предметом и удерживайте более 2 секунд. Отпустите кнопку, когда индикатор выключится. Если индикатор загорелся красным после перезагрузки роутера, это означает, что заводские настройки роутера восстановлены.
Способ 2: с помощью кнопки H (или Hi)
- Подключите роутер к источнику питания и подождите, пока роутер запустится.
- Нажмите и удерживайте кнопку H (или Hi) не менее 10 секунд, пока индикатор не выключится. Когда индикатор снова загорается красным, это означает, что заводские настройки роутера восстановлены.
Способ 3: с помощью приложения AI Life
- Подключите ваш телефон к сети Wi-Fi роутера.
- Откройте приложение AI Life и выберите соответствующий роутер, чтобы перейти в меню управления роутером.
- Перейдите в раздел Еще > HarmonyOS Connect .
- Нажмите на стрелку рядом с именем роутера, чтобы открыть экран Данные устройства , а затем перейдите в раздел Сброс настроек > СБРОС НАСТРОЕК .
Способ 4: с помощью веб-страницы конфигурации роутера
- Подключите телефон или компьютер к сети Wi-Fi роутера (или подключите компьютер к порту LAN роутера с помощью сетевого кабеля).
- Откройте браузер на вашем телефоне или компьютере и введите IP-адрес по умолчанию (указанный на наклейке на нижней панели роутера) в адресную строку. Затем введите пароль и войдите в систему.
- На телефоне нажмите на значок в правом верхнем углу экрана, чтобы переключиться на режим ПК .
- Адрес веб-страницы конфигурации роутера может отличаться от обычного адреса на роутерах, являющихся кастомизированными операторскими версиями. Используйте фактический адрес, указанный на наклейке в нижней части роутера, либо обратитесь к оператору.
Если вы хотите сохранить основные настройки после восстановления заводских настроек роутера, включите функцию Сохранить настройки сети при сбросе настроек перед восстановлением заводских настроек роутера.
Обзор и настройка мобильного Wi-Fi модема Huawei e5576-320
В 2020 г. компания решила порадовать нас и выпустила обновленную версию карманного Wi-Fi роутера- Huawei E5576-320. Как и предыдущие аналоги основной особенностью сетевого устройства является наличии батареи и Wi-Fi модуля. Таким образом роутер не привязан к розетке и способен подключить несколько устройств по беспроводной сети Wi-Fi, а это значит что его можно использовать: на природе, даче, прогулке, в путешествии, автомобиле и т.д.
Huawei e5576-320
Обзор мобильного Wi-Fi роутера Huawei e5576-320

Внешний вид Huawei E5576.
Роутер можно смело назвать карманным, поскольку он очень не большого размера 100 х 58 х14 мм и вес всего 72 г. Выпускается в двух цветах: черный и белый (к нам попал роутер белого цвета). Пластик не глянцевый, отпечатков и следов на нем не остается. Спереди можно увидеть темную полосу, на которой расположились два индикатора: батареи и мобильного сигнала и надпись Huawei.
Сзади, сняв крышку можно увидеть слот для сим карты (sim стандартного размера). Имя Wi-Fi сети и пароль, как вы можете понять роутер уже настроен и не требует первичной настройки, но при желании имя и пароль можно изменить через веб интерфейс. Кнопка «Reset» — служит для сброса настроек до заводских.
Сверху кнопка включения/ выключения.
С противоположенной стороны разъем microUSB.
На внешний вид Хуавей 5576 можно охарактеризовать одним словом- минимализм, никаких лишних деталей, все максимально просто и функционально.
Технические характеристики Huawei E5576-320
3G/ 4G Wi-Fi роутер имеет съемную батарею 1500 мА/ч, что, по заверению производителя, позволит использовать его без подзарядки до 6 часов.
Wi-Fi модуль работает на частоте 2,4 ГГц (802.11 b/g/n), позволяет одновременно подключить до 16 устройств. Так же можно подключить устройство по USB кабелю к компьютеру/ ноутбуку и пользоваться Интернетом.
Модификация 320 предназначена для России, а это значит что он поддерживает все российские частоты. То же касается и операторов. мобильный роутер работает со всеми операторами: МТС, Билайн, Мегафон, Теле2, Ростелеком и т.д.
Поддерживает сети 3G :UMTS, HSPA, HSPA+,DCHSPA и 4G: LTE FDD и LTE TDD. Скорость в 3G входящая до 42,5 Мбит/с, исходящая до 5,76 Мбит/с и 4G/ LTE входящая до 150 Мбит/с, исходящая до 50 Мбит/с.
Комплектация: 3G/ 4G Wi-Fi роутер, кабель USB- microUSB, документация.
Настройка Huawei e5576
Для настройки можно использовать не только компьютер/ ноутбук, но и смартфон или планшет. Первое, что необходимо сделать — включить роутер и подключиться по Wi-Fi или кабелю. Для смартфонов и планшетов существую приложения для настройки, поскольку функционал этих приложений урезан и работают они не всегда идеально, мы рекомендуем настраивать через веб интерфейс. Для этого откройте любой браузер и в адресной строке введите 192.168.8.1, пароль admin (по умолчанию).
При первом включении будет предложено включить обновления, нажмите «Включить и продолжить».
Следующим шагом можно изменить имя беспроводной Wi-Fi сети или пароль, можете оставить по умолчанию и нажать кнопку «Далее».
Затем нужно указать новый пароль для веб интерфейса (вместо admin), рекомендуем выбрать «Как пароль Wi-Fi сети» и нажать «Готово».
Откроется меню Главная, на которой можно увидеть уровень сигнала (в делениях), какую сеть ловит роутер (3G или 4G), сколько устройств подключено и т.д.
В меню Устройства можно увидеть какие устройства сейчас подключены к Huawei e5576.
В меню Инструменты, можно прочитать СМС сообщения и посмотреть Статистику.
Во вкладке Дополнительно можно включить или отключить обновления, настроить безопасность, посмотреть основную информацию об устройстве и т.д.
В меню Настройки Wi-Fi можно включить или отключить Wi-Fi раздачу, изменить имя и пароль беспроводной сети. В подменю Гостевая сеть Wi-Fi можно включить гостевую сеть, она необходима если вы хотите предоставить Интернет устройствам, но без доступа к локальным ресурсам, обычно применяется в офисах.
Вывод.
В целом Huawei e5576-320 оставляет о себе приятные впечатления, не большой, не тяжелый, не дорогой, все основные функции есть. Единственное что могли бы добавить это два разъема для подключения внешних 3G/ 4G антенн.