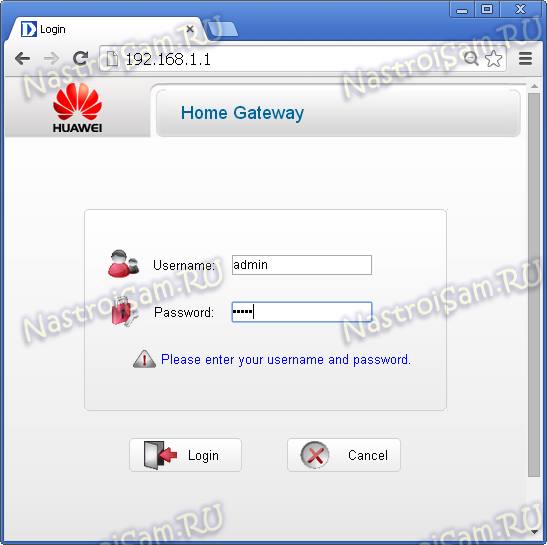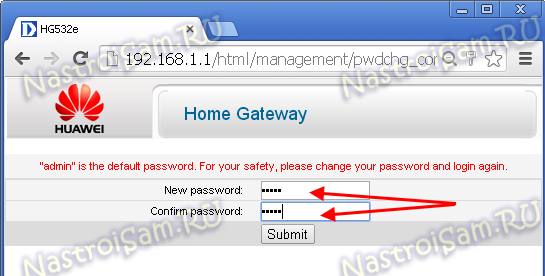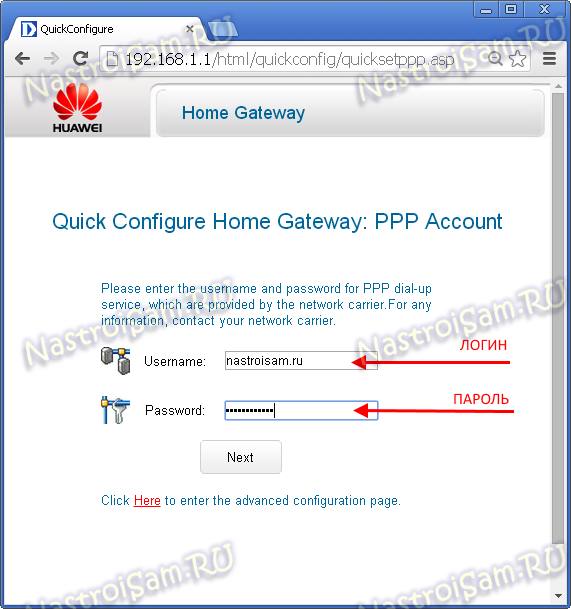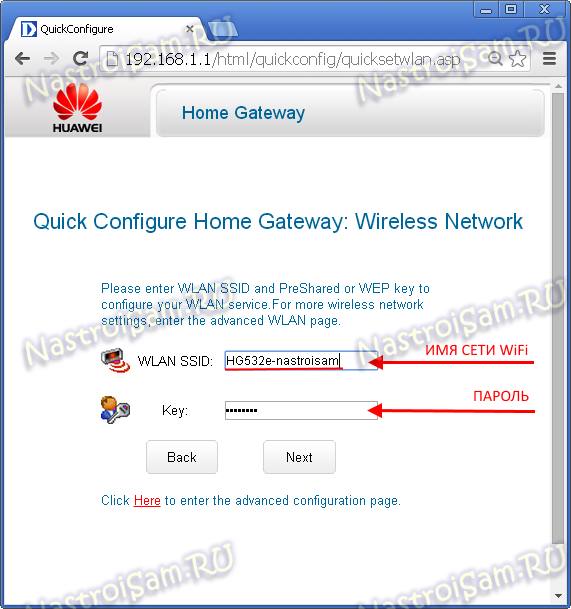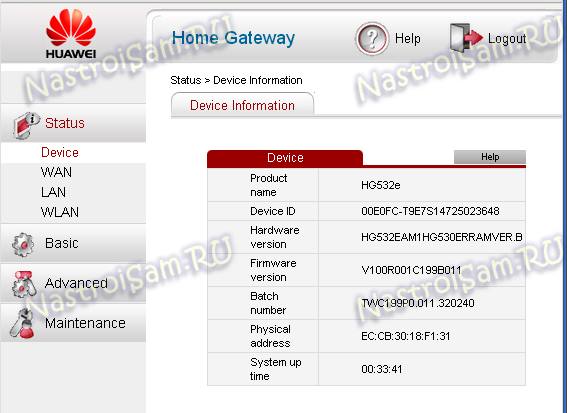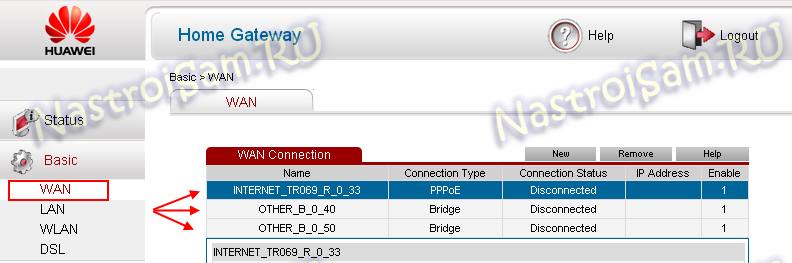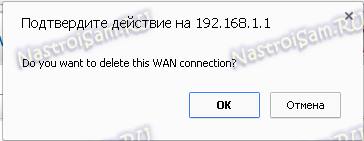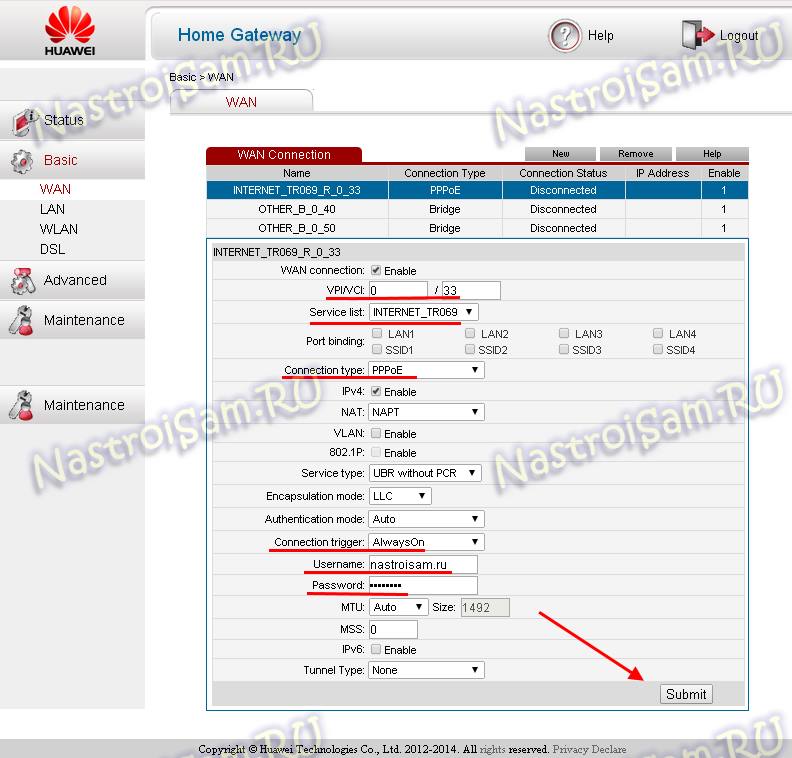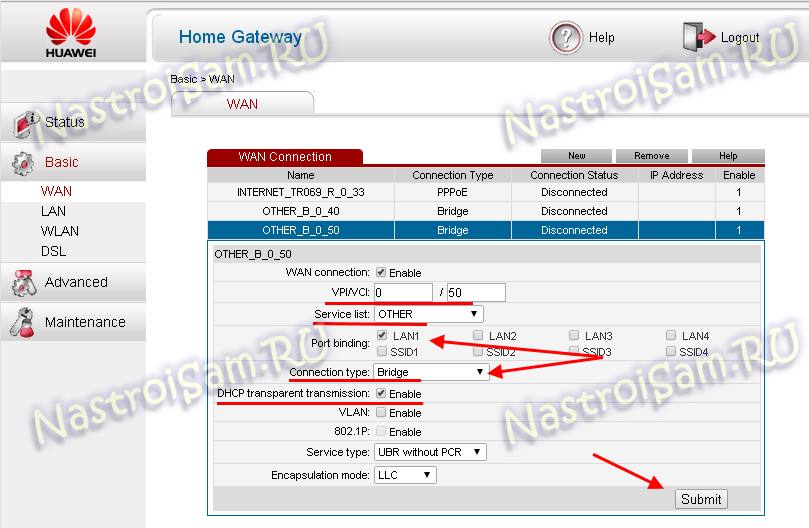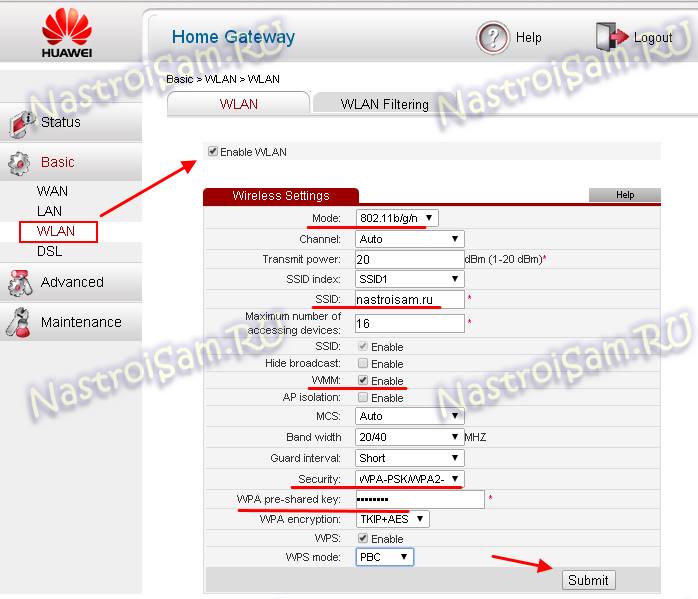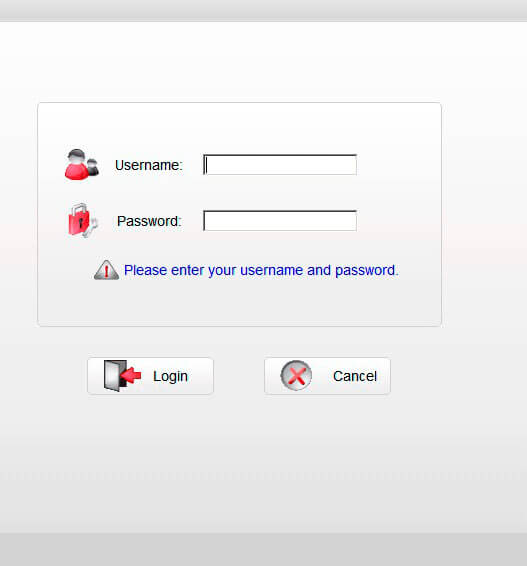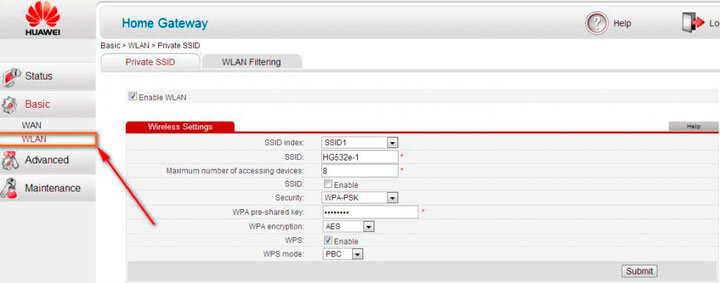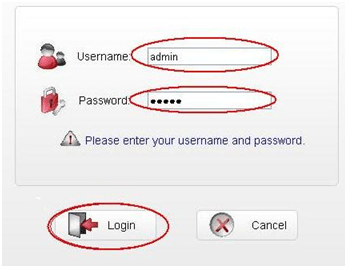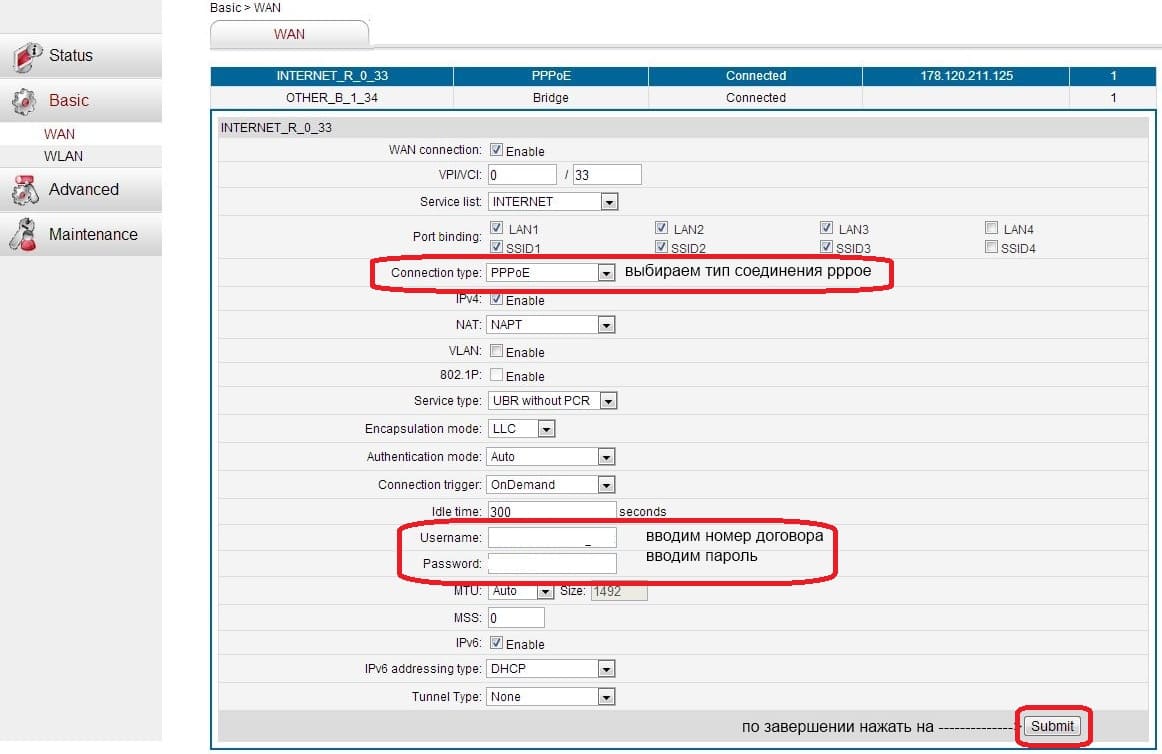- Настройка оборудования
- Блог о модемах, роутерах и GPON терминалах Ростелеком
- Huawei HG532E — настройка модема для Ростелеком
- Базовая настройка роутера HG532E:
- Расширенная конфигурация устройства:
- Настройка модема huawei hg532e byfly
- Настройка wi-fi на huawei HG532e, а также в режиме роутера
- Введение
- Приступим к настройкам
- В итоге…
- Настраиваем Wi-Fi на huawei hg532e
- Проверяем созданную Wi-Fi сеть
- Настройка модема Huawei HG532e
Настройка оборудования
Блог о модемах, роутерах и GPON терминалах Ростелеком
Huawei HG532E — настройка модема для Ростелеком
Модельный ряд роутеров Ростелеком пополнился новой моделью ADSL WiFi-модема — Huawei HG532E. Эта модель широко распространена у таких крупных провайдеров, как украинский УкрТелеком и белорусский ByFly. Теперь его стали использовать и в Ростелеком (хотя по некоторым данным в некоторые МРФ его начали поставлять ещё в конце лета).
Для некоторых провайдеров возможно поставлялся с брендированной прошивкой. В наш филиал на момент написания статьи поставляется не залоченный. т.е. фактически с обычным ПО.
Исходя из практики его использования другими операторами связи можно определенно сказать, что модель HG532E уже проверена временем и представляет из себя неплохой ADSL модем со средней, по современным меркам, производительностью.
Внешнее модем выполнен в вертикальном исполнении и ставиться на подставку. Пластик корпуса белого цвета, приятный и на ощупь чем-то напоминает SoftTouch.
С задней стороны находятся медные порты — питание, RJ11 и 4 LAN-порта. Там же и кнопка сброса настроек — Reset.
Индикаторы состояния расположены с верхнего торца, что не всегда удобно.
С правого торца корпуса — кнопки включения модема, беспроводного адаптера WiFi и WPS:
Антенны WiFi внутреннего исполнения и весьма слабенькие — всего 2 dBi. То есть на большую квартиру уже скорее всего не хватит, на частный дом и тем более.
Основные характеристики устройства:
Процессор — Ralink RT63365E
Флеш-память — Winbond W25Q32 4MB
Оперативная память — Winbond W94256G6 32MB
Беспроводной контроллер Ralink — RT5392L
ADSL чип — Ralink RT63087N
Порты — 1xWAN RJ11, 4xLAN RJ45 FastEthernet 10/100 Mbps
Поддержка ADSL2+ — есть
Поддержка AnnexM — есть
Работа в режиме моста — поддерживается
Wi-Fi модуль:
Частота — 2.4 ГГц
Стандарты — поддержка стандартов 802.11 b/g/n
Поддержка MIMO — есть
Максимальная теоретическая скорость WiFi — 300 Мбит/с
Защита информации — WEP, WPA, WPA2
Поддержка WPS — есть
DHCP-сервер — есть
Базовая настройка роутера HG532E:
Как я уже говорил Выше, текущая версия прошивки не залочена под Ростелеком, соответственно настроить устройство можно под любого провайдера, предоставляющего доступ в Интернет по технологии ADSL.
Единственное, что говорит о том, что этот модем относится к этому оператору связи — это мастер первоначальной настройки и 3 созданных подключения. Поэтому, если Вам надо настроить Huawei HG532E для Ростелеком и получали его Вы в своём филиале, то этот процесс никаких затруднений не составит.
Заходим в веб-интерфейс роутера, используя его IP-адрес 192.168.1.1 (URL веб-интерфейса http://192.168.1.1). Первое, что Вы увидите — это запрос авторизации:
По умолчанию, логин для доступа: admin, и пароль — admin.
Следующим этапом нужно будет сменить этот пароль на свой, чтобы никто иной не смог зайти в веб-интерфейс.
Вводим его и кликаем на кнопку «Submit».
Следующим шагом будет ввод данных для авторизации у провайдера, т.е. логин и пароль на доступ в сеть Интернет:
Эти данные Вам должны были дать при заключении договора.
Переходим на следующий шаг:
Это настройка беспроводной сети WiFi. В поле «WLAN SSID» будет указано её имя, которое, впрочем, можно поменять на своё. А в поле «Key» надо ввести пароль на Вай-Фай. Кликаем на «Next» и попадаем на статусную страницу модема:
Это означает, что устройство настроено и можно подключать телефонную линию. Обратите внимание, что по-умолчанию, на модеме настроены 3 услуги — Интернет, телевидение IPTV и IP-телефония. Соответственно под каждую услугу отведен отдельный LAN-порт:
Интернет — порты 3 и 4
IPTV — порт 2
IP-телефония — порт 1.
Расширенная конфигурация устройства:
Если Вы более продвинутый пользователь и хотите всё настроить самостоятельно «от и до», то в этом случае Вам надо зайти в раздел меню Basic -> WAN:
Здесь Вы увидите созданные подключения,которые мы и будет удалять. Кликаем по очереди на каждое из них и нажимаем кнопку «Remove». Каждый раз у Вас будет запрашиваться подтверждение действия:
После того, как все имеющиеся виртуальные каналы удалены, приступаем к созданию новых. Для этого нажимаем на кнопку «New» и начинаем заполнять поля:
Во-первых, для каждого из создаваемых соединений проверяйте чтобы стояла галка «WAN connection — Enable». В поля VPI/VCI вводим параметры канала для Интернет, которые надо предварительно узнать в техподдержке. В нашем филиале это — 0/33. В списке «Service List» надо выбрать INTERNET или INTERNET_TR069, что практически одно и то же. Раздел «Port Binding» пропускаем. «Connection Type» выставляем PPPoE и прокручиваем страницу ниже. «Connection trigger» ставим в значение «Always On». В поле «Username» вводим логин для доступа в Интернет, а в поле «Password» — пароль. Нажимаем кнопку «Submit» и проверяем доступ в глобальную сеть.
Настройка цифрового телевидения IPTV:
Создаём ещё одно ATM-соединение с помощью кнопки «New»:
Вводим значения VPI и VCI для IPTV, в списке «Service List» выбираем пункт «Other», а в разделе «Port binding» ставим галку на тот порт, в который будет включена STB приставка. При этом заметьте, что «Connection type» надо выбрать «Bridge» — это значит что соединение будет типа «прозрачный мост». Так же я бы советовал поставить галку Enable напротив пункта «DHCP transparent transmission». Применяем настройки нажатием «Submit».
Настройка сети WiFi
В интерфейсе модема Huawei HG532E, настройки WiFi собраны на страничке «WLAN»:
Беспроводной режим по умолчанию выставлен универсальный — 802.11b/g/n, таким его и оставляем. В поле «SSID» надо прописать имя нашей сеть WiFi — любое слово на латинице. Ставим галку «WMM» — WiFi Multimedia. В списке «Security» выбираем тип «WPA2-PSK», либо смешанный — «WPA-PSK/WPA2-PSK». В поле «WPA pre-shared key» вводим пароль к Вай-Фай — им может быть любая буквенная или цифирная последовательность не короче 8 символов. Если Вы не пользуетесь технологией WPS — эту галку лучше убрать. Применяем настройки.
Настройка модема huawei hg532e byfly
Настройка wi-fi на huawei HG532e, а также в режиме роутера
Последнее время очень популярным стал вопрос, как настроить wifi на модеме byfly фирмы huawei. Данный модем выдаётся с услугами ByFly, его полная модель — Huawei Gateway HG532e. Поэтому часто спрашивают как настроить huawei hg532e в режим роутера, а потом и wi-fi на нём. Модем примечателен тем, что очень удобен, неприхотлив и относительно легко настраивается.
ВНИМАНИЕ! Очень рекомендуем статью про начавшийся перегрев вашего ноутбука. Об этом пользователи очень часто забывают. Именно от перегрева сгорают дорогостоящие детали ноутбука. Решается вопрос перегрева просто, стоит лишь не откладывать это на потом.
Введение
Чтобы настроить этот модем может потребоваться от 10 до 20 минут, а иногда и больше всё зависит от опытности и умения пользоваться таким оборудованием.
Приступим к настройкам
Для того, чтобы приступить к установке настроек модема huawei hg532e byfly нужно зайти в какой-нибудь браузер, например интернет обозреватель Opera или Mozilla Firefox или другой.
Обычно перед началом настройки модема необходимо сбросить все предыдущие внесённые в него изменения и вернуть его к начальным настройкам. Чтобы сбросить настройки нужно нажать и держать примерно 10 секунд чем-либо острым нажатую кнопку reset, которая находится почти у провода питания.
И так, чтобы разобраться с вопросом huawei hg532e роутер давайте приступим к настройкам. В браузере в поле в котором обычно вводим название сайтов вводим путь к настройкам модема — 192.168.1.1 (не сомневайтесь при вводе в адресную строку просто представьте, что вводите адрес сайта).
В появившиеся строки Username и Password нужно ввести слово admin — и в первую и во вторую строку.
После ввода появится окно.
Кликаем мышкой на Internet_B_0_33.
Появляется следующее окно.
Вносим такие изменения — меняем Connection Type: bridge на Connection Type: PPPoE.
Появится дополнительное меню.
В появившемся дополнительном меню нужно прописать Username и Password, те которые написано в договоре с ByFly. В нём находятся персональные логин и пароль. Убедитесь в правильности введённых символов, если здесь прокрадётся хоть одна ошибка, то в интернет выхода не будет.
В итоге…
Чтобы применить настройки нажимаем самую нижнюю кнопку — Submit. После применения настроек примерно через секунд 20 должен начать работать интернет. Для проверки прописываем какой-либо сайт в браузере.
Всё, этими настройками внесёнными в модем была произведена настройка роутера huawei hg532e, то есть мы подключили компьютер к интернету при помощи сетевого кабеля в режиме роутера.
Также не забываем с появлением выхода в интернет сразу устанавливать антивирус, в этом Вам поможет статья про антивирусную защиту компьютера. Также Вы всегда можете обратиться к нам и наш мастер выполнит данную настройку быстро и качественно.
Настраиваем Wi-Fi на huawei hg532e
Теперь давайте займёмся вопросом настройка wifi huawei hg532e, то есть настроить беспроводное подключение wifi на byfly.
Во вкладке Basic перемещаемся в подраздел Wlan.
Почти ничего не изменяем, только в SSID: — вводим название будущей Wi-Fi сети, SSID отмечаем галочкой SSID:Enable и составляем пароль для почти уже созданного Wi-Fi соединения в соответствующем строке: WPA pre-shared key.
Применяем внесённые изменения кнопкой Submit и всё готово беспроводная сеть ByFly на модеме Huawei Home Gateway HG532e создана.
Проверяем созданную Wi-Fi сеть
Теперь можно опробовать беспроводную сеть wi-fi, нужно на компьютере зайти в Центр управления сетями и общим доступом (находится Пуск — Панель управления — Сеть и интернет — Центр управления сетями и общим доступом).
Находим там название созданной беспроводной сети, пробуем подключиться должно появиться поле с запросом ввода пароля, который Вы вводили в строке WPA pre-shared key. Вот как производится настройка wifi byfly huawei hg532e.
И так на любом устройстве поддерживающем Wi-Fi, нужно сначала найти название Вашего Wi-Fi соединения, а потом ввести пароль. Вот как производится настройка huawei hg532e настройка byfly.
Если все настройки введены правильно обычно проблем возникнуть не должно, но не факт, что не возникнет дополнительных нюансов в ходе настройки. Если не удалось её произвести, то Вы можете обратиться к нам на Rempc.by, наши мастера решат вопрос настроить wifi на byfly huawei, недорого и в кратчайшие сроки.
Настройка модема Huawei HG532e
Не так давно Белтелеком стал устанавливать своим пользователям модемы Huawei hg532e. Судя по многочисленным отзывам, эти модемы работают гораздо шустрее и существенно лучше держат связь, нежели более ранняя версия модема Промсвязь 200а.
Антенна Wi-Fi расположена внутри устройства, а белый и аккуратный дизайн радует глаз. Перейдем к самому главному, давайте настроим в режим роутер Huawei hg532e, а за одно настроим беспроводной Интернет.
Запускаем Internet Explorer в строке адреса вписываем 192.168.1.1
Открывается окошко, пишем логин и пароль admin — admin после жмем Login
В этом окне жмем на вкладку Basic после WAN и кликаем на INTERNET_B_ATM_0_33
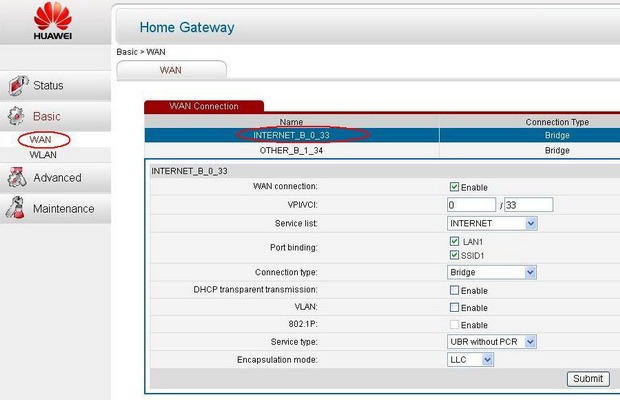
Открывшемся окне переходим на вкладку Connection type и жмем PPPoE.
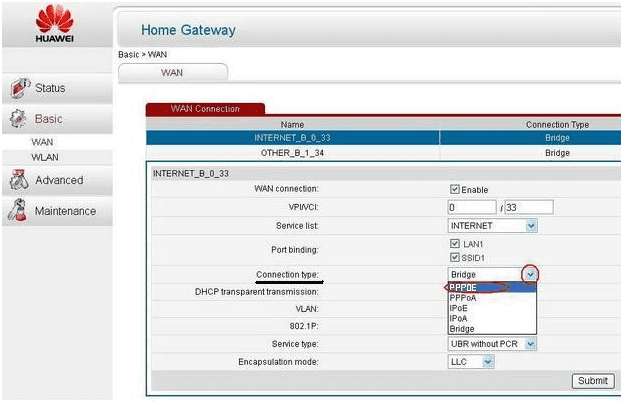
На этой странице в графах Username и Password пишем из договора свой логин(имя) и пароль, который получили от «Белтелеком». Сохраняем все настройки, нажимая Submit.
Готово, Интернет будет работать постоянно, без запуска ярлыка с рабочего стола. Если модем не подключается, то проверяем еще раз введенные данные из договора.
Заходим во вкладку WLAN и прописываем в строке SSID название вай фай сети. Включаем SSID — Enable. В строчке WPA pre-shared key добавляем свой пароль для подключения к модему (от 8 символов). Не забываем сохранить настройки. Выходим через Submit.
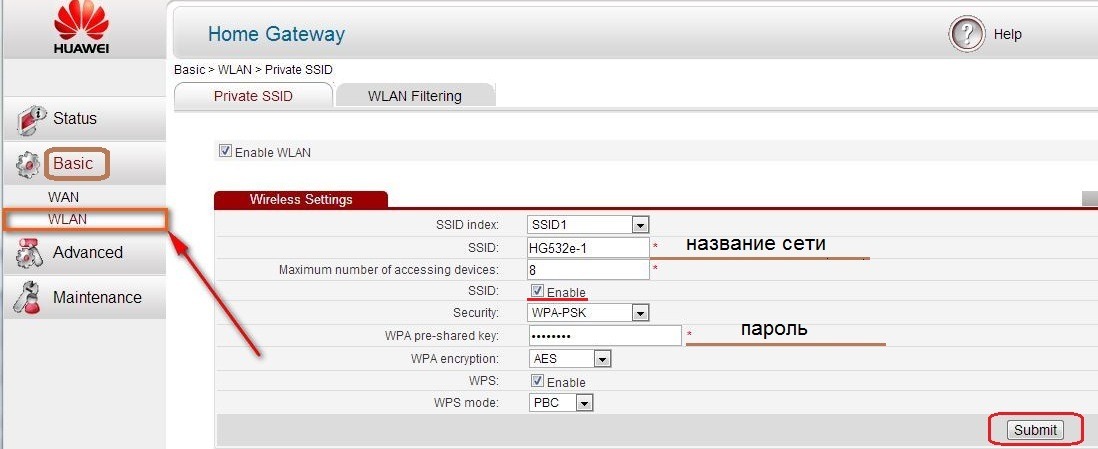
Вот и все, наш модем Huawei HG532e и WiFi полностью настроены, приятного серфинга по сети Интернет.