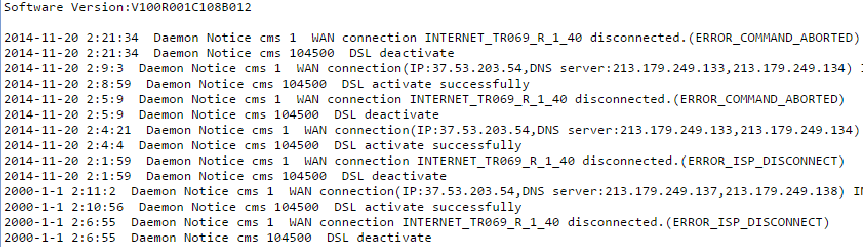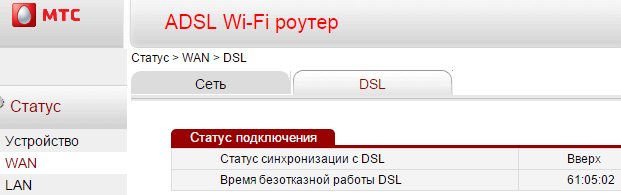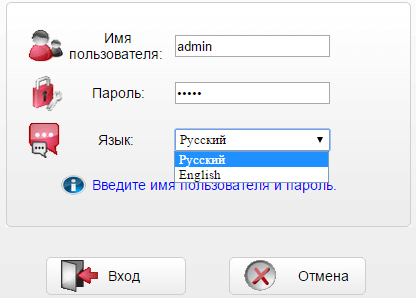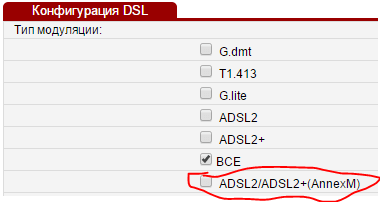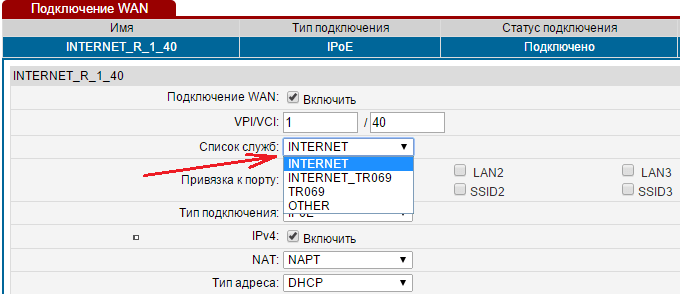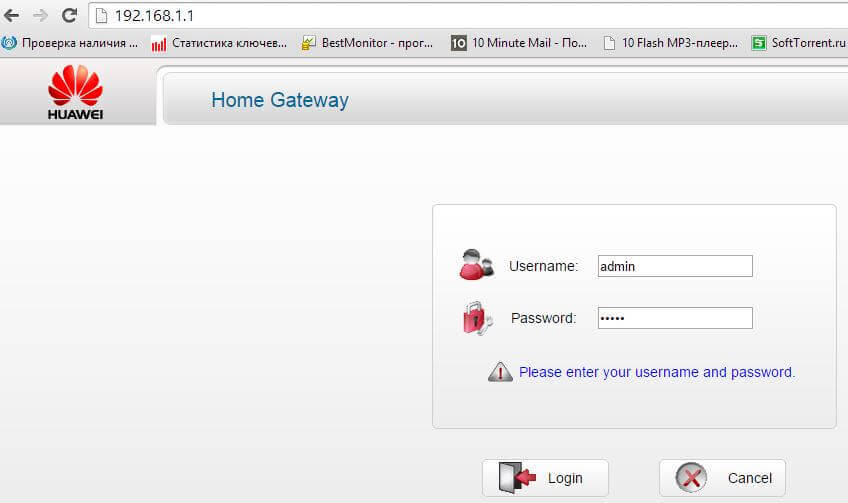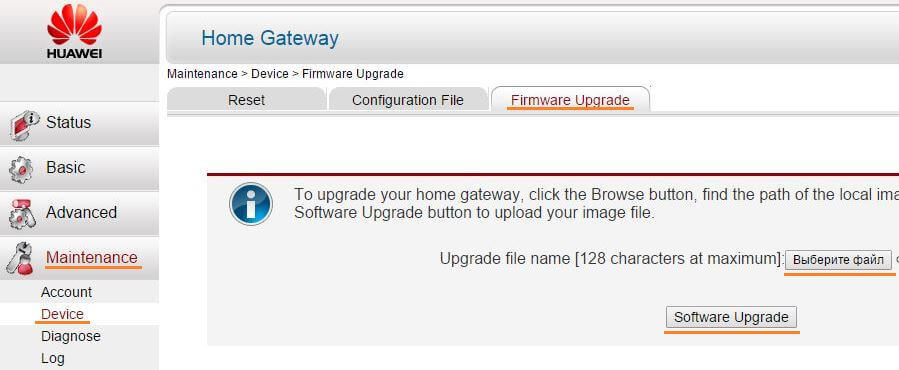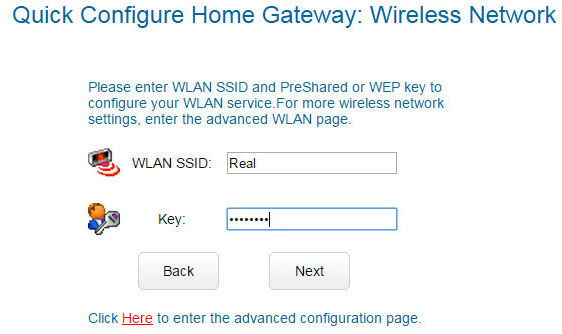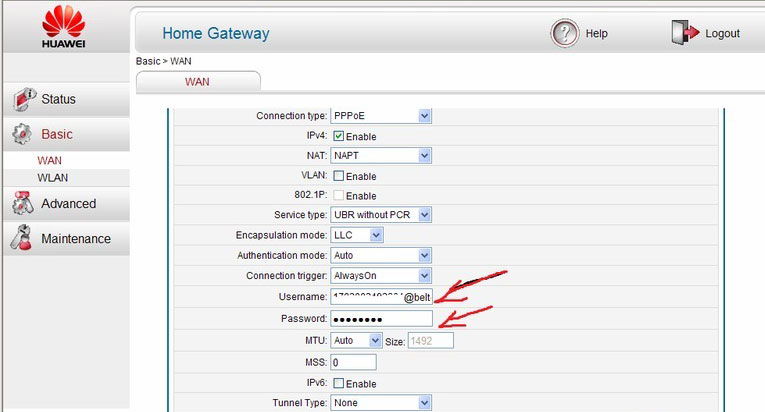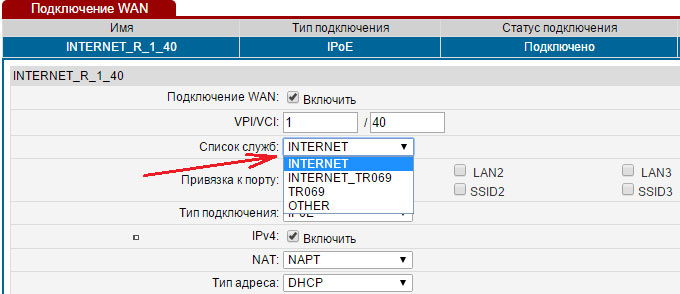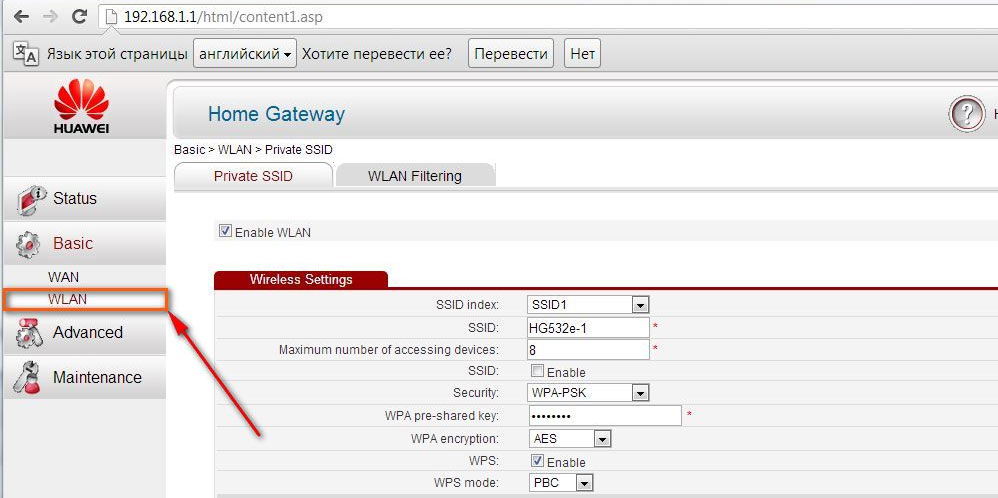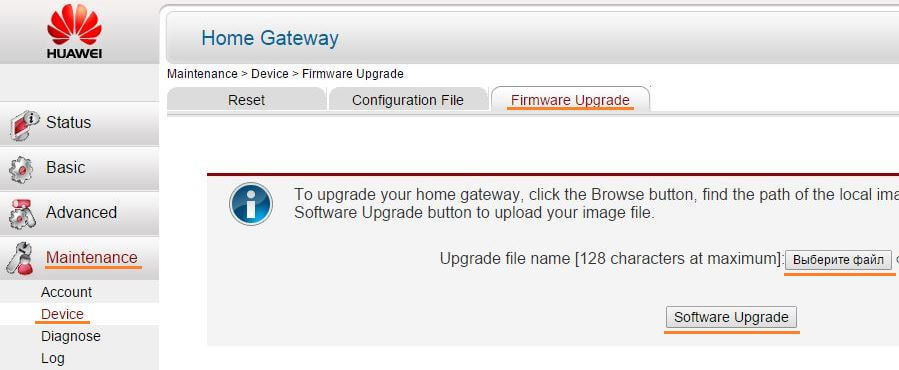- Huawei HG532e прошивки скачать бесплатно 3 версии
- Как прошить модем Huawei HG532e. Инструкция!
- Руководство по прошивке модема Huawei HG532e
- Модем от УкрТелеком HUAWEI HG532e включаем режим моста
- Как настроить и прошить маршрутизатор HUAWEI hg532e
- Характеристики
- Быстрая настройка
- Расширенные настройки
- Настройка IPTV
- Настройка Wi-Fi
- Прошивка
- Модем от УкрТелеком HUAWEI HG532e включаем режим моста
Huawei HG532e прошивки скачать бесплатно 3 версии
Получил модем Huawei HG532e по акции Укртелеком за 1 гривну. Честно говоря не хотел его ставить себе, но так как работники советовали и говорили что он типа лучше чем мой TP-LINK TD-8811, после долгих уговоров все таки я согласился его себе установить, в чем очень сильно пожалел.
С первого же дня модем плохо держал сеть, постоянно пропадал интернет, особенно вечером и ночью. И это при том, что у знакомого стоит такой же модем Huawei HG532e, и проблем у него таких вообще нет и никогда не было. Можно конечно подумать что линия слабая, но нет, на предыдущем модеме работало все нормально, обрывы были, но очень редко а тут примерно каждые 10-20 минут хоть раз да пропадет интернет.
Подключил обратно TP-LINK TD-8811, на нем интернет работает нормально, тогда уже я не сомневался что проблема все таки с модемом HG532e.[ads1]
Посмотрел логи, там в основном были две следующие ошибки:
Daemon Notice cms 1 WAN connection INTERNET_TR069_R_1_40 disconnected.(ERROR_ISP_DISCONNECT)
Daemon Notice cms 1 WAN connection INTERNET_TR069_R_1_40 disconnected.(ERROR_COMMAND_ABORTED).
Соответственно начал искать информацию о данных ошибках в интернете, но ничего толкового я так и не нашел. И сбрасывал настройки, и менял их, и прошивал модем родной прошивкой, но толку не было.
Тогда на одном из форумов посоветовали попробовать русскую прошивку Huawei HG532e от МТС.
Прошил и я был приятно удивлен (как прошить данный роутер читаем ТУТ) , интернет перестал пропадать, связь не рвется:
Не знаю в чем отличие прошивки Укртелеком от МТС, но мне это помогло. Хотя в Мтсовской есть некоторые свои плюшки:
1. Это выбор русского или английского языка интерфейса модема.
2. Это дополнительный пункт меню в выборе типа модуляции.
Если вы тоже решили прошить модем русской прошивкой, то есть один нюанс по её настройке. В настройках WAN вам нужно будет удалить все подключения и создать новое. Настройки не чем не отличаются от Укртелекомовских кроме одного, службу нужно выбрать не INTERNET_TR069, а просто INTERNET, иначе будет срабатывать автонастройка модема, и прошивка будет возвращаться стандартно на Укртелеком:
Также есть белорусская версия прошивки, но я её не пробовал ставить. Сам пока её не ставил, если кому интересно то можете её скачать, добавил её в общий архив. Но у нее другой стандартный пароль входа на модем:
login: superadmin
pass: !@HuaweiHgw
В архиве лежит 3 файла прошивок: Мтсовская, белорусская и Укртелекомовская.
Скачать прошивки для Huawei HG532e бесплатно можно по ссылке ниже:
HG532e.iso — образ оригинального диска с программным обеспечением входящий в коробку с модемом (Укртелеком).
Как прошить модем Huawei HG532e. Инструкция!
Модемом фирмы Huawei HG532e пользуется довольно большое количество людей по всему миру. Сам по себе модем не плох, но бывают у данной модели и свои прочие глюки, обрывы связи и так далее. Поэтому очень часто появляется потребность в прошивке данного модема, иногда это помогает избавиться от ряда неприятных деталей которые могут возникнуть с модемом.
Руководство по прошивке модема Huawei HG532e
Первым делом для прошивки модема сначала нужно скачать сам прошивочный файл. Взять можно отсюда Клац.
Далее нужно зайти на сам модем, делается это путем набора в адресной строке браузера следующего сетевого адреса: http://192.168.1.1/ (хотя у вас может быть и другой, можно узнать у вашего провайдера).
Вам высветиться окно в котором потребуется ввести логин и пароль модема, стандартно это admin/admin.
После этого вы увидите главное меню модема, вам нужно перейти на подменю «Maintenance» что по русски означает «Обслуживание», далее «Device» (Устройство) и нажать на вкладку «Firmware Upgrade» в котором вам будет предложено выбрать файл прошивки.
После выбора файла жмете Software Upgrade и пойдет процесс прошивки модема Huawei HG532e который занимает примерно полторы минуты времени. После этого рекомендуется сбросить модем на стандартные настройки и настроить заново, хотя это не обязательно.
Модем от УкрТелеком HUAWEI HG532e включаем режим моста
Попал мне данный модем от клиента, который купил себе новый, взамен этого старого, но вполне рабочего. Долго я думал куда его притулить и решил настроить его в режим моста. Как это сделать и что для этого нужно, я сейчас вам поясню.
Для начала нужна скачать прошивку от МТС, так как в стандартной нельзя включить режим моста. Как это сделать я думаю вам не составит труда и расписывать я не буду.
После прошивки заходим в настройки LAN и меняем ip на 192.168.1.2 если это ваш 2-й роутер или модем в вашей сети. В моем случае он у меня 3-й.
Далее заходим в настройки WLAN и настраиваем наш основной Wi-fi, именно им мы будем пользоваться. Даем ему имя, ставим пароль и жмем «ОК».
Теперь в выпадающем списке выбираем SSID2. Я назвал его config, через него мы будем настраивать модем. Даем ему пароль и жмем «ОК».
Теперь заходим в «Дополнительно» и «Привязка к мосту». Даем название группе и отмечаем галочками все как на картинке. Сейчас я поясню что это значит.
LAN1 мы не отметили так как он будет использован для подключения к другому роутеру.
LAN2, LAN3, LAN4 мы отметили и это значит что данные интерфейсы будут задействованы в режиме моста и к ним можно будет подключить ПК и на нем будет инет.
SSID1 (MKONNE!) мы отметили, так как он наш основной Wi-fi. На нем будет интернет, но зайти в настройки модема мы не сможем, если мы захотим что-то поменять там (например, пароль от Wi-fi)
SSID2 (config) не отметили, потому что нам не нужен там инет. К нему мы будем подключаться чтобы изменить настройки в самом модеме, так как через основной это сделать будет нельзя.
SSID3 и 4 не используются.
Теперь нашего модема как бы нет, DHCP будет подхватываться с основного роутера, к которому он должен быть подключен по кабелю.
Как настроить и прошить маршрутизатор HUAWEI hg532e
Перед нами ADSL-роутер HUAWEI hg532e, который предлагают для своих клиентов крупные провайдеры Ростелеком (РФ), ByFly (Беларусь) и Укртелеком (Украина). Устройство проверено временем, оно достойно показало себя как качественный ADSL-модем, выдающий неплохую производительность. Рассмотрим подробнее его особенности.
Обычно такие роутеры выдает провайдер при подключении
Характеристики
Корпус пластиковый, белого цвета, сам роутер устанавливается на подставку вертикально.
На верхнем торце маршрутизатора можно рассмотреть индикаторы состояния. Порты и кнопка сброса расположены на задней панели.
Клавиши WPS, Wi-Fi и Power находятся с правого торца.
Важно подчеркнуть, что устройство оптимально подходит для небольших офисов и квартир. Из-за своей слабой беспроводной антенны, маршрутизатора не хватит для раздачи Интернета в большом доме.
- RAM 32 Мб;
- флеш-память — 4 Мб;
- может работать в режиме «Мост»;
- есть поддержка AnnexM, ADSL2+;
- защита данных по WPA2, WEP, WPA;
Быстрая настройка
Настройка модема HUAWEI hg532e начинается с подсоединения всех нужных проводов. На первом этапе важно соединить сетевую карту и устройство, затем подключить провод провайдера, и только потом включить маршрутизатор в розетку.
Теперь заходим в интерфейс, где будут выполняться все манипуляции. Пропишите путь 192.168.1.1 в браузере и введите стандартные данные для login/pass (в обоих полях надо вписать слово admin). Чтобы никто другой не мог менять настройки роутера, рекомендуем сразу же поменять стандартные данные авторизации. Ключевое слово вписывают дважды, после чего достаточно нажать Submit, чтобы настройки сохранились.
При быстрой настройке РРР-аккаунта, система попросит установить пароль и логин провайдера. Такая информация обычно выдаётся во время составления договора и в нём же прописывается.
Беспроводной режим тоже можно настроить за несколько секунд. Достаточно придумать название для своей сети в строке WLAN SSID, а затем ввести в Key надёжный пароль.
Перейдя на следующую вкладку, вы увидите окно статуса HUAWEI hg532e. Изделие готово к работе!
Интересно, что по умолчанию здесь настроены услуги IPTV, IP-телевидения и Интернета. Каждый порт отвечает за свою услугу (IPTV — второй порт, Интернет — 4 и 3, а на первом порте остаётся IP-телефония).
Расширенные настройки
Чтобы самостоятельно покопаться в конфигурации, заходите в пункт WAN раздела Basic интерфейса. В этом окне будут выведены все подключения. При необходимости каждое из них можно удалить и создать новое (New).
При создании нового WAN-соединения важно правильно заполнить такие поля:
- тип соединения — РРРоЕ;
- VPI/VCI — 0/33;
- username/password — информация из договора;
- connection trigger — always on.
Другие поля лучше не трогать. Заполнив строки правильно, вы моментально получите доступ к Сети.
Настройка IPTV
Чтобы заработало телевидение, вам придётся создать ещё одно соединение. В этом случае правила заполнения будут такими:
- service list — Other;
- VPI/VCI — 0/50;
- тип соединения — Brigde;
- поставьте отметку напротив DHCP transmission.
Таким элементарным образом вам удастся настроить IPTV для HUAWEI hg532e.
Настройка Wi-Fi
Беспроводная сеть настраивается также в интерфейсе, но важно выбрать вкладку WLAN. Здесь помимо названия (SSID) и пароля для Wi-Fi от HUAWEI hg532e, важно правильно выставить режим (универсальный, 802.11b/g/n), а также активировать поля WMM и WPS (если WPS вам не нужен, то можно опустить данный момент).
Что касается типа шифрования, то специалисты рекомендуют выбирать WPA-PSK.
Прошивка
Качать обновление рекомендуется только с сайта разработчика. Важно понимать, что для прошивки вам понадобится дополнительная утилита, её также следует скачать на компьютер.
Получив файлы на свою «машину», выполните такие действия:
- распакуйте архив с обновлением для HUAWEI hg532e;
- пропишите в программе путь к нужному файлу;
- действуйте чётко по инструкции, описанной в утилите;
- не прерывайте процесс, иначе роутер может больше не включиться;
- после установки оборудование должно самостоятельно выполнить перезагрузку, что будет свидетельствовать о правильном выполнении всех действий.
Как видим, процесс настройки и прошивки этого изделия не выглядит чем-то заумным. Главная задача — подробно изучить представленные здесь инструкции.
Модем от УкрТелеком HUAWEI HG532e включаем режим моста
Попал мне данный модем от клиента, который купил себе новый, взамен этого старого, но вполне рабочего. Долго я думал куда его притулить и решил настроить его в режим моста. Как это сделать и что для этого нужно, я сейчас вам поясню.
Для начала нужна скачать прошивку от МТС, так как в стандартной нельзя включить режим моста. Как это сделать я думаю вам не составит труда и расписывать я не буду.
После прошивки заходим в настройки LAN и меняем ip на 192.168.1.2 если это ваш 2-й роутер или модем в вашей сети. В моем случае он у меня 3-й.
Далее заходим в настройки WLAN и настраиваем наш основной Wi-fi, именно им мы будем пользоваться. Даем ему имя, ставим пароль и жмем «ОК».
Теперь в выпадающем списке выбираем SSID2. Я назвал его config, через него мы будем настраивать модем. Даем ему пароль и жмем «ОК».
Теперь заходим в «Дополнительно» и «Привязка к мосту». Даем название группе и отмечаем галочками все как на картинке. Сейчас я поясню что это значит.
LAN1 мы не отметили так как он будет использован для подключения к другому роутеру.
LAN2, LAN3, LAN4 мы отметили и это значит что данные интерфейсы будут задействованы в режиме моста и к ним можно будет подключить ПК и на нем будет инет.
SSID1 (MKONNE!) мы отметили, так как он наш основной Wi-fi. На нем будет интернет, но зайти в настройки модема мы не сможем, если мы захотим что-то поменять там (например, пароль от Wi-fi)
SSID2 (config) не отметили, потому что нам не нужен там инет. К нему мы будем подключаться чтобы изменить настройки в самом модеме, так как через основной это сделать будет нельзя.
SSID3 и 4 не используются.
Теперь нашего модема как бы нет, DHCP будет подхватываться с основного роутера, к которому он должен быть подключен по кабелю.