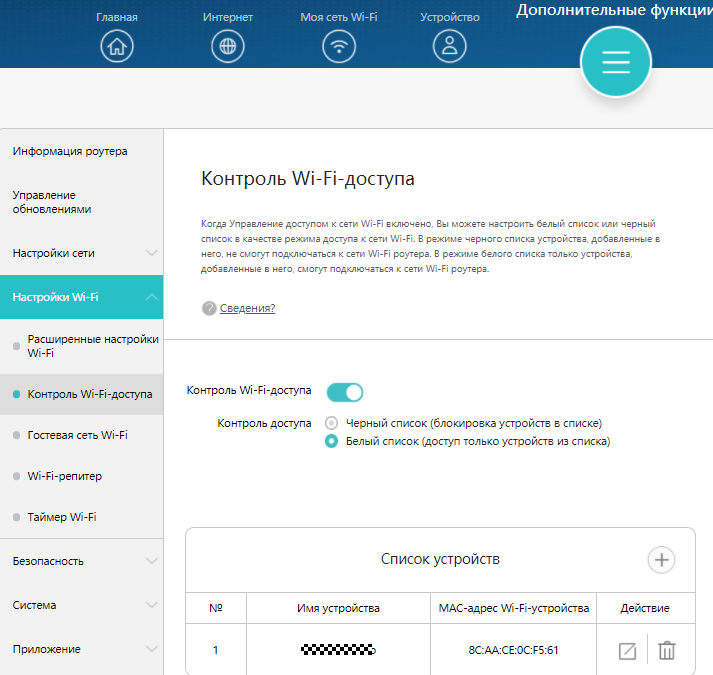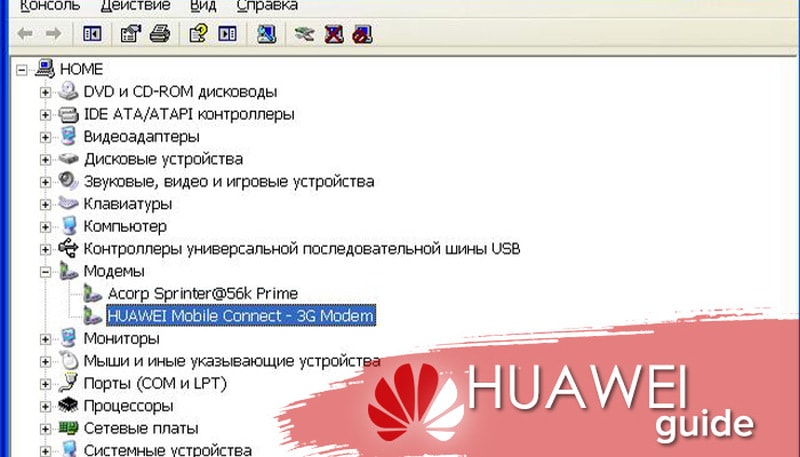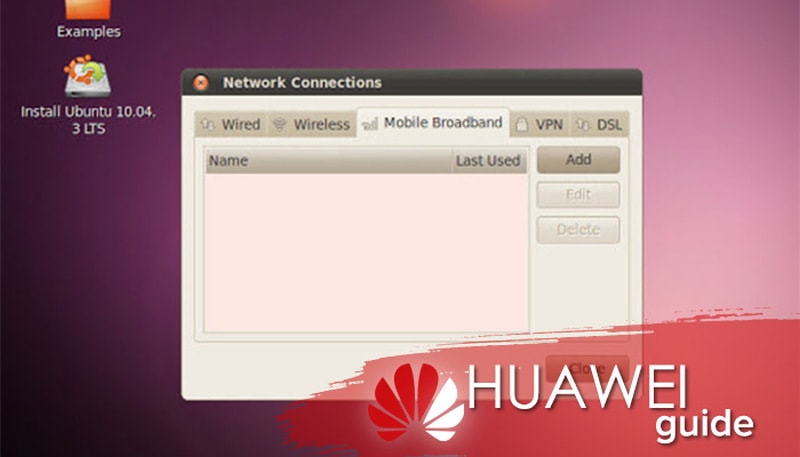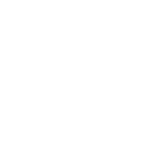- При использовании некоторых устройств, подключенных к роутеру по беспроводной сети, не удается получить доступ в Интернет
- 1. Проверьте, подключено ли ваше устройство к сети Wi-Fi роутера
- 2. Проверьте, не внесено ли ваше устройство в черный или белый список сети Wi-Fi роутера
- 3. Проверьте, не установлен ли для вашего устройства родительский контроль
- 4. Проверьте, удается ли подключить ваше устройство к Интернету при подключении к другой сети Wi-Fi
- Почему модем Huawei не определяется системой как модем — как исправить?
- Почему не определяется как модем?
- Не работает и часто мигает зеленым цветом
- «Нет сигнала. Ошибка подключения к сети»
- Что делать, если не определяется в компьютере как модем?
При использовании некоторых устройств, подключенных к роутеру по беспроводной сети, не удается получить доступ в Интернет
Если индикатор на роутере горит зеленым, это означает, что роутер подключен к Интернету. Если при подключении к сети Wi-Fi телефону, компьютеру или другому устройству не удается получить доступ в Интернет, выполните следующие действия.
1. Проверьте, подключено ли ваше устройство к сети Wi-Fi роутера
Если не удается подключить устройство к сети Wi-Fi роутера, возможно, оно было внесено в черный список сети Wi-Fi.
2. Проверьте, не внесено ли ваше устройство в черный или белый список сети Wi-Fi роутера
Роутер поддерживает функцию внесения устройств в черный или белый список для управления доступом в Интернет. Если ваше устройство было внесено в черный список администратором, вы не сможете получить доступ в Интернет. Если на вашем роутере включен режим белого списка, но ваше устройство не внесено в белый список, вы не сможете получить доступ в Интернет. В данном режиме только устройства, внесенные в белый список, могут получить доступ в Интернет.
- Способ 1: с помощью приложения HUAWEI AI Life на телефоне
- Подключите телефон к сети Wi-Fi роутера и откройте приложение HUAWEI AI Life.
- На экране приложения HUAWEI AI Life выберите соответствующий роутер, чтобы перейти на страницу конфигурации роутера.
- Перейдите в раздел Подключенные устройства . На отобразившемся экране проверьте, не находится ли ваше устройство в списке Заблокировано . Если находится, выберите ваше устройство, а затем выберите опцию Разрешить и нажмите OK , когда отобразится уведомление.
- Способ 2: с помощью веб-страницы конфигурации роутера на компьютере
- Подключите компьютер к Wi-Fi-сети роутера. Вы также можете подключить компьютер к порту LAN роутера с помощью сетевого кабеля. В адресной строке браузера на компьютере введите 192.168.3.1 и выполните вход на веб-страницу конфигурации роутера.
- Перейдите на страницу Устройство . Проверьте, не находится ли ваше устройство, не имеющее доступа в Интернет, в списке Доступ в Интернет закрыт для беспроводных терминалов . Если находится, это означает, что ваше устройство было внесено в черный список. Включите опцию Доступ в Интернет для вашего устройства и повторите попытку.
Вы также можете перейти в раздел Дополнительные функции > Настройки Wi-Fi > Контроль Wi-Fi-доступа и проверить, внесено ли ваше устройство в Список устройств черного списка. Если внесено, нажмите на значок справа от устройства, чтобы удалить ваше устройство из черного списка.
- Перейдите в раздел Дополнительные функции > Настройки Wi-Fi > Контроль Wi-Fi-доступа и проверьте, внесено ли ваше устройство в Список устройств белого списка Если не внесено, нажмите на значок
в правом верхнем углу в разделе Список устройств . Добавьте ваше устройство в белый список и повторите попытку.
Невозможно одновременно включить режим черного и белого списка.
3. Проверьте, не установлен ли для вашего устройства родительский контроль
Функция родительского контроля позволяет регулировать, какие устройства могут подключаться к Интернету, а также контролировать время доступа в Интернет. Чтобы проверить, установлен ли родительский контроль для вашего устройства, используйте один из следующих способов.
- Способ 1: с помощью приложения HUAWEI AI Life на телефоне
- Подключите телефон к сети Wi-Fi роутера и откройте приложение HUAWEI AI Life.
- На экране приложения HUAWEI AI Life выберите соответствующий роутер, чтобы перейти на страницу конфигурации роутера.
- Перейдите в раздел Еще > Родительский контроль , чтобы проверить, установлен ли для вашего устройства родительский контроль. Если установлен, отключите данную функцию или удалите соответствующее правило (проведите влево и нажмите кнопку удаления). Затем проверьте, удается ли подключить ваше устройство к Интернету.
- Способ 2: с помощью веб-страницы конфигурации роутера на компьютере
- Подключите компьютер к Wi-Fi-сети роутера. Вы также можете подключить компьютер к порту LAN роутера с помощью сетевого кабеля. В адресной строке браузера на компьютере введите 192.168.3.1 и выполните вход на веб-страницу конфигурации роутера.
- Перейдите в раздел Дополнительные функции> Настройки безопасности > Родительский контроль и проверьте, не находится ли ваше устройство, не имеющее доступа в Интернет, в списке Ограничение времени доступа в Интернет . Если находится, отключите функцию родительского контроля или удалите соответствующее правило и проверьте, может ли устройство получить доступ в Интернет.
4. Проверьте, удается ли подключить ваше устройство к Интернету при подключении к другой сети Wi-Fi
Если при подключении к другой сети Wi-Fi по-прежнему не удается подключить ваше устройство к Интернету, возможно, ваше устройство неисправно. Обратитесь к производителю вашего устройства.
Если при подключении к другой сети Wi-Fi удается подключить ваше устройство к Интернету, выполните сброс сетевых настроек устройства или удалите данные сохраненной сети Wi-Fi. А затем попробуйте повторно подключить ваше устройство к сети Wi-Fi.
Почему модем Huawei не определяется системой как модем — как исправить?
Почему модем Huawei не определяется системой? Обычно такое явление встречается после прошивки, но бывают случаи, когда такую неполадку демонстрирует и новое устройство. Не стоит спешить его выбросить, и покупать новый, так как в частых ситуациях проблему возможно устранить самостоятельно в домашних условиях. Модемы — с одной стороны очень хрупкие и прихотливые, поскольку важно уметь работать в специальных программах для их починки или изменения каких-то показателей. Но даже если у вас нет специальных профессиональных навыков, советуем воспользоваться советами ниже, и быстро решить свои проблемы с техникой.
Почему не определяется как модем?
Наиболее доступной причиной, по которой не работает модем Huawei, является то, что во время загрузки системы он был отключен. Также плохо влиять на читаемость информации с носителя будут следующие факторы:
- поломка гнезда;
- механические повреждения самого носителя;
- отсутствие драйверов, которые читают такое устройство;
- вирус или неизвестная системная ошибка.
Если подключенное устройство отображается, но не видит именно свойства модема, то проблема очевидно в драйверах и других считывающих элементах. Их стоит проверить и переустановить. Если же в вашем случае проблемой стала поломка гнезда или механизма, то при подключении ПК или ТВ вовсе не будет подавать никаких признаков распознавания нового устройства.
Вирус — частая причина ошибок, разрушений системных и установочных файлов, поэтому не стоит его недооценивать. Если у вас еще нет антивируса или сканирующей программы, обязательно установите ее и проведите комплексную диагностику. В случае выявления проблем, обязательно очистите устройство и установите дополнительную защиту на сам модем.
Радикальной мерой является полный сброс настроек, который потом заново позволяет наладить подключение. Но к этому варианту рекомендовано прибегнуть в последнюю очередь.
Не работает и часто мигает зеленым цветом
Если модем Хуавей мигает зеленым цветом, то здесь есть несколько объяснений:
- двойное мигание зеленым светом за две секунды означает то, что идет поиск сети или доступная сеть найдена;
- если непрерывно горит этим светом, то идет процесс запуска гаджета;
- если вы видите, что ваше устройство мигает зеленым светом один раз в две секунды, то этот показатель говорит об успешной регистрации в сети GSM.;
- горит ровным зеленым светом — установлено соединение передачи данных в сети GSM.
Как видим, частое мигание говорит о том, что аппарат пытается найти сеть. В этой ситуации стоит разместить подключенный девайс в максимально доступном месте — на подоконнике, где-то повыше, где нет предметов, блокирующих подачу сигнала.
«Нет сигнала. Ошибка подключения к сети»
Если вам выдало системное окно с текстом «Нет сигнала. Ошибка подключения к сети», то паниковать не стоит — продолжаем искать интернет. Попробуйте запустить сканирование заново, плавно перемещаясь по комнате или квартире. Возможно, в точке, где вы находитесь, плохой сигнал.
Что делать, если не определяется в компьютере как модем?
Здесь советы стоит использовать, ссылаясь на то, что является причиной неисправности. Очевидно, что обычная перезагрузка здесь не поможет, но вот полный сброс настроек и отладка заново часто являются ключами для исправления этой ситуации.
Если же это действие вам не помогло, то остается два варианта — перепрошивать устройство, или обращаться к профильным специалистам. Во всем есть свои плюсы и минусы. Например, если вы решитесь перепрошить, то это не займет у вас много времени, и при пошаговом внимательном выполнении всех инструкций, вы получите работающий модем. Но если что-то сделаете не так, возможно, лишитесь варианта на возвращение этого девайса в работу. Сервисные центры делают обычно такие вещи от пары дней до месяца, и услуги стоят относительно недорого.
Если у Вас остались вопросы или есть жалобы — сообщите нам
Задать вопрос
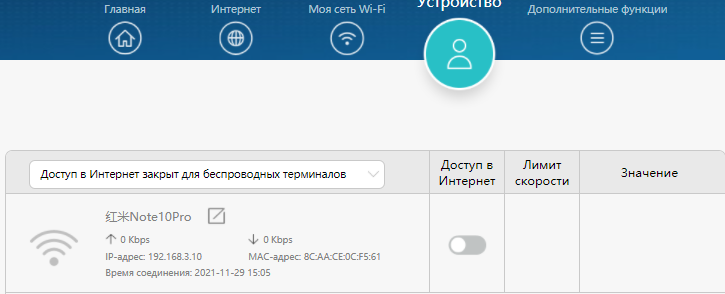

 в правом верхнем углу в разделе Список устройств . Добавьте ваше устройство в белый список и повторите попытку.
в правом верхнем углу в разделе Список устройств . Добавьте ваше устройство в белый список и повторите попытку.