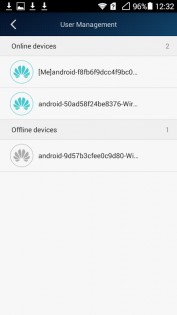- Как Подключиться к 3G/4G-LTE Модему Huawei с Телефона Android или iPhone Через Мобильное Приложение?
- Как зайти в настройки модема Huawei через мобильное приложение HiLink Mobile WiFi?
- HUAWEI HiLink 9.0.1.323
- HUAWEI HiLink (Mobile WiFi) 4+
- Пароль
- Ошибка с паролем
- Конфиденциальность приложения
- Связанные с пользователем данные
- Не связанные с пользователем данные
- Информация
- Как настроить интернет-подключение на телефоне для нового роутера HUAWEI?
- Способ 1: с помощью приложения AI Life
- Способ 2: с помощью перехода на веб-страницу конфигурации роутера по IP-адресу по умолчанию
Как Подключиться к 3G/4G-LTE Модему Huawei с Телефона Android или iPhone Через Мобильное Приложение?
Мало кто знает, но для своих модемов компания Huawei разработало отдельное мобильное приложение. С его помощью есть возможность настроить и управлять своей сетью через обычный смартфон. Это удобно, поскольку, как показывает практика, очень многие пользователи предпочитают не заходить в настройки с компьютера или ноутбука через браузер, а подключить модем к USB розетке и настроить на нем wifi прямо с телефона. Давайте же разберемся, как это можно сделать.
Как зайти в настройки модема Huawei через мобильное приложение HiLink Mobile WiFi?
Итак, для того, чтобы управлять 3G/4G модемом Huawei, он может быть подключен как к USB порту роутера, так и к любой розетке, удлинителю или вовсе внешнему аккумулятора. Благодаря чему его легко использовать в качестве переносной беспроводной точки доступа.
Для настройки USB модема Хуавей со смартфона необходимо предварительно установить мобильное приложение, которое называется Huawei HiLink Mobile WiFi. Она доступна как в Google Play Market для телефонов на Android, так и в Apple Store для iPhone на iOS.
Сразу после подачи на модем питания, модем Huawei кроме приема сигнала от сотового оператора начинает автоматически раздавать беспроводной сигнал по вай-фай. Необходимо подключиться к этой самой wifi сети со своего телефона.
После чего заходим в программу HiLink Mobile и выбираем свое устройство для настройки — в нашем случае это «Беспроводной роутер 3G/4G». И жмем «Подключить»
Выбираем его wifi сигнал и подключаемся к нему, введя назначенный для нее ранее пароль.
Если вы настраиваете устройство в первый раз, то имя беспроводной сети (SSID) и ключ авторизации указаны на наклейке под крышкой модема Huawei
Попадаем на рабочий стол, на котором отображается текущий статус USB модема Huawei. Крупными цифрами отображается количество использованного по связи 3G или 4G (LTE) трафика — действительно, эта информация наиболее актуальна для пользователей мобильных тарифов.
Ниже — список подключенных устройств. Если перейти на вкладку «Инструменты», то получим доступ к быстрым функциям модема
- Настройка отображения уведомления на главном экране приложения Huawei HiLink
- Входящие SMS сообщения на СИМ-карте модема
- Информация об использовании памяти вставленной в модем флешки
Кстати, отсюда же можно и управлять ими — удалять или перемещать.
- Переключение в режим Wi-Fi репитера
Чтобы попасть в более тонкие настройки нажимаем на иконку шестеренки в правом верхнем углу экрана. Здесь уже поинтереснее.
- Моя сеть WiFi — в данной рубрике есть возможность быстро переименовать свою беспроводную сеть и задать новый пароль для подключения.
- Аккаунт — смена пароля для доступа в личный кабинет модема Huawei
- Сеть — управление доступом к сотовой связи. Тут можно отключить мобильную передачу данных в роуминге, а также поменять настройки подключения к оператору
- Устройство — здесь производится конфигурация таких параметров, как PIN-код. А также из данного раздела можно произвести обновление встроенной микропрограммы модема на новую официальную прошивку
HUAWEI HiLink 9.0.1.323
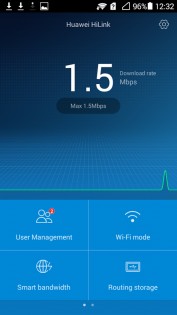
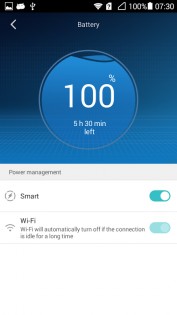
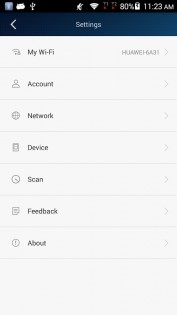
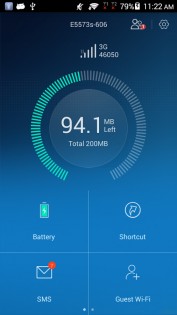
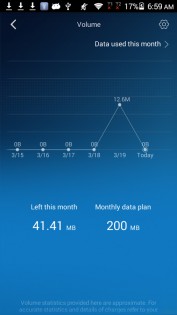
Huawei HiLink — объеденяет функции WiFi и RuMate приложений от Huawei Mobile, чтобы предоставить вам более простую вариацию управления своими устройствами.
Являясь единственным приложением в своем роде, Huawei HiLink работает со многими продуктами телфонной компании Huawei, таких как Huawei Mobile WiFi (E5 серии), маршрутизаторы Huawei Honor, Cube, и Huawei домашних шлюзов. Он может быть использован для поиска и управления всеми оконечными устройствами Huawei HiLink.
Huawei HiLink это приложение, которое позволяет управлять HiLink устройствами с вашего телефона или планшета.
- Просмотр состояния сети, включая имя носителя, статус роуминга и силу сигнала.
- Управление подключенными устройствами, отсоедините все устройства одним нажатием кнопки, и установить приоритеты доступа в Интернет.
- Напоминает вам, когда у вас есть низкий уровень заряда батареи, высокое использование трафика, а также новые сообщения.
- Сохранение и резервное копирование файлов в вашем телефоне или планшете на карту MicroSD в вашем HiLink устройства.
- Обмен фотографиями, песнями и приложениями без траты мобильного трафика.
- Диагностика и оптимизация HiLink устройство для его оптимального состояния.
- Переключение между сном и стандартным режимов.
- Настройка пределов родительского контроля устанавливается на срок пользования Интернетом для детей.
- Настройка гостевой Wi-Fi сети, для улучшения безопасности вашей домашней сети.
- Обеспечивает широкий функциональные возможности, включая мастер подключения к Интернету, SSID и изменения пароля, модификации APN, выбора оператора и выключения устройства или перезапуска.
Функции, которые Huawei HiLink обеспечивает варьировать в зависимости от фактического терминального устройства Huawei используется.
Huawei HiLink приложение может быть использовано на следующих устройствах:
- Мобильная WiFi (серия E5): E5331, E5332, E5372, E5375, E5756, E5151, E5220, E5221, E5251, E589, E5730, E5776, E5377, E5786, E5573, EC5321, EC5377U, E5771s
- Модемы: E8231, E8278, EC315, E355
- Роутеры: E5186, E5170, B310, B315s
- Универсальные маршрутизаторы: WS318, WSR20, WS331a, WS331b, WS330, WS880, WS326, WS328, Честь Куб (WS860), WS831
HUAWEI HiLink (Mobile WiFi) 4+
так и не понял зачем нужно приложение, функционал «ниочем», все что вы бы хотели сделать с роутером вы будете делать через 192.168.8.1, потому что в приложении ничего сделать нельзя. Но оно запустилось, поэтому добавил 1 звезду ))
Пароль
Ошибка с паролем
Почему не воспринимает пароль, указанный на роутере? Пишет не правильный пароль. Ну сколько можно. Столько об этом писали в отзывах и ничего не изменили! Когда доработаете? Вот как теперь зайти в приложение.
Конфиденциальность приложения
Разработчик Huawei Device Co,. LTD указал, что в соответствии с политикой конфиденциальности приложения данные могут обрабатываться так, как описано ниже. Подробные сведения доступны в политике конфиденциальности разработчика.
Связанные с пользователем данные
Не связанные с пользователем данные
Может вестись сбор следующих данных, которые не связаны с личностью пользователя:
- Пользовательский контент
- Данные об использовании
- Диагностика
- Другие данные
Конфиденциальные данные могут использоваться по-разному в зависимости от вашего возраста, задействованных функций или других факторов. Подробнее
Информация
Совместимость iPhone Требуется iOS 8.0 или новее. iPad Требуется iPadOS 8.0 или новее. iPod touch Требуется iOS 8.0 или новее. Mac Требуется macOS 11.0 или новее и компьютер Mac с чипом Apple M1 или новее.
русский, английский, арабский, вьетнамский, испанский, итальянский, корейский, немецкий, польский, португальский, традиционный китайский, упрощенный китайский, французский, хорватский, чешский, японский
Как настроить интернет-подключение на телефоне для нового роутера HUAWEI?
Ваш роутер поддерживает широкополосный доступ. Вы можете использовать роутер для подключения нескольких домашних устройств, таких как компьютер, телефон, планшет, ноутбук или телеприставка, к Интернету с помощью беспроводного или проводного подключения. Вы также можете производить настройку роутера через страницу конфигурации на телефоне, поэтому вам не обязательно использовать веб-страницу конфигурации на компьютере.
Способ 1: с помощью приложения AI Life
- Установка приложения: отсканируйте QR-код на нижней панели роутера с помощью вашего телефона, чтобы загрузить и установить приложение AI Life.
- Подготовка к настройке: подключите Ethernet-кабель к порту WAN роутера и порту LAN источника сети Интернет (модема широкополосного доступа или оптоволоконного модема), а затем подключите роутер к источнику питания. Затем подключите телефон к сети Wi-Fi роутера, настроенной по умолчанию (имя сети Wi-Fi по умолчанию указано на наклейке, расположенной на нижней панели роутера. Эта сеть не требует ввода пароля. Имя сети Wi-Fi начинается с «HUAWEI»).
Роутеры с поддержкой функции автоопределения WAN/LAN поддерживают подключение к порту LAN или порту WAN.
Если не отображается диалоговое окно, необходимо нажать на кнопку Добавить в правом верхнем углу главного экрана приложения.
- Если режим доступа в Интернет — Автополучение IP-адреса , дальнейшая настройка не требуется. Следуйте инструкциям мастера настройки, чтобы установить имя и пароль сети Wi-Fi, а также пароль для входа в систему роутера.
- если режим доступа в Интернет — Режим доступа в Интернет , обратитесь к своему оператору широкополосной связи или провайдеру услуг, чтобы получить Аккаунт ШПД и Пароль аккаунта ШПД . Введите Аккаунт ШПД и пароль сети Wi-Fi и нажмите Далее .
- Если режим доступа в Интернет — Статический IP-адрес , вручную задайте следующие параметры: IP-адрес , Маска подсети , Шлюз по умолчанию и DNS.
Способ 2: с помощью перехода на веб-страницу конфигурации роутера по IP-адресу по умолчанию
- Подготовка к настройке: подключите роутер к источнику питания. Подключите ваш компьютер или телефон к сети Wi-Fi роутера. Имя сети Wi-Fi по умолчанию указано на наклейке на нижней панели роутера (нет необходимости вводить пароль). Либо подключите компьютер к порту LAN роутера с помощью кабеля Ethernet. Откройте браузер, введите IP-адрес по умолчанию в адресной строке браузера и выполните вход на веб-странице конфигурации роутера (IP-адрес по умолчанию указан на наклейке, расположенной на нижней панели роутера).
Роутеры с поддержкой функции автоопределения WAN/LAN поддерживают подключение к порту LAN или порту WAN.
- Если режим доступа в Интернет — Автополучение IP-адреса , дальнейшая настройка не требуется. Вам нужно только настроить имя и пароль сети Wi-Fi и пароль для входа в систему роутера, следуя инструкциям мастера настройки.
- если режим доступа в Интернет — Режим доступа в Интернет , обратитесь к своему оператору широкополосной связи или провайдеру услуг, чтобы получить Аккаунт ШПД и Пароль аккаунта ШПД . Введите Аккаунт ШПД и Пароль аккаунта ШПД и нажмите Далее .
- Если режим доступа в Интернет — Статический IP-адрес , вручную задайте следующие параметры: IP-адрес , Маска подсети , Шлюз по умолчанию и DNS.
Чтобы настроить VLAN (виртуальная локальная сеть), включите функцию VLAN на экране аккаунта подключения к Интернету и введите конфигурационные данные. Для получения подробной информации о конфигурационных данных VLAN обратитесь к оператору.
3. Подключение к сети других устройств: чтобы подключить компьютеры, телеприставки и другие проводные устройства к Интернету, подключите их к порту LAN роутера с помощью кабеля Ethernet. Чтобы подключить телефоны, планшеты, ноутбуки и другие беспроводные устройства к Интернету, подключите устройства к сети Wi-Fi вашего роутера.