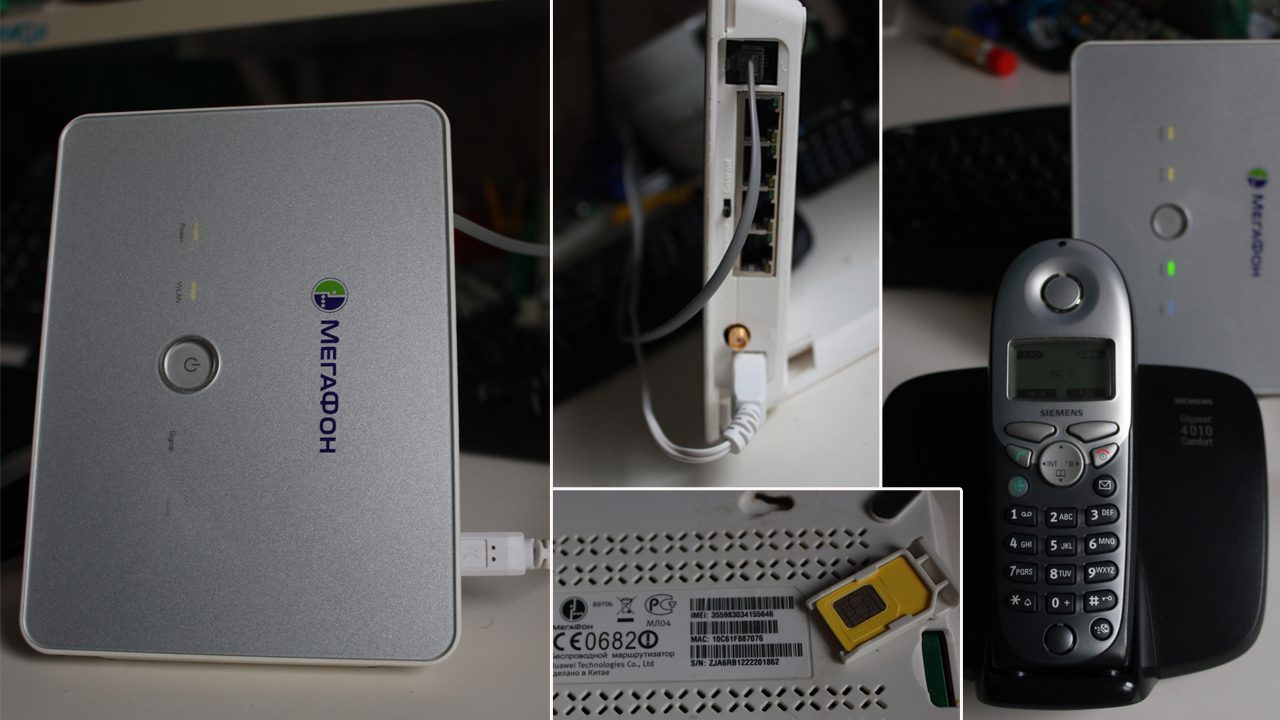- Как настроить интернет-подключение на телефоне для нового роутера HUAWEI?
- Способ 1: с помощью приложения AI Life
- Способ 2: с помощью перехода на веб-страницу конфигурации роутера по IP-адресу по умолчанию
- Как звонить с 3G / 4G маршрутизатора, подключив обычный телефон с разъемом RJ-11
- 3G или 4G маршрутизаторы ( роутеры) с разъемом rj-11.
- Симкарта для 3G/4G интернета от сотового оператора.
- Телефонный аппарат с разъемом rj-11.
- Настройка и осуществление звонка.
- Как Подключиться к 3G/4G-LTE Модему Huawei с Телефона Android или iPhone Через Мобильное Приложение?
- Как зайти в настройки модема Huawei через мобильное приложение HiLink Mobile WiFi?
Как настроить интернет-подключение на телефоне для нового роутера HUAWEI?
Ваш роутер поддерживает широкополосный доступ. Вы можете использовать роутер для подключения нескольких домашних устройств, таких как компьютер, телефон, планшет, ноутбук или телеприставка, к Интернету с помощью беспроводного или проводного подключения. Вы также можете производить настройку роутера через страницу конфигурации на телефоне, поэтому вам не обязательно использовать веб-страницу конфигурации на компьютере.
Способ 1: с помощью приложения AI Life
- Установка приложения: отсканируйте QR-код на нижней панели роутера с помощью вашего телефона, чтобы загрузить и установить приложение AI Life.
- Подготовка к настройке: подключите Ethernet-кабель к порту WAN роутера и порту LAN источника сети Интернет (модема широкополосного доступа или оптоволоконного модема), а затем подключите роутер к источнику питания. Затем подключите телефон к сети Wi-Fi роутера, настроенной по умолчанию (имя сети Wi-Fi по умолчанию указано на наклейке, расположенной на нижней панели роутера. Эта сеть не требует ввода пароля. Имя сети Wi-Fi начинается с «HUAWEI»).
Роутеры с поддержкой функции автоопределения WAN/LAN поддерживают подключение к порту LAN или порту WAN.
Если не отображается диалоговое окно, необходимо нажать на кнопку Добавить в правом верхнем углу главного экрана приложения.
- Если режим доступа в Интернет — Автополучение IP-адреса , дальнейшая настройка не требуется. Следуйте инструкциям мастера настройки, чтобы установить имя и пароль сети Wi-Fi, а также пароль для входа в систему роутера.
- если режим доступа в Интернет — Режим доступа в Интернет , обратитесь к своему оператору широкополосной связи или провайдеру услуг, чтобы получить Аккаунт ШПД и Пароль аккаунта ШПД . Введите Аккаунт ШПД и пароль сети Wi-Fi и нажмите Далее .
- Если режим доступа в Интернет — Статический IP-адрес , вручную задайте следующие параметры: IP-адрес , Маска подсети , Шлюз по умолчанию и DNS.
Способ 2: с помощью перехода на веб-страницу конфигурации роутера по IP-адресу по умолчанию
- Подготовка к настройке: подключите роутер к источнику питания. Подключите ваш компьютер или телефон к сети Wi-Fi роутера. Имя сети Wi-Fi по умолчанию указано на наклейке на нижней панели роутера (нет необходимости вводить пароль). Либо подключите компьютер к порту LAN роутера с помощью кабеля Ethernet. Откройте браузер, введите IP-адрес по умолчанию в адресной строке браузера и выполните вход на веб-странице конфигурации роутера (IP-адрес по умолчанию указан на наклейке, расположенной на нижней панели роутера).
Роутеры с поддержкой функции автоопределения WAN/LAN поддерживают подключение к порту LAN или порту WAN.
- Если режим доступа в Интернет — Автополучение IP-адреса , дальнейшая настройка не требуется. Вам нужно только настроить имя и пароль сети Wi-Fi и пароль для входа в систему роутера, следуя инструкциям мастера настройки.
- если режим доступа в Интернет — Режим доступа в Интернет , обратитесь к своему оператору широкополосной связи или провайдеру услуг, чтобы получить Аккаунт ШПД и Пароль аккаунта ШПД . Введите Аккаунт ШПД и Пароль аккаунта ШПД и нажмите Далее .
- Если режим доступа в Интернет — Статический IP-адрес , вручную задайте следующие параметры: IP-адрес , Маска подсети , Шлюз по умолчанию и DNS.
Чтобы настроить VLAN (виртуальная локальная сеть), включите функцию VLAN на экране аккаунта подключения к Интернету и введите конфигурационные данные. Для получения подробной информации о конфигурационных данных VLAN обратитесь к оператору.
3. Подключение к сети других устройств: чтобы подключить компьютеры, телеприставки и другие проводные устройства к Интернету, подключите их к порту LAN роутера с помощью кабеля Ethernet. Чтобы подключить телефоны, планшеты, ноутбуки и другие беспроводные устройства к Интернету, подключите устройства к сети Wi-Fi вашего роутера.
Как звонить с 3G / 4G маршрутизатора, подключив обычный телефон с разъемом RJ-11
Многие из Вас, кто имеет в своем распоряжении 3G или 4G маршрутизаторы ( роутеры, читай как одно и тоже), могут подключить обычный телефон в разъем RJ-11 и совершить телефонный звонок. Предполагаем, что многие даже не догадывались о такой возможности. Понятное дело, что сам звонок осуществляется с симкарты, которую вставили в роутер. При этом можно совершать как исходящие звонки, так и принимать входящие звонки. При звонке интернет продолжает работать. Единственное, если роутер 4G, при звонке он переходит в 3G режим, и скорость интернета падает, но он не выключается. По сути маршрутизатор раздает Wi-fi и работает как домашний телефон, от сотового оператора. Такой вариант отлично подойдет для дачи. С помощью одного маршрутизатора с портом rj-11 в вашем доме будет и телефон, и интернет. Очень полезная функция.
Посмотрим, что нам необходимо для осуществления данной затеи. Нам необходим 3G или 4G маршрутизатор с разъемом rj-11. Обычно, такие роутеры производит либо Huawei, либо ZTE. Также нужна симкарта от сотового оператора, где разблокированы интернет и звонки. Последний элемент — обычный телефон с разъемом rj-11. Теперь расскажем про каждый элемент более подробно.
3G или 4G маршрутизаторы ( роутеры) с разъемом rj-11.
Маршрутизатор обязательно должен быть с разъемом rj-11. В этот разъем будем подключать телефон. В настоящее время бесспорными лидерами являются Huawei и ZTE. Именно они производят нужное нам оборудование. В зависимости от модели и года выпуска, роутер может поддерживать 3G, а может 3G и 4G. В настоящие время выпущено огромное количество маршрутизаторов, которые могут звонить при подключении телефона в разъем rj-11. Мы же собрали самые популярные модели и свели их в небольшую таблицу ниже.
Huawei: B970b, B660, B315, B310s, B311, B68L, E5172As, B525.
Мы рекомендуем к покупке модели роутеры, в которых присутствует разъем для подключения внешней антенны для улучшения сигнала сотовой связи 3G и 4G. Не путайте с разъемом для подключения wi-fi антенн!
Симкарта для 3G/4G интернета от сотового оператора.
Для того чтобы осуществлять звонки, необходимо чтобы симкарта сотового оператора не была залочена на звонки. Многие операторы мобильной связи делают специальные симки для работы только с маршрутизаторами. Обычно на таких симкартах работает только интернет, а звонки заблокированы. Поэтому нужна обычная симкарта, которая может выходить в интернет, а также осуществлять звонки. Нам очень нравятся симкарты от теле2 и тинькоф мобайл, так как тарифы на интернет и звонки вполне адекватные и качество связи на высоте. Вам же следует выбирать того оператора, который лучше всего ловит в том месте, где будет использоваться роутер и телефон. И конечно, не забудьте про оптимальный тарифный план.
Телефонный аппарат с разъемом rj-11.
Использовать можно любой телефон с разъемом rj-11, который поддерживает тональный (тоновый) режим. Это могут быть как проводные, так и беспроводные телефоны. Бывает, что необходимо перевести телефон в тональный режим специальной командой. У разных производителей команды могут отличаться. У большинства современных телефонов DECT (беспроводные радиотелефоны) тональный режим установлен по умолчанию. Имеются исключения, где его необходимо активировать. Мы рекомендуем использовать радиотелефоны, так как они обычно уже настроены и очень удобно перемещаться по дому.
Настройка и осуществление звонка.
Вставляем симкарту в маршрутизатор. Необходимо найти место в доме, где лучше всего ловит сотовую связь данного оператора. Теперь подключаем в разъем rj-11 маршрутизатора телефонный аппарат. Включаем в сеть (в розетку) маршрутизатор и телефонный аппарат. Включаем всю технику. Ждем пару минут, чтобы роутер подключился к сети сотового оператора, после чего пробуем осуществить звонок. Набор номера осуществляем так же, как и на сотовом телефоне через восьмерку. Например, 89161112211. Помимо исходящих звонков, мы также можем принимать звонки. Для приема необходимо позвонить на номер симкарты, которую мы вставили в роутер.
В некоторых моделях маршрутизаторов необходимо зайти в настройки и включить функцию звонков. Для этого нужно подключиться к роутеру по wi-fi или lan порту и в любом браузере набрать 192.168.1.1 . Вводим данные для авторизации, обычно логин admin и пароль может быть: admin или 12345. У разных моделей айпи адрес и данные для авторизации могут отличаться. Необходимо смотреть инструкцию для каждой конкретной модели. После этого мы попадем на страницу авторизации настроек нашего устройства. Далее в настройках ищем телефонные звонки и включаем их.
Как Подключиться к 3G/4G-LTE Модему Huawei с Телефона Android или iPhone Через Мобильное Приложение?
Мало кто знает, но для своих модемов компания Huawei разработало отдельное мобильное приложение. С его помощью есть возможность настроить и управлять своей сетью через обычный смартфон. Это удобно, поскольку, как показывает практика, очень многие пользователи предпочитают не заходить в настройки с компьютера или ноутбука через браузер, а подключить модем к USB розетке и настроить на нем wifi прямо с телефона. Давайте же разберемся, как это можно сделать.
Как зайти в настройки модема Huawei через мобильное приложение HiLink Mobile WiFi?
Итак, для того, чтобы управлять 3G/4G модемом Huawei, он может быть подключен как к USB порту роутера, так и к любой розетке, удлинителю или вовсе внешнему аккумулятора. Благодаря чему его легко использовать в качестве переносной беспроводной точки доступа.
Для настройки USB модема Хуавей со смартфона необходимо предварительно установить мобильное приложение, которое называется Huawei HiLink Mobile WiFi. Она доступна как в Google Play Market для телефонов на Android, так и в Apple Store для iPhone на iOS.
Сразу после подачи на модем питания, модем Huawei кроме приема сигнала от сотового оператора начинает автоматически раздавать беспроводной сигнал по вай-фай. Необходимо подключиться к этой самой wifi сети со своего телефона.
После чего заходим в программу HiLink Mobile и выбираем свое устройство для настройки — в нашем случае это «Беспроводной роутер 3G/4G». И жмем «Подключить»
Выбираем его wifi сигнал и подключаемся к нему, введя назначенный для нее ранее пароль.
Если вы настраиваете устройство в первый раз, то имя беспроводной сети (SSID) и ключ авторизации указаны на наклейке под крышкой модема Huawei
Попадаем на рабочий стол, на котором отображается текущий статус USB модема Huawei. Крупными цифрами отображается количество использованного по связи 3G или 4G (LTE) трафика — действительно, эта информация наиболее актуальна для пользователей мобильных тарифов.
Ниже — список подключенных устройств. Если перейти на вкладку «Инструменты», то получим доступ к быстрым функциям модема
- Настройка отображения уведомления на главном экране приложения Huawei HiLink
- Входящие SMS сообщения на СИМ-карте модема
- Информация об использовании памяти вставленной в модем флешки
Кстати, отсюда же можно и управлять ими — удалять или перемещать.
- Переключение в режим Wi-Fi репитера
Чтобы попасть в более тонкие настройки нажимаем на иконку шестеренки в правом верхнем углу экрана. Здесь уже поинтереснее.
- Моя сеть WiFi — в данной рубрике есть возможность быстро переименовать свою беспроводную сеть и задать новый пароль для подключения.
- Аккаунт — смена пароля для доступа в личный кабинет модема Huawei
- Сеть — управление доступом к сотовой связи. Тут можно отключить мобильную передачу данных в роуминге, а также поменять настройки подключения к оператору
- Устройство — здесь производится конфигурация таких параметров, как PIN-код. А также из данного раздела можно произвести обновление встроенной микропрограммы модема на новую официальную прошивку