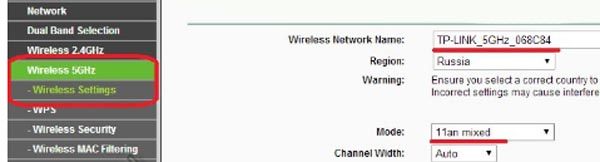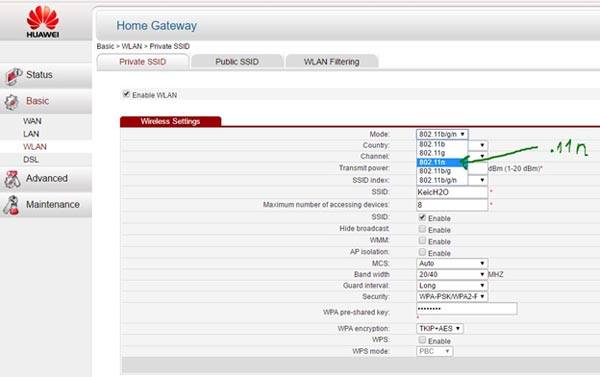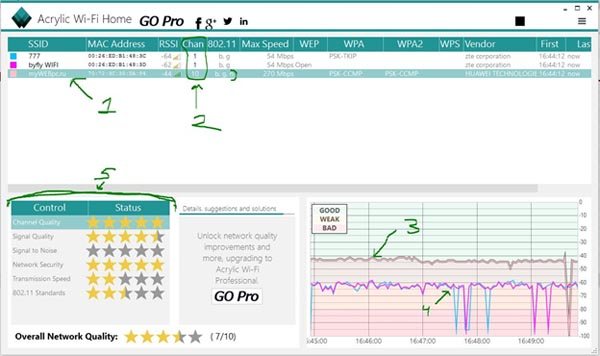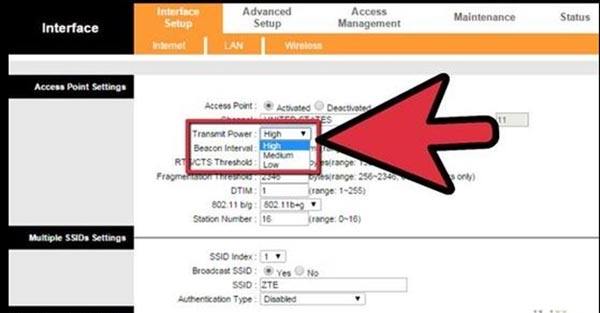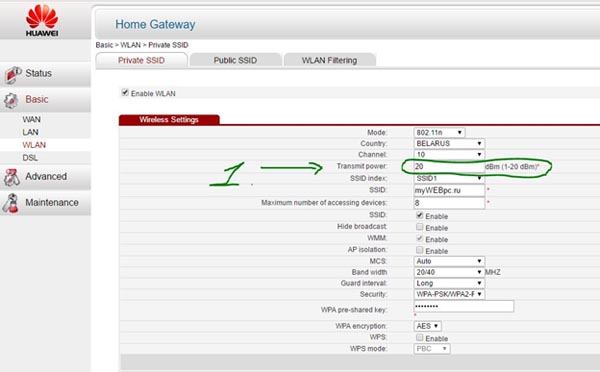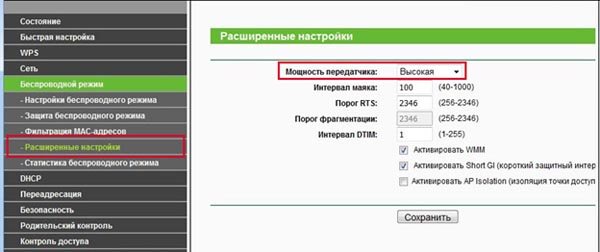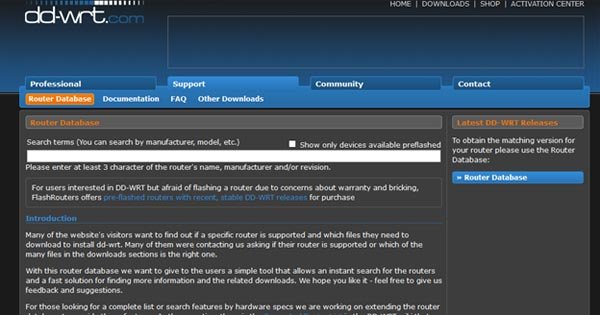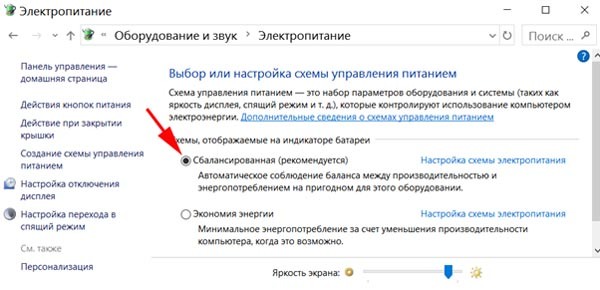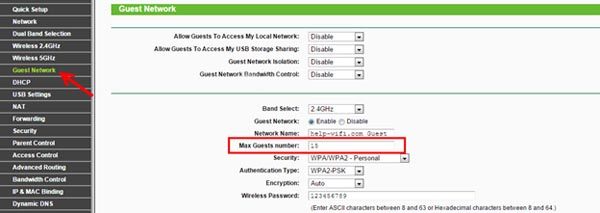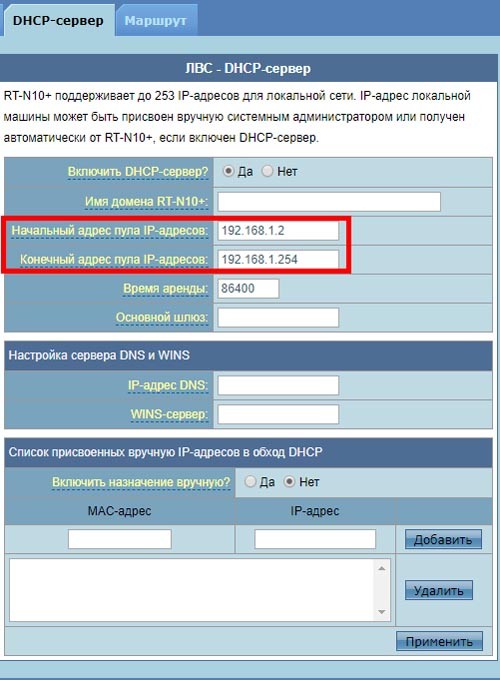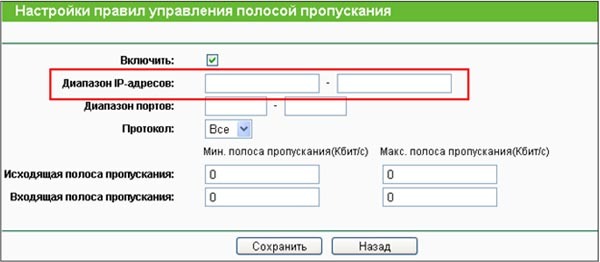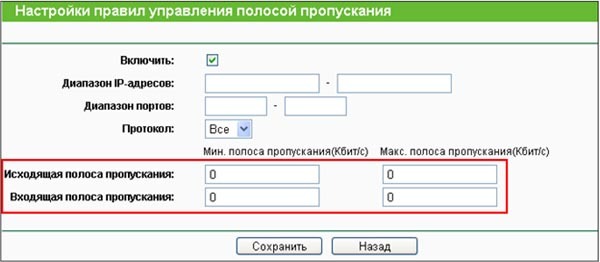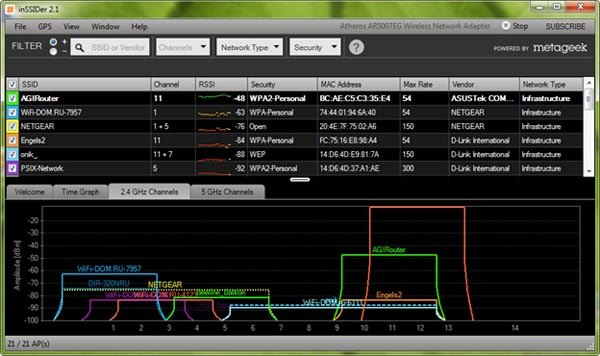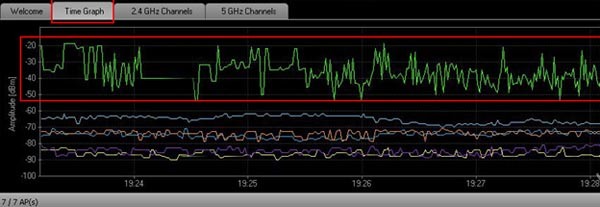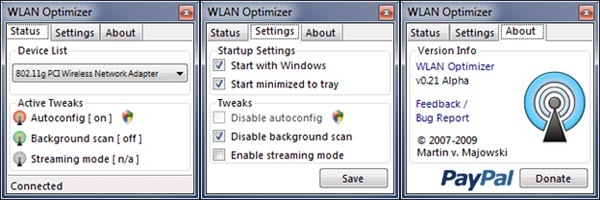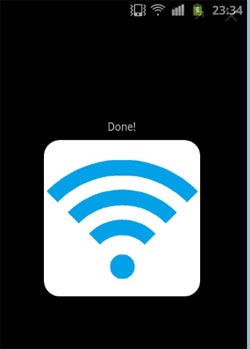- Как усилить сигнал WiFi роутера самостоятельно? 13 лучших способов
- Выбор оптимального места для WiFi роутера
- Установка стандарта WiFi IEEE 802.11n
- Переключение канала роутера на свободный
- Снятие ограничений мощности в роутере
- Замена прошивки на DD-WRT для увеличения сигнала
- Установка надежного пароля на роутере
- Увеличение сигнала при помощи оптимизации Windows
- Установка ограничения для других пользователей
- Улучшения WiFi антенны
- Программное обеспечение
- Утилита Inssider
- WLAN Optimizer
- Усилитель WiFi
- Установка повторителя для улучшения сигнала
- Основные причины слабого сигнала
- Скорость подключения по Wi-Fi ниже, чем пропускная способность широкополосного канала домашней сети
Как усилить сигнал WiFi роутера самостоятельно? 13 лучших способов
Если вы стали замечать, что ваш ноутбук стал плохо ловить WiFi, стал терять сигнал или вовсе перестал подключаться к беспроводной сети, то это нужно исправлять. Способов, как усилить сигнал WiFi, масса, и из них, в зависимости от причин слабости сигнала, можно выбрать нужный. Ниже будут перечислены основные способы
Выбор оптимального места для WiFi роутера
Чтобы усилить сигнал роутера в квартире, нужно установить маршрутизатор в таком месте, в котором перед ним будет меньше всего преград (например, мебели или бытовой техники). Есть несколько простых рекомендаций:
- лучше устанавливать устройство по центру квартиры, для более четкого сигнала в помещениях по краям;
- закрепите маршрутизатор на 1-1.5 метра над полом, чем выше – тем мощнее будет сигнал;
- если вы пользуетесь стационарным компьютером, который подключен к маршрутизатору по беспроводному соединению, лучше, чтобы они находились друг к другу как можно ближе;
- там, где плохо уловим WiFi от соседей, ваш роутер будет работать лучше, так как они будут минимально мешать друг другу;
- держите роутер подальше от металлических элементов интерьера, вроде полок или ящиков, а также от радиотелефонов и микроволновок.
Чем больше пунктов будет соблюдено – тем меньше неполадок будет с распространением сигнала роутера по квартире. Эти рекомендации работают для всех роутеров, в том числе TP-Link, D-Link, МГТС Gpon, Mikrotik и других.
Некоторые (недешевые) маршрутизаторы могут менять частоту вещания с 2.4 ГГц на 5 ГГц. На изображении снизу показано, как усилить сигнал wifi роутера TP-Link на странице настроек с помощью смены частотного диапазона:
Также нельзя не упомянуть, что подключаться к маршрутизатору, работающему на такой частоте, могут только те устройства, которые также поддерживают работу в соответствующем диапазоне.
Установка стандарта WiFi IEEE 802.11n
В роутере можно поменять режим вещания на последний 802.11n. Плюсом этого стандарта является то, что устройство может вещать на большее расстояние и с большей силой, по сравнению с роутерами, работающими на 802.11a, 802.11b, 802.11r. На примере маршрутизатора Huawei e8372 рассмотрим, как усилить сигнал WiFi роутера с помощью установки нового стандарта. Достаточно зайти в веб-меню настроек маршрутизатора (с помощью набора в строке браузера 192.168.1.1 или другого адреса, который обычно указывается на задней стороне устройства), после чего зайти в настройки беспроводной сети и в строке «Transmit power» выбрать новый стандарт.
Переключение канала роутера на свободный
Маршрутизаторы могут работать на одиннадцати разных каналах. Бывает, что несколько роутеров, чьи области вещания пересекаются (например, ваш и соседский) работают на одном канале. При этом сигналы обоих устройств слабеют из-за того, что они мешают друг другу. Для создания ясного сигнала, между роутером и подключенными к нему устройствами нужно сменить канал с первого на другой. Чтобы это сделать, потребуется утилита Acrylic.
Под цифрой 1 обозначена наша точка доступа WiFi, под второй – используемый сетью канал, в следующем столбце – режим вещания. 3 – сигнал нашего роутера, работающего на 10 канале, в то время как два других роутера ухудшают работу друг друга (что видно под цифрой 4). Под цифрой 5 показаны оценочные характеристики нашей сети.
Как видим, мощность сигнала при переводе маршрутизатора на свободный канал возрастает.
Снятие ограничений мощности в роутере
Этот способ увеличения радиуса действия WiFi небезопасен, если неаккуратно следовать инструкции. Увеличить мощность роутера можно , подняв значение количество используемой для работы энергии. Если задать слишком высокое значение, то это чревато перегревом или полной поломкой устройства. В большинстве маршрутизаторов эта настройка располагается в параметрах беспроводной сети в строке «Transmit Power».
Замена прошивки на DD-WRT для увеличения сигнала
Разработанная энтузиастами прошивка DD-WRT сильно увеличивает мощность сигнала маршрутизатора и способна расширить радиус его действия. Также она включает в себя и ряд дополнительных функций. С установкой прошивки нужно быть осторожным, так как можно навредить оборудованию, если оно не перенесет увеличение мощности работы. Прошивку можно скачать на одноименном сайте. Она абсолютно бесплатна и подходит большинству современных маршрутизаторов.
Установка надежного пароля на роутере
На маршрутизаторе лучше сменить пароль сразу после покупки. Далее замену ключа безопасности сети рекомендуется делать раз в несколько месяцев для того, чтобы ваш роутер не взломали посторонние. Вероятность этого будет крайне мала, если вы придумаете надежный пароль. Для этого есть несколько рекомендаций:
- Используйте строчные и заглавные буквы, а также цифры.
- Если маршрутизатор поддерживает установку пароля с дополнительными символами (~, =, # и т. д), то вводите и их.
- Не используйте свою дату рождения, свое имя, фамилию, или улицу проживания. Это слишком простые пароли.
- Не храните пароль на компьютере или в интернете. Лучше записать его на бумагу.
Чтобы перестраховаться, нужно изменить данные для доступа в меню настроек маршрутизатора. Это нужно, чтобы злоумышленник не смог изменить параметры устройства, если он все-таки смог подключиться к вашей сети.
Увеличение сигнала при помощи оптимизации Windows
На операционных системах Windows версий 7, 8, 8.1 и 10 можно несколько улучшить прием сигнала, используя встроенные программные средства. Иногда ноутбуки с данной ОС могут работать в режиме сбережения энергии. Этот режим может быть активирован даже в тех случаях, когда ноутбук работает от сети. В результате компьютер работает с гораздо меньшей мощностью, чем должен, и это распространяется на процессор, видеокарту, и даже на WiFi адаптер. Инструкция, как усилить сигнал WiFi на ноутбуке:
- Найти «Панель управления» — «Оборудование и звук» — «Электропитание».
- Выбрать Сбалансированную схему питания.
Установка ограничения для других пользователей
Одновременное использование многими пользователями одной беспроводной сети значительно влияет на её скорость. Особенно, если пользователи скачивают массивные файлы через торрент, играют в онлайн-игры, смотрят фильмы в HD и FullHD, слушают музыку. В этом случае можно ограничить максимальную скорость, с которой роутер будет раздавать сигнал каждому пользователю. На примере настроек роутера TP-Link рассмотрим, как это сделать:
1. Заходим в веб-меню параметров маршрутизатора. Здесь можно задать максимальное количество устройств, которые могут подключаться к точке доступа.
2. Далее нужно узнать присваиваемые пользователям вай фай адреса. Соответствующие сведения отображаются в подменю «DHCP-сервер».
3. После нужно сделать фильтр, который будет применяться для ограничения скорости устройств под конкретными адресами. В разделе настроек пропускной способности нужно указать диапазон адресов, для которых будет действовать ограничение скорости.
4. В нижних строках стоит указать нижнюю и верхнюю границы передачи данных.
Улучшения WiFi антенны
Самодельные улучшения обычно едва заметно усиливают сигнал (если вообще усиливают).
Программное обеспечение
Утилита Inssider
Программа Inssider позволяет анализировать беспроводные сети 2.4 ГГц и 5 ГГц в зоне досягаемости и показывает, какие каналы наименее загружены (чтобы потом вы могли настроить ваш роутер на соответствующий канал). Первым делом нужно загрузить утилиту с официального сайта, а затем установить её.
В основном окне показывается список всех сетей. Первый столбец – название, второй – используемый канал. Снизу приведен график, где показана мощность каждой из этих сетей. Также можно открыть так называемый «Временный график», где могут быть показаны пересечения вашей сети с другими.
Если вы видите, что ваша сеть использует один и тот же канал, что и другая (или ряд других), то в роутере нужно сменить рабочий канал на свободный, чтобы улучшить работу роутера. Сделать это можно в меню параметров маршрутизатора через браузер.
WLAN Optimizer
Один из способов усиления сигнала — WLAN Optimizer. Программа предназначена для оптимизации сетей WiFi. Утилита распространяется на бесплатной основе.
Порядок работы с программой следующий:
1. Заходим на официальный сайт и закачиваем утилиту, затем устанавливаем.
2. Включаем WLAN Optimizer. Теперь приложение будет отключать фоновое сканирование, которое система Windows периодически запускает, ухудшая сигнал.
3. Из дополнительных функций можно отметить возможность активации режима потоковой передачи. Он будет незаменим при просмотре видео онлайн.
Программа будет работать в фоновом режиме. Она не русифицирована, но функций в ней немного, так что разобраться не составит труда.
Усилитель WiFi
Данное приложение доступно для пользователей смартфонов на Android. Оно предназначено для того, чтобы усилить прием сигнала.
Инструкция по работе с программой:
- Зайти в Play Market и установить Усилитель сигнала.
- Запустить и нажать на кнопку посередине экрана.
Установка повторителя для улучшения сигнала
Чтобы усилить сигнал WiFi, можно установить репитер, расширяющий принимаемый сигнал от маршрутизатора, увеличивая диапазон покрытия.
Многие роутеры обладают возможностью функционирования в качестве репитера, так что при наличии двух маршрутизаторов можно усилить сигнал одного с помощью второго роутера.
Замена WiFi адаптера на ноутбуке
Если ноутбук при подключении к любой сети WiFi выдает неутешительную скорость работы, то возможно, что проблема в самом встроенном адаптере беспроводной сети. Лучше купить внешний адаптер, подключаемый через USB. Удобнее всего заменить интегрированный модуль, так как пользоваться внешним устройством не всегда удобно. Для этого лучше отнести ноутбук в сервис.
Основные причины слабого сигнала
Плохой прием WiFi может быть из-за следующих факторов:
- Роутер расположен не по центру квартиры, а с краю. Из-за этого на другом конце квартиры сигнал слабый.
- Маршрутизатор, работающий на частоте 2.4 ГГц, расположен рядом с микроволновкой, которая ослабляет его сигнал.
- Сигнал заслоняют металлические преграды. Через них он слабо проходит.
- В одном помещении находится 2 маршрутизатора, которые ослабляют мощность друг друга. Чтобы это исправить, нужно, чтобы они работали в разном частотном диапазоне или на разных каналах.
- Модем работает на малой мощности. Ее можно сменить в веб-настройках.
- Старое устройство. Можно попробовать заменить антенну, но лучше купить новое.
- Иногда проблема может быть не в вещающем устройстве, а в принимающем сигнал. Если вы используете ноутбук, то можно заменить WiFi адаптер (при условии, что с другими устройствами проблем не возникает).
- Старая прошивка.
- К одной сети подключено слишком много пользователей, которые делят мощность сигнала между собой. Можно установить ограничения для пользователей.
- Слабый пароль и, как следствие, — подключение к сети сторонних пользователей, которые расходуют часть сигнала.
Другие возможные проблемы:
Скорость подключения по Wi-Fi ниже, чем пропускная способность широкополосного канала домашней сети
Данная проблема может быть связана с возникновением помех при передаче сигнала. Количество антенн, помехи, дальность передачи и препятствия между роутером и вашим устройством могут влиять на скорость подключения по Wi-Fi.
- Помехи, вызванные расположенными поблизости другими источниками сигнала Wi-Fi, также могут влиять на качество сигнала Wi-Fi вашего роутера. Чем больше источников сигнала Wi-Fi находится поблизости, тем сильнее помехи. Для устранения проблемы перейдите в раздел Сигнал Wi-Fi в приложении HUAWEI AI Life. На странице конфигурации роутера нажмите на значок справа от опции Интернет , чтобы перейти в раздел Сигнал Wi-Fi , а затем выберите опцию УСТРАНИТЬ ПОМЕХИ . Вы также можете выбрать опцию Еще на странице конфигурации роутера, перейти в раздел Управление сетями Wi-Fi > Сигнал Wi-Fi , а затем выбрать опцию УСТРАНИТЬ ПОМЕХИ . Во время оптимизации каналов все устройства, например мобильные телефоны и планшеты, будут отключены от сети. После завершения оптимизации они автоматически повторно подключатся к сети Wi-Fi. Вы также можете перезапустить роутер для оптимизации канала.
- Чем больше расстояние между вашим устройством и роутером и чем больше препятствий между ними, тем ниже скорость подключения по Wi-Fi. Поместите роутер на стол или тумбу для телевизора. Не помещайте роутер в короб или в углу комнаты. Переместите устройство, например мобильный телефон, ближе к роутеру.
Скорость подключения по Wi-Fi также зависит от количества антенн, которыми оснащено подключенное к сети Wi-Fi роутера устройство. Чем больше антенн, тем выше скорость подключения. Как правило, телефоны оснащены только одной антенной, что приводит к низкой скорости подключения по Wi-Fi. Рекомендуется проверить скорость подключения по Wi-Fi с помощью компьютера.