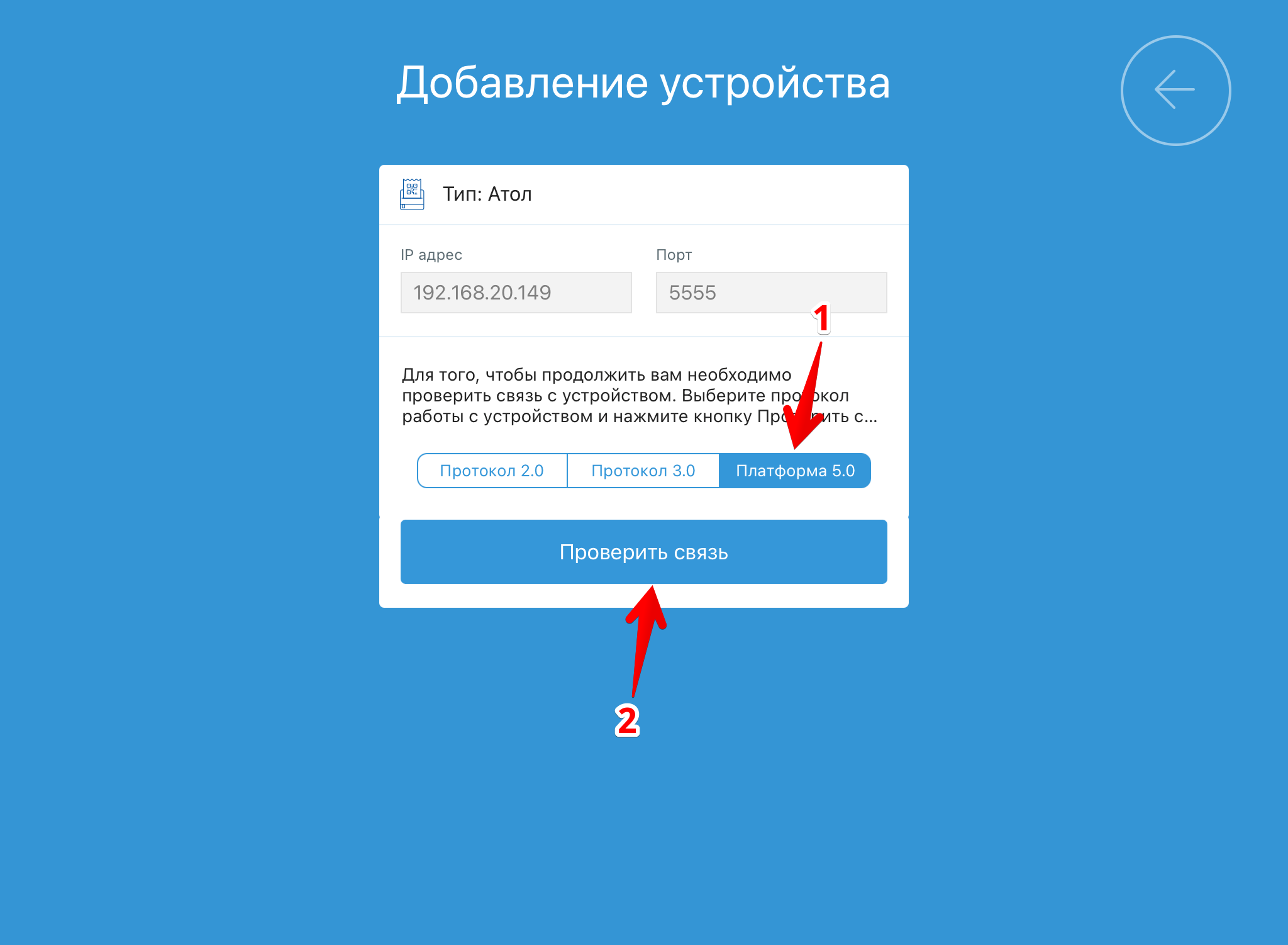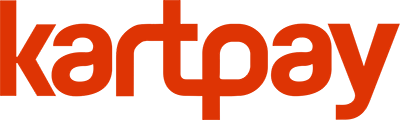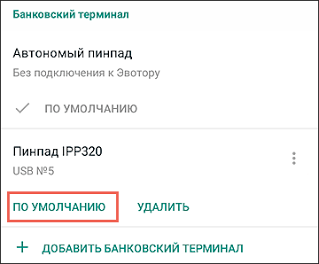Подключить банковский терминал
Здравствуйте. Есть банковский терминал, который снабжен сетевой картой ethernet. Его надо подключить к интернету от провайдера через adsl. Но дело в том, что в моей ситуации нельзя это сделать с помощью кабеля через обычный роутер. Банковский терминал находится в недоступном месте, куда прокладка кабеля невозможна. Один из вариантов — построить беспроводную сеть. Как такое можно сделать? Какое оборудование для этого требуется? Настройки, режимы работы.
У беспроводной сети, имхо, будет похуже с безопасностью.
В данном конкретном случае это не настолько важно.
Обычная точка доступа Wi-Fi и USB-Wi-Fi адаптер для терминала.
1) Точку доступа настроить со скрытым SSID, чтобы её все подряд не видели
Терминал по типу такого — http://www.inpas.ru/img/ru/content/4.jpg Ни о каком usb там речи не идет: кроме сетевой карты и питания там никаких выводов нет. Вопрос тут именно о построении сети, а не о том как эту сеть потом уже защитить.
Тебе Access Point нужен. Он будет снабжать инетом(через ethernet) твой терминал. С настройкой проблем не должно быть
Во-первых, есть терминальчеги с GPRS. Но гююючно. Во-вторых, имхо есть терминалы и с Wi-Fi. В-третьих, если кабель до места проложить «ну никак», в чем я лично очень сильно сомневаюсь, то юзай Wi-Fi, конечно.
С одной стороны с безопасностью проблем не будет: относись к этой беспроводке как к WAN. Со стороны банковского терминала все будет кошерно: понятно дело что свой ethernet он по умолчанию считает WAN’ом и обеспечивает полноценную зашиту от подслушивания/подглядывания/исправления.
С другой стороны, проблемы с безопасностью будут в том смысле, что контроля над носителем у тебя нет и ничто не мешает какому-нибудь чудаку устроить DoS.
Как организовать подключение? Да элементарно. Wi-Fi суть тот же ehternet, поэтому считай радио среду банальным проводом. На интерфейсе Wi-Fi оборудования даже IPшники не нужны, и соответственно никакой маршрутизации, подсетей и прочей ахинеи. Терминал может получать IP по DHCP, но намного проще жестко прописать IPшники на интерфейсе.
Хотя, вопрос достаточно спорный. Можно и ADSL модем поставить как бридж, а маршрутизацию осуществлять на Wi-Fi оборудовании. А можно и то и другое поставить как бридж, а маршрутизацию осуществлять на рутере. Короче, как будет угодно.
Если «параноя овладевает вас», то подними еще и IPSec (но, понятно дело, будет нужно еще доп. оборудование).
Насчет железок — ХЗ. Ессно ни с какими 802.11n тебе даже и заморачиваться не придется, ибо трафик мизерный. Да и потребительское 802.11n оборудование либо откровенное говно, либо оверпрайснутое говно.
Любая уважающая себя железка поддерживает режим клиента. Так что схема будет примерно такая терминал Wi-Fi железка (клиент) Wi-Fi железка (точка доступа) ADSL модем (рутер).
Как подключить POS-терминал Ingenico к Wi-Fi
Подключить терминал Ingenico iWL220/250 (228/258) к сети Wi-Fi чуть сложнее, чем подключить мобильный телефон, но порядок действий одинаковый: заходим в настройки, сканируем сети, выбираем нужную сеть, вводим пароль и радуемся жизни. Пошаговая инструкция с картинками ниже, в конце статьи добавили видео.
Для навигации по меню терминала пользуйтесь навигационными клавишами «◀» «▶» «▲» «▼» (далее по тексту — джойстик), которые расположены под надписью iWL250.
После включения терминала перед нами главный экран.
Нажимаем клавишу «5», выбираем пункт меню «Telium manager» и жмем зеленую клавишу .
Нажимаем клавишу «0», затем зеленую клавишу или джойстиком выбираем «0 – TELIUM MANAGER» и жмем зеленую клавишу .
Нажимаем клавишу «3», затем зеленую клавишу или джойстиком выбираем «3 – Initialization» и жмем зеленую клавишу .
Нажимаем клавишу «2», затем зеленую клавишу или джойстиком выбираем «2 – Hardware» и жмем зеленую клавишу .
Нажимаем клавишу «6», затем зеленую клавишу или джойстиком выбираем «6 – Wi–Fi» и жмем зеленую клавишу .
Нажимаем клавишу «2», затем зеленую клавишу или джойстиком выбираем «2 – Scan network» и жмем зеленую клавишу .
На экране появится надпись «Scanning. ». Ждем, когда терминал просканирует все доступные сети Wi-Fi.
Видим на экране список доступных Wi-Fi сетей.
Джойстиком выбираем нашу Wi-Fi сеть и жмем зеленую клавишу .
Нажимаем клавишу «1», затем зеленую клавишу или джойстиком выбираем «1 – HOME SECURITY» и жмем зеленую клавишу .
Вводим пароль от нашей Wi-Fi сети.

Если пароль введен верно, то на экране появится диалоговое окно с предложением указать приоритет нашей Wi-Fi сети. Оставляем «1» и жмем зеленую клавишу .
Поясню для чего это нужно. Когда мы подключаемся к Wi-Fi сети, в терминале создается новый профиль и каждому профилю нужно выставить свой приоритет. Например, в кафе доступно несколько Wi-Fi сетей, можно добавить их все и каждой выставить свой приоритет, к какой точке доступа терминал должен подключаться в первую очередь. Это может пригодиться на случай, если одна сеть Wi-Fi недоступна, чтобы терминал автоматически подключился к другой точке доступа согласно приоритету. 0 — низший приоритет, 20 — высший приоритет.
Отлично, мы добавили новый профиль точки доступа Wi-Fi.
После добавления профиля терминал вернется в меню «WI–FI (ON)». Ничего не трогаем и ждем, когда терминал подключится к нашей сети Wi-Fi. Вверху слева появится индикатор уровня сигнала и название нашей Wi-Fi сети.
Если сеть доступна для передачи данных, то пиктограмма с тремя маленькими прямоугольниками над лежачей трубкой загорится зеленым цветом . Если пиктограмма горит красным цветом , значит интернета нет. Примерно тоже самое происходит на ПК, когда мы видим надпись «Без доступа к Интернету».
Если все хорошо, то несколько раз жмем красную клавишу пока не вернемся на главный экран.
Чтобы убедиться, что интернет точно работает, можно сделать тест связи на терминале. Для этого нажмите клавишу «F», джойстиком выберите пункт меню «Тест связи» и нажмите зеленую клавишу . Если сеть доступна, то распечатается чек с надписью «OK» или «Успешно», зависит от фантазии инженеров.
Все, теперь можно принимать оплату банковскими картами.
Видео инструкция подключения POS-терминала Ingenico iWL258 к сети Wi-Fi от инженера нашего партнера «Уральского банка реконструкции и развития».

На этом все. Спасибо за внимание. Если статья пригодилась, не стесняйтесь оставлять комментарии со словами благодарности, нам будет приятно. Успехов в вашем бизнесе!
Подключение оборудования к новой Wi-Fi сети
Если вы сменили Wi-Fi роутер на точке продаж, или возникла необходимость подключить используемое оборудование (кассовый терминал, фискальный регистратор и т. п.) к новой Wi-Fi сети, все необходимые действия можно выполнить с помощью кассового терминала, без доступа в бэк-офис.
В данном примере рассматривается случай подключения кассового терминала и ФР Атол к новому Wi-Fi роутеру.
Важно! Не отключайте устройства от используемой Wi-Fi сети, пока ФР и банковский терминал не будут настроены на новую сеть.
Сначала необходимо указать в параметрах фискального регистратора имя и пароль для новой Wi-Fi сети.
Для этого выполните на кассовом терминале действия:
- Перейдите в Настройки.
- Откройте Устройства.
- В строке с фискальным регистратором нажмите Настройки.
- Нажмите Настройки Атол.
- Откройте вкладку Сетевые настройки.
- В полях Имя WiFi и Пароль WiFi введите имя новой сети, к которой нужно подключить ФР, и пароль от нее. Эти данные указываются на обратной стороне роутера.
- Нажмите Сохранить настройки на ФР.
- В открывшемся окне нажмите Продолжить.
Настройки сети на фискальном регистраторе будут сохранены.
Чтобы настроить на новую сеть чековый принтер, работающий по Wi-Fi, воспользуйтесь инструкцией.
Для настройки банковского терминала свяжитесь с менеджером банка, у которого был куплен или взят в аренду терминал.
После этого удалите ФР на кассовом терминале, чтобы позже добавить его с новыми параметрами сети. Для этого:
- Нажмите Закрыть.
- В строке с фискальным регистратором откройте Настройки.
- Нажмите Удалить устройство.
- ФР будет удален с терминала, откроется экран работы с устройствами.
После этого выключите фискальный регистратор и таким же образом удалите другие устройства, подключенные к кассовому терминалу по Wi-Fi (чековые принтеры, экран повара и т. д.).
Удалив устройства, отключите Wi-Fi роутер от сети и питания и подключите новый.
Затем подключите к новому роутеру планшет, на котором установлено кассовое приложение. Для этого сверните кассовое приложение, нажав кнопку Домой, и выполните действия:
- Откройте Настройки.
- Нажмите Wi-Fi.
- В списке доступных сетей нажмите на нужную сеть.
- Введите пароль от сети.
- Нажмите Подкл.
- Планшет будет подключен к выбранной сети.
После этого включите фискальный регистратор и дождитесь, когда он напечатает чек с IP-адресом. Затем откройте на планшете кассовое приложение и подключите ФР к кассовому терминалу:
- Перейдите в Настройки.
- Откройте Устройства.
- Нажмите Добавить устройство.
- Нажмите Добавить вручную.
- Нажмите Фискальные регистраторы.
- Выберите Атол.
- Откройте вкладку Конкретный IP.
- В поле Искать по IP введите IP-адрес фискального регистратора, указанный в чеке, напечатанном при его включении.
- Нажмите Найти устройство.
- Когда ФР отобразится в результатах поиска, нажмите на стрелку в строке с ним.
Затем выберите протокол работы вашего фискального регистратора.
Если вам неизвестен протокол работы ФР, попробуйте Проверить связь с каждым из протоколов. Если был выбран неверный протокол работы, установить связь с ФР не удастся. При успешной проверке связи с нужным протоколом отобразится кнопка Добавить устройство.
После этого выполните действия:
- Нажмите Добавить устройство. Предварительно можно удостовериться в том, что связь с ФР установлена, с помощью опций Бип (ФР воспроизведет звуковой сигнал), Тестовый чек (ФР напечатает небольшой чек) или Информация о ККТ (ФР распечатает чек с информацией о его настройках).
- В открывшемся окне нажмите Далее.
- Для завершения операции нажмите Устройство успешно добавлено.
- ФР будет подключен и отобразится в списке подключенного оборудования.
Затем подключите остальное необходимое оборудование. Руководства по подключению к кассовому терминалу чековых принтеров, весов, экранов повара и т. д. находятся здесь.
Для подключения экрана повара и дисплея покупателя необходимо подключить планшеты с этими приложениями к той же Wi-Fi сети, к которой подключен кассовый терминал.
Роутер и банковский терминал
Нажимая на кнопку, вы даете согласие на обработку персональных данных и соглашаетесь c политикой конфиденциальности https://acquiring.pro/policy/
Перейдите в раздел «Редактор параметров» → «Общие параметры» → «Свой IP-адрес» и введите IP-адрес из локальной сети. Сохраните адрес.
Сохраните имя сети в разделе «Редактор параметров» → «Общие параметры» → «Настройка Wi-Fi» → «Идентификатор Wi-Fi сети». Введите название вашей Wi-Fi сети с учетом регистра.
Перейдите в раздел «Редактор параметров» → «Общие параметры» → «Настройка Wi-Fi» → «Значение ключа WEP/WPA» и введите пароль вашей Wi-Fi сети с учетом регистра. Если ПИН-пад попросит, то перезагрузите его для сохранения параметров.
Для настройки точки доступа перейдите в раздел «Беспроводные сети (доп. настройки)» → «Точка доступа». Введите имя сети и пароль.
Сохраните данные на Эвоторе и включите точку доступа. Проверьте, что ваш сетевой маршрутизатор включен.
На Эвоторе зайдите в раздел «Настройки» → «Оборудование» и нажмите кнопку «Добавить банковский терминал», а затем — «Активация пинпада».
Номер терминала отображается на экране пинпада, а код активации сообщит сотрудник Сбербанка или специалист нашей компании.
Самым простым способом для реализации такой схемы, будет включение Wi-Fi точки доступа на Эвоторе. На Эвоторе необходимо будет задать наименование и параметры Wi-Fi сети и аткие же параметры прописать на ПИН-паде. Если Эвотор соединяется с интернет с помощью SIM-карты, то соедиение с банком будет выполняться через 3G на Эвоторе. Также возможно реализовать такую схему через Wifi-маршрутизатор в торговой точке, тогда параметры беспроводной сети нужно, раздаваемой маршрутизатором, нужно прописать и на Эвоторе и на ПИН-паде.
По всем вопросам свяжитесь с нами любым удобным способом:
Телефон: 8-800-3333-175
Пишите в Whatsapp: +79177599156 и Telegram +79177599156