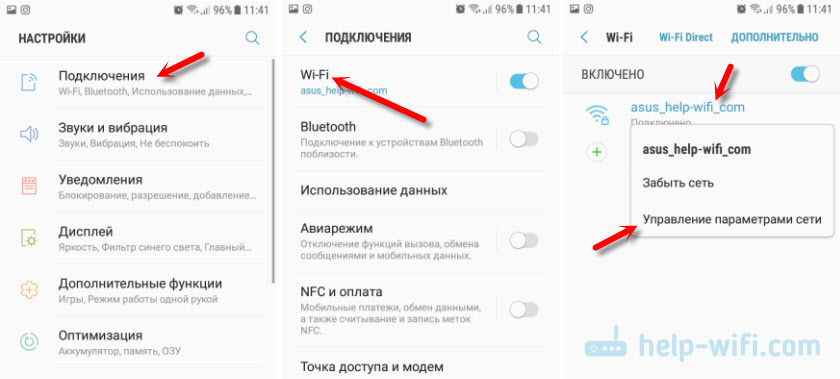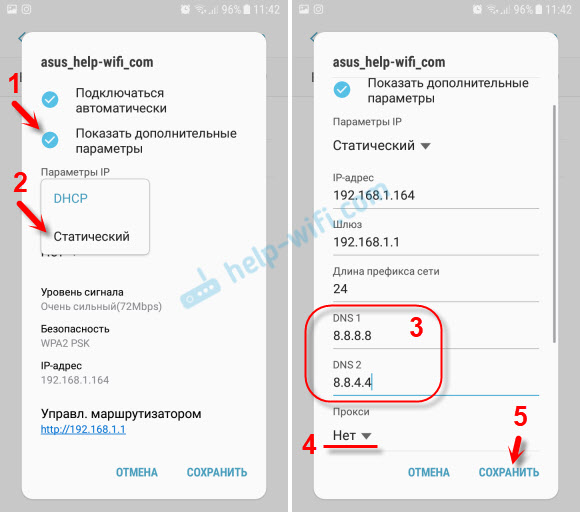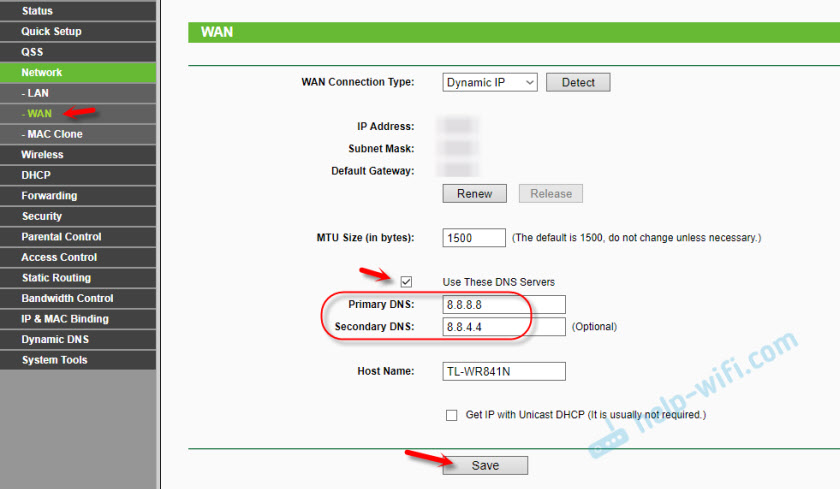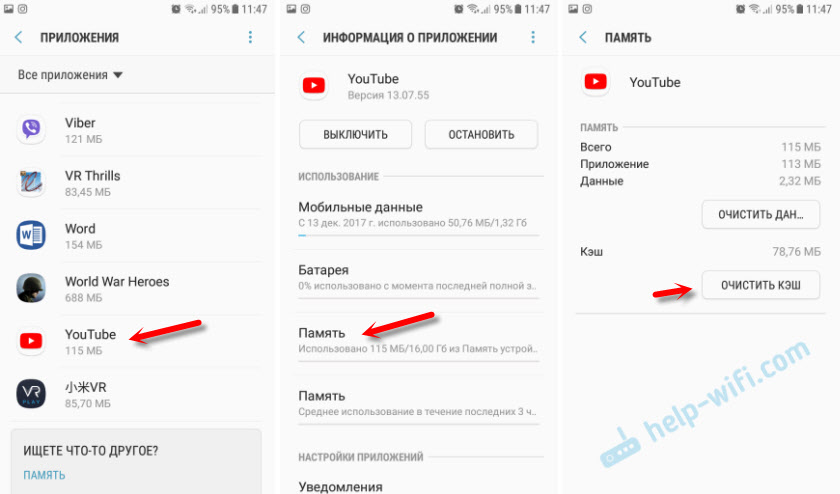- Почему YouTube или Google Play НЕ Работают через WiFi на Смартфоне Android — Проверьте подключение к сети
- YouTube или Google Play НЕ Работают из-за проблем в настройках WiFi на Android
- Проблема в работе операционной системы Андроид на телефоне
- Настройки даты и времени на смартфоне
- Настройки беспроводной сети в Андроид
- Проблемы в работе приложения или сервисов Google
- Наложение приложений
- Не работает YouTube и Google Play из-за проблем с WiFi роутером
- Фильтры устройств
- Не работает YouTube и Google Play на Android по Wi-Fi. Отсутствует интернет-соединение, или проверьте подключение к сети
- Меняем DNS в Android, если YouTube и Play Маркет не видит подключение к интернету
- Дополнительные решения ошибки подключения в приложении Ютуб и Google Play
Почему YouTube или Google Play НЕ Работают через WiFi на Смартфоне Android — Проверьте подключение к сети
Постоянно в комментариях на блоге сталкиваюсь с вопросами, почему приложения YouTube или Google Play Store (Market) не работают через подключение смартфона на Андроиде по WiFi. Ситуация действительно встречается достаточно часто, причем не только на Android, но также iPhone. Дело еще осложняется тем, что при соединении с интернетом по Wi-Fi мы можем иметь дело с ошибками не только на стороне телефона, но и в настройках роутера. Давайте подробно попробуем разобраться со всеми вариантами решения вопроса, когда программы Ютуб или Google Play не работают по вай-фай.
YouTube или Google Play НЕ Работают из-за проблем в настройках WiFi на Android
Начнем с группы причин, которые выявить проще всего, так как потребуется всего лишь зайти в беспроводные настройки смартфона и проверить параметры WiFi в операционной системе Андроид. Перечислим самые часто встречающиеся:
- сбой в работе системы Android на телефоне
- некорректная дата и время в настройках смартфона
- неверные параметры непрерывного доступа к интернету
- какое-то другое приложение мешает работе YouTube и Google Play
- временная недоступность самого сервиса и магазина
Проблема в работе операционной системы Андроид на телефоне
Причиной очень многих ошибок в работе являются сбои в системе. Экстренно выключенный телефон при севшей батарейке, некорректное завершение приложений, установка или удаление программ, обновление прошивки — все это может внести изменения в системные файлы и привести к неполадкам.
Помочь могут следующие простые действия:
- Перезагрузка Android
- Переустановка приложения
- Выход и повторный вход в свой аккаунт в Google на Андроиде
Также устранить многие проблемы может и более кардинальный способ — сброс настроек. Но нужно иметь в виду, что после него придется восстанавливать все данные на смартфоне.
Настройки даты и времени на смартфоне
Еще одна частая причина — неправильно выставленные дата и время в настройках операционной системы. Происходит это из-за того, что при подключении смартфона к интернету и во время запуска приложений Youtube и Play Market Google сравнивает эти данные на Android со своими серверами. При несовпадении значений выводится ошибка обработки запроса.

Все, что нужно сделать, это выставить правильную дату и время в «Расширенных настройках» вручную. Или разрешить брать его из интернета в соответствии со своим часовым поясом.
Настройки беспроводной сети в Андроид
Далее нужно убедиться, что в параметрах подключения смартфона к WiFi сети нет никаких лишних настроек. Для этого заходим в изменение конфигурации текущего соединения в раздел «Дополнительно».

Проверяем, не активен ли пункт работы через прокси-сервер. Также в настройках IP адреса должно быть указано «DHCP».

Если с такими данными YouTube и Google Play все еще не работают через wifi соединение, то дополнительно можно в этом же разделе прописать вручную «DNS серверы» на 8.8.8.8 и 8.8.4.4
Проблемы в работе приложения или сервисов Google
Наконец, нельзя исключать банальных проблем с доступностью сервисов Google в интернете. Например, при проведении каких-нибудь профилактических работ на их серверах. Повлиять на эти процессы мы никак не можем, поэтому остается только дождаться, пока они не будут завершены.
А вот если ошибка связана с работой самого приложения, то можно попробовать почистить на нем кеш. Для этого на Android надо зайти в меню «Все приложения» и найти YouTube или Google Play Store

После чего нажать на «Очистить» и удалить нужные данные

Наложение приложений
Также проблемы в работе могут быть вызваны другими связанными с Ютубом или Гуглом программами. В таком случае рекомендую остановить все запущенные в данный момент приложения и перезапустить YouTube или Play Market.
Не работает YouTube и Google Play из-за проблем с WiFi роутером
Теперь переходим к группе проблем с недоступностью интернета через WiFi для приложений Ютуб и Гугл Плей из-за настроек на роутере. Основными являются:
- Фильтры устройств
- Фильтры доменов
- Родительский контроль
- Расписание WiFi
- Статические IP адреса
- DNS сервера
Фильтры устройств
Прежде всего невозможность работать с интернетом может быть связана с установленными через маршрутизатор правилами фильтрации устройств. В разных моделях эти функции могут быть скрыты в настройках «Родительского контроля», как в TP-Link
Не работает YouTube и Google Play на Android по Wi-Fi. Отсутствует интернет-соединение, или проверьте подключение к сети
YouTube и Google Play (он же Play Маркет) – это наверное две самые популярные и необходимые программы на Android. Без первой не получится посмотреть любимые видео, а без второй не установить на планшет или смартфон какую-то программу, или игру. Думаю, с этим согласятся все.
И очень печально, когда не работает YouTube или Google Play. Именно при подключении к интернету по Wi-Fi. А такое бывает достаточно часто. Не так давно на сайте был опубликован вопрос по этой теме. Он уже собрал не мало комментариев, поэтому я решил вынести решение этой проблемы в отдельную статью. Расскажу о известных мне решениях. Которые, судя по отзывам, реально работают.
А проблема в следующем. Берем свой телефон, или планшет, который работает на Android и подключен к Wi-Fi сети, открываем тот же YouTube, а там ошибка: «Проверьте подключение к сети» и серый восклицательный знак.
А в Play Маркете через то же Wi-Fi соединение появляется ошибка: «Отсутствует интернет-подключение. Проверьте подключение к Wi-Fi, или сотовой сети и повторите попытку».
Хотя наш смартфон подключен к Wi-Fi. Это можно даже на скриншоте увидеть. Восклицательного знака возле иконок Wi-Fi нет. В браузере сайты открываются. Значит интернет работает. Другие программы так же имеют доступ к интернету.
Важный момент: через мобильный интернет (3G/4G) все работает. Play Маркет позволяет устанавливать приложения, а видео в YouTube отображаются и воспроизводятся. Не работает только через Wi-Fi. И как правило, только через какую-то конкретную Wi-Fi сеть и на всех Android устройствах. А может и на других тоже. Это не важно.
Проблема: нет доступа к этим двум сервисам от Google при подключении только к какой-то определенной беспроводной сети. Через другое подключение к интернету все работает.
Если у вас не работает Ютуб и/или Маркет через любое подключение, даже через сотовую связь, то в статье я так же постараюсь собрать решения по этой проблеме.
- Перезагрузите свой телефон, планшет, Android TV приставку, или что там у вас.
- Перезагрузите свой маршрутизатор. Если есть такая возможность.
- Проверьте работу YouTube и Маркета через другое подключение к интернету. Мобильное соединение, или другую Wi-Fi сеть.
- Попробуйте открыть какой-то сайт в браузере своего мобильного устройства. Можно попробовать зайти на тот же Ютуб. Если в браузере тоже ничего не работает, не открываются разные сайты, то смотрите статью почему на Android планшете, или смартфоне не работает интернет по Wi-Fi.
- Желательно проверить, работает ли все на других устройствах.
После этих действий вы уже должны примерно понимать, в чем именно причина. Ну и отталкивайтесь от результатов этих проверок, если будете задавать вопрос в комментариях.
Начнем с основного решения.
Меняем DNS в Android, если YouTube и Play Маркет не видит подключение к интернету
Как показывает практика, именно смена DNS-адресов Wi-Fi сети помогает избавиться от этой проблемы. Почему так происходит? Честно говоря, не знаю. То ли из-за проблем с DNS-серверами у провайдера, то ли что-то в настройках маршрутизатора.
Поэтому, нам нужно в свойствах «проблемной» Wi-Fi сети на телефоне прописать DNS адреса от Google. Или прописать эти адреса в свойствах подключения к интернету в веб-интерфейсе маршрутизатора. Рассмотрим оба варианта. Но рекомендую для начала проверить все на своем Android устройстве. Если сработает, и у вас есть еще несколько устройств с такой же проблемой, то уже тогда можно попробовать сменить DNS на маршрутизаторе.
Показывать буду на примере смарфона от Samsung. Но сильных отличий между другими устройствами быть не должно.
Зайдите в настройки, в раздел «Подключения» – «Wi-Fi». Нажимаем на свою сеть и держим. Должно появится меню, где нам нужно выбрать что-то типа «Управление параметрами сети».
Дальше включаем отображение дополнительных параметров. В настройках IP ставим «Статический» и прописываем: DNS 1 — 8.8.8.8 / DNS 2 — 8.8.4.4
Это DNS адреса от Google. О которых я рассказывал в статье: 8.8.8.8 – что за адрес? Как заменит DNS на Google Public DNS.
Проверяем, чтобы прокси были отключены (Нет) и сохраняем настройки.
После этого все должно заработать.
Один момент: в Android нет возможности указать только статические DNS, а IP и шлюз получать автоматически. И это не очень хорошо. Так как отключив DHCP (автоматическое получение всех адресов от маршрутизатора) , мы установили статический IP адрес. В моем случае 192.168.1.164. И если при повторном подключении к этой сети, этот IP-адрес будет занят, то мы не сможет подключится. Разве что зарезервировать этот IP-адрес в настройках DHCP-сервера на маршрутизаторе.
Поэтому, если у вас возникнут проблемы с подключением к Wi-Fi сети, то знайте, что скорее всего это из-за статических адресов. Просто смените последнюю цифру в адресе (от 100 до 254) , или обратно в настройках Android поставьте DHCP. А DNS адреса можно прописать в настройках роутера.
Показываю, как это сделать на примере роутера TP-Link.
После этого, все устройства которые подключены к этому маршрутизатору будут использовать установленные DNS адреса.
Надеюсь, вам удалось решить проблему с доступом к YouTube через приложение и к магазину Google Play.
Дополнительные решения ошибки подключения в приложении Ютуб и Google Play
Вполне возможно, что эти два приложения не работают даже при подключении к разным беспроводным сетями и через мобильный интернет. В таком случае, проверьте, работает ли вообще интернет на смартфоне. Можно просто открыть какой-то сайт в браузере. Если интернет не работает, значит решаем проблему с подключением. В начале статьи я давал ссылку на страницу, где все подробно описано.
Ну и давайте рассмотрим еще несколько решений, которые могут пригодится.
- Проверьте настройки времени и даты. Из-за того, что на вашем телефоне неправильно настроены эти параметры, могут быть проблемы с подключением к интернету. В том числе в приложении YouTube и Play Маркет.
Можно попробовать отключить автоопределение времени и задать все параметры вручную.
- Чистим кэш приложения. В настройках, в разделе «Приложения» находим YouTube и нажимаем на него. Дальше выбираем раздел «Память» и нажимаем на кнопку «Очистить кэш».
Так же можно еще попробовать очистить данные.
- Если проблема только с YouTube, а Google Play работает, то возможно необходимо обновить приложение через маркет.
- Так же можно попробовать удалить свой аккаунт Googele на телефоне или планшете и заново в него войти.
- Если вам знакомо приложение по имени «Freedom» и оно установлено на вашем устройстве (или раньше было установлено) , то откройте его (или установите заново и откройте) , нажмите на меню (три точки) , выберите «Остановить» и удалите это приложение.
- Проверьте, не включен ли VPN на вашем устройстве.
- Если есть возможность, установите антивирус Dr.Web для Android и запустите проверку.
- Ну и на крайний случай – полный сброс параметров своего Android устройства.
- Переустановите YouTube на своем устройстве.
Жду от вас обратной связи. Обязательно напишите, помогли ли вам эти решения. Если помогли, то что конкретно. Возможно, вам удалось решить эту проблему другим способом, которым вы можете поделится с нами в комментариях.