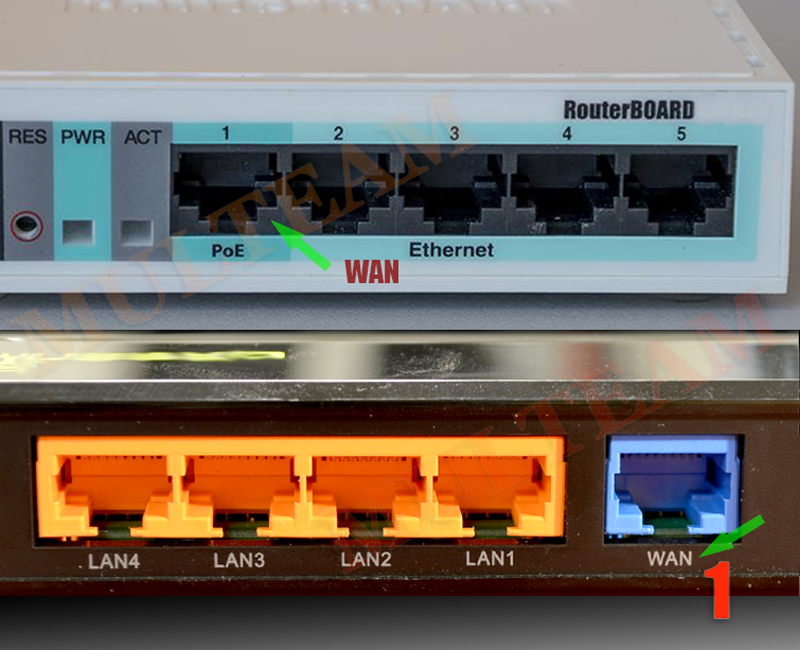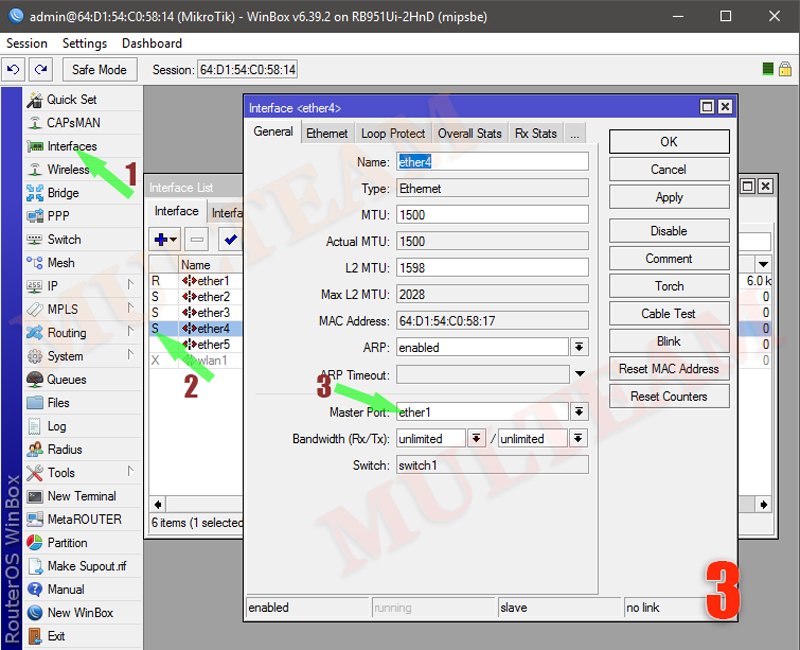- Настройка роутера MikroTik с нуля
- Введение
- Краткий список действий
- Описание Mikrotik RB941-2nD
- Сброс настроек роутера
- Обновление прошивки
- Объединение портов в бридж
- Инструкции по настройке MikroTik
- Режимы быстрой настройки Quick Set
- Быстрая настройка MikroTik Home AP
- Настройка Mikrotik routerboard: bridge, masterport
Настройка роутера MikroTik с нуля
В данной статье я подробно рассмотрю вопрос базовой настройки роутеров mikrotik на примере бюджетной и самой популярной модели RB941-2nD. Данная инструкция подойдет практически к любой модели, так как все они сделаны на базе одной и той же операционной системы.
Введение
Роутеры Mikrotik routerboard достаточно давно появились на рынке, но так до сих пор и не завоевали большую популярность. Хотя свою нишу заняли. Лично я считаю, что это отличный роутер для дома, по надежности у него нет конкурентов. Это действительно маршрутизатор, который можно один раз настроить и забыть. Лично мне еще ни разу не попадалось устройство, которое бы приходилось принудительно перезагружать, чтобы вывести его из комы, как это часто бывает с другими бюджетными железками.
Распространение среди домашних пользователей сдерживает в первую очередь сложность настройки. И хотя более ли менее продвинутому пользователю может показаться, что ничего тут сложного нет. Но на самом деле есть. И я часто сталкивался с просьбами настроить роутер дома для раздачи интернета по wifi, так как купившие по чьей-нибудь рекомендации пользователи сами не могли полностью настроить нужный функционал, хотя инструкций в интернете хватает.
Этот пробел я хочу восполнить и написать подробную пошаговую инструкцию по настройке микротика с нуля для чайников на примере самой подходящей для дома модели RB941-2nD. У меня давно подготовлена личная шпаргалка в виде текстового файла. По ней я буквально за 10 минут настраиваю роутер и отдаю пользователю. То есть реально ничего сложного нет, если знаешь, что делаешь. На основе этой шпаргалки я и напишу материал.
Я пишу статьи для того, чтобы самому научиться чему-то новому. Как гласит одна восточная мудрость — чтобы получить новые знания, нужно поделиться теми, что есть у тебя с другими.
Далее предлагаю краткий список того, что мы будем делать в статье, чтобы вы понимали, о чем пойдет речь.
Краткий список действий
Понадобится примерно 2 часа.
Настройка роутера Mikrotik.
- Сброс настроек роутера. Я предлагаю начать настраивать микротик с нуля, без заводских настроек. Это позволяет лучше понять и разобраться в принципах работы устройства.
- Обновление прошивки. Расскажу, как скачать и залить самую свежую прошивку на микротик.
- Объединение портов в бридж. Так как мы разбираем базовую настройку микротика, все порты вместе с wifi будут объединены в единый сетевой бридж, чтобы подключенные к ним устройства могли взаимодействовать друг с другом.
- Настройка ip адреса. В качестве примера покажу, как настроить статический ip адрес в роутере. Это не такая тривиальная и очевидная задача, как в некоторых домашних устройствах.
- Подключение интернета. Покажу, что нужно сделать, чтобы заработал интернет на самом роутере.
- Настройка dhcp сервера. Настраиваю dhcp сервер на микротике, чтобы он раздавал сетевые настройки для всех устройств локальной сети.
- Настройка NAT. Обязательная настройка для того, чтобы интернет заработал у подключенных к mikrotik устройств.
- Настройка Wifi. Покажу базовую настройку wifi в микротике. Только минимально необходимые настройки, чтобы можно было подключаться и выходить в интернет по wifi.
- Смена пароля администратора. Покажу, как задать или изменить пароль доступа к роутеру.
- Настройка времени. Необязательная настройка. С неправильным временем тоже все будет работать, но когда оно установлено правильно и синхронизируется, удобнее и практичнее.
Описание Mikrotik RB941-2nD
Вот он, герой сегодняшней статьи — Mikrotik RB941-2nD.
Как проще всего настроить микротик? Я для этого использую стандартную утилиту winbox . Можно пользоваться и web интерфейсом, но лично мне намного удобнее winbox. Так что для продолжения настройки скачивайте ее на компьютер.
Сброс настроек роутера
Подключаем роутер к сети, подаем питание и запускаем на компьютере winbox. Переходим на вкладку Neighbors и ждем, когда утилита найдет наш микротик. Это может занять какое-то время. На всякий случай можно нажать Refresh , если роутер долго не обнаруживается.
Нажимаем на мак адрес устройства, он должен будет скопироваться в поле Connect To . Пароль по-умолчанию для входа в роутеры mikrotik — пустой, а пользователь — admin . Вводим имя пользователя, поле с паролем оставляем не заполненным. Нажимаем connect. Нас встречает информационное окно, в котором приведено описание стандартных настроек.
Здесь их можно либо оставить, либо удалить. Я всегда удаляю, так как стандартные настройки чаще всего не подходят под конкретную ситуацию. Так что мы нажимаем Remove Configuration , чтобы удалить настройки. После этого роутер перезагрузится. Ждем примерно минуту и подключаемся к нему снова.
Если вы по какой-то причине не удалили сразу предустановки, то выполнить сброс настроек в mikrotik на заводские можно позже. Для этого надо в терминале набрать сначала system , а затем reset . У вас спросят подтверждение и после этого routerboard перезагрузится с заводскими настройками.
Обновление прошивки
После очистки настроек я рекомендую сразу выполнить обновление прошивки роутера Mikrotik. Для этого идем в раздел Download официального сайта и скачиваем нужный файл. В данном случае это платформа smips , пакет для загрузки Main package . Загружаем его на компьютер и подключаемся к роутеру с помощью winbox. Выбираем слева раздел Files . Затем открываем рядом два окна — один с файлом прошивки, второй с winbox и перетаскиваем мышкой файл из папки в winbox в список файлов.
Дожидаемся окончания загрузки прошивки и перезагружаем микротик через раздел меню System -> Reboot . Прошивка обновится во время загрузки роутера. Подождать придется минуты 3. Поле этого снова подключаемся к устройству. После обновления прошивки, нужно обновить загрузчик. Делается это в пункте меню System — RouterBoard . Заходите туда, проверяете строки Current Firmware и Upgrade Firmware . Если они отличаются, то жмете кнопку Upgrade . Если одинаковые, то можно ничего не делать. Изменения вступят в силу после перезагрузки.
Проверить версию установленной прошивки можно в разделе System — Packages .
В моем случае версия прошивки — 6.43.5. В будущем, когда на роутере будет настроен интернет, обновляться можно автоматически в этом разделе, нажимая на Check For Updates .
Прошивку обновили, можно приступать к настройке.
Объединение портов в бридж
Одной из особенностей роутеров mikrotik routerboard является отсутствие предустановленных настроек портов. Объясняю на пальцах, что это такое. Покупая обычный бюджетный роутер, вы увидите подписи к портам. На одном из них обязательно будет написано WAN, на других либо ничего не будет написано, либо LAN. То есть у вас уже будет один порт настроен определенным образом для подключения интернета и остальные порты будут объединены в switch для удобства подключения оборудования.
В Mikrotik не так. Там все порты равнозначны и WAN портом может стать абсолютно любой, какой пожелаете. В качестве WAN у меня будет выступать 1-й порт. А все остальные я объединю в единую сеть с помощью bridge и добавлю к ним wifi интерфейс. Для этого идем в раздел Bridge и создаем новый bridge1.
Инструкции по настройке MikroTik
Инструкция по настройке MikroTik через Quick Set. Описание режимов Home AP, Wisp AP, CAP, CPE.
Quick Set – это простая страница мастера настройки, которая подготавливает роутер(маршрутизатор) MikroTik или точку доступа WiFi за несколько кликов. Это первый экран, который видит пользователь, открывая IP-адрес по умолчанию 192.168.88.1 в веб-браузере.
Quick Set доступен для всех устройств, у которых есть заводская конфигурация по умолчанию. Устройства, для которых нет конфигурации, необходимо настраивать вручную. Самый популярный и рекомендуемый режим – Home AP (или Home AP dual, в зависимости от устройства). Этот режим быстрой настройки обеспечивает простейшую терминологию и наиболее общие параметры для домашнего пользователя.

Режимы быстрой настройки Quick Set
В зависимости от модели роутера(маршрутизатора), коммутатора(свитча) или точки доступа WiFi выпадающий список режимов в меню Quick Set может иметь разные состав:
- CAP: Controlled Access Point, устройство AP, которое будет управляться централизованным сервером . Используется только в том случае, если уже настроен сервер CAPsMAN;
- CPE: клиентское устройство, которое будет подключаться к устройству точки доступа (AP). Предоставляет возможность поиска и подключения устройств AP . Это режим адаптирован под работу репитера(усилителя);
- Home AP: страница конфигурации точки доступа по умолчанию, подходит для большинства домашних пользователей. Предоставляет меньше вариантов и упрощенную терминологию. Этим режимом настраивается функция роутера(маршрутизатора) в MikroTik;
- Home AP dual: двухдиапазонные устройства (2 ГГц / 5 ГГц). Страница конфигурации точки доступа по умолчанию для большинства домашних пользователей. Предоставляет меньше вариантов и упрощенную терминологию;
- Home Mesh: создана для создания больших сетей Wi-Fi. Включает сервер в маршрутизаторе и помещает локальные интерфейсы WiFi под управление CAPsMAN. Для подключения других точек доступа MikroTik WiFi необходимо загрузить их с нажатой кнопкой сброса. После чего, они присоединятся к этой сети Home Mesh;
- Ethernet: настройка функции роутера для оборудования MikroTik, которые не имеет WiFi модуля.
- PTP Bridge AP: когда нужно прозрачно соединить два удаленных местоположения вместе в одной сети, нужно установить одно устройство в этот режим, а другое устройство в следующий (PTP Bridge CPE) режим. Это режим моста для передатчика;
- PTP Bridge CPE: если необходимо прозрачно соединить два удаленных местоположения вместе в одной сети, нужно установить одно устройство в этот режим, а другое устройство в предыдущий режим (точка доступа PTP Bridge). Это режим моста для приёмника;
- WISP AP: аналогичен режиму Home AP, но предоставляет более расширенные возможности и использует стандартную отраслевую терминологию, такую как SSID и WPA.
Быстрая настройка MikroTik Home AP
Режим Quick Set Home AP является самый распространённым режимом мастера настройки MikroTik. Именно Home AP произведёт конфигурирование устройства в качестве роутера(маршрутизатора). Первый порт роутера MikroTik будет принимать подключение от интернет провайдера, остальные порты будет являться LAN, а WiFi модуль обеспечит доступ к локальной сети и интернета для беспроводных устройств.
Настройка Mikrotik routerboard: bridge, masterport
Одной из особенностей роутеров Mikrotik routerboard является отсутствие предустановленных настроек портов. Суть вот в чем: покупая обычный бюджетный роутер вы увидите, что каждый порт подписан. На одном из них обязательно будет написано WAN, а на других либо ничего не будет написано, либо LAN. То есть у вас уже будет один порт настроен определенным образом для подключения интернета, а остальные порты будут объединены в switch (коммутатор) для удобства подключения оборудования. В Mikrotik все порты равнозначны и WAN-портом можно назначить любой, рисунок 1.
По умолчанию 1-й порт является WAN. А все остальные объединены в единую сеть — «bridge» , с wifi-интерфейсом. Порт номер 2 задан как «MasterPort» , а порты 3, 4 и 5 для которых задан master-порт, становятся пассивными (например в них отсутствует функция учёта входящего и исходящего трафика), рисунок 2.
Для наглядности, при детальной настройки роутера, мы не будем использовать стандартные (дефолтные) настройки, поэтому при первом подключении через winbox, в окошке «RouterOS Default Configuration» жмем кнопку «Remove Configuration» (подробная информация тут ).
. Будьте внимательны, если на вашем устройстве версия прошивки выше 6.41 (от 22.12.2017) , то опция MasterPort отсутствует. Переходите сразу к пункту «2)», для настройки Bridge .
В качестве WAN-порта мы будем использовать не 1-й, а 5-й порт, первой задачей будет настройка сети Bridge:
1) Задаем 1-й порт в качестве master-порта , напоминаю мастер портом может стать любой свободный порт. Укажем всем остальным портам использовать его в качестве мастера. Для этого в winbox идем в раздел Interfaces , выбираем ether2 , два раза нажимаем на него мышкой и попадаем в его настройки. Там ищем поле Master Port , в выпадающем списке выбираем ether1 . Тоже проделываем со всеми портами кроме 5-того, рисунок 3. Рядом с настроенным портом появится буква «S» .
2) Мы объединили порты с 1 по 4, теперь объединим их с wifi-интерфейсом в bridge. Для этого идем в раздел Bridge , нажимаем на «+» и жмем ОК. Все настройки оставляем по-умолчанию, рисунок 4.
3) После того, как мы создали bridge1, переходим на вкладку ports и жмем «+» . Выбираем ether1 и жмем ОК, рисунок 5.
4) После автоматической перезагрузки, в результате действий пункта «3)» , подключайтесь снова. Переходим в тот же раздел и еще раз нажимаем плюс и добавляем интерфейс wlan1 . Законченный вид изображен на рисунке 6.
Еще раз обращаем внимание: если на вашем устройстве версия прошивки выше 6.41 (от 22.12.2017), то опция MasterPort отсутствует. На этом работы по начальной настройке можно считать завершенными, продолжение по настройке интернета на роутере Mikrotik читайте «тут».