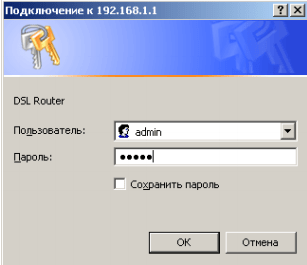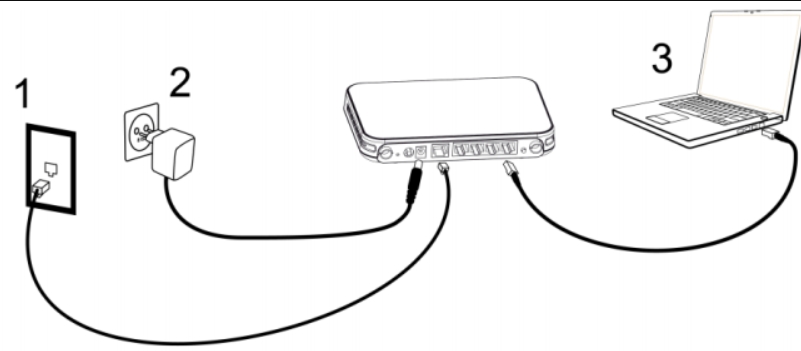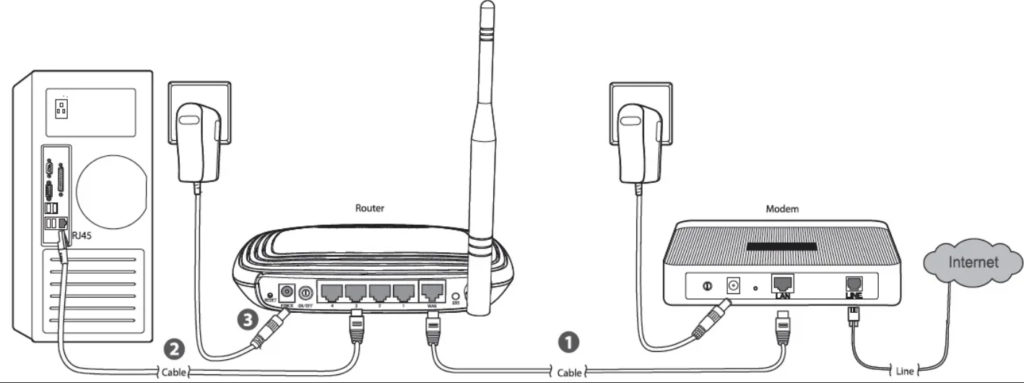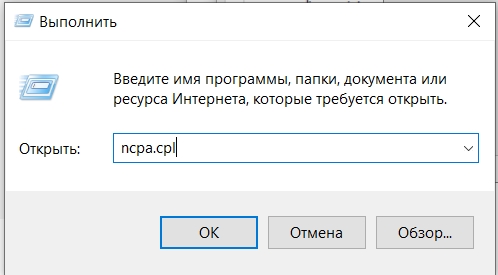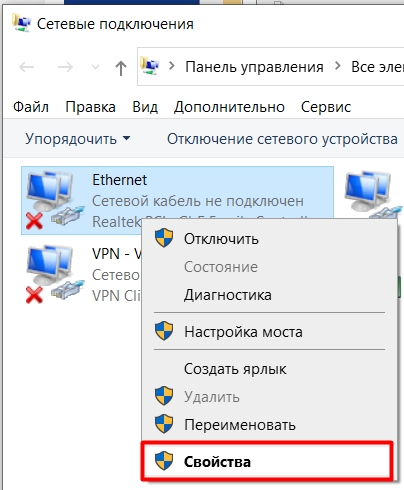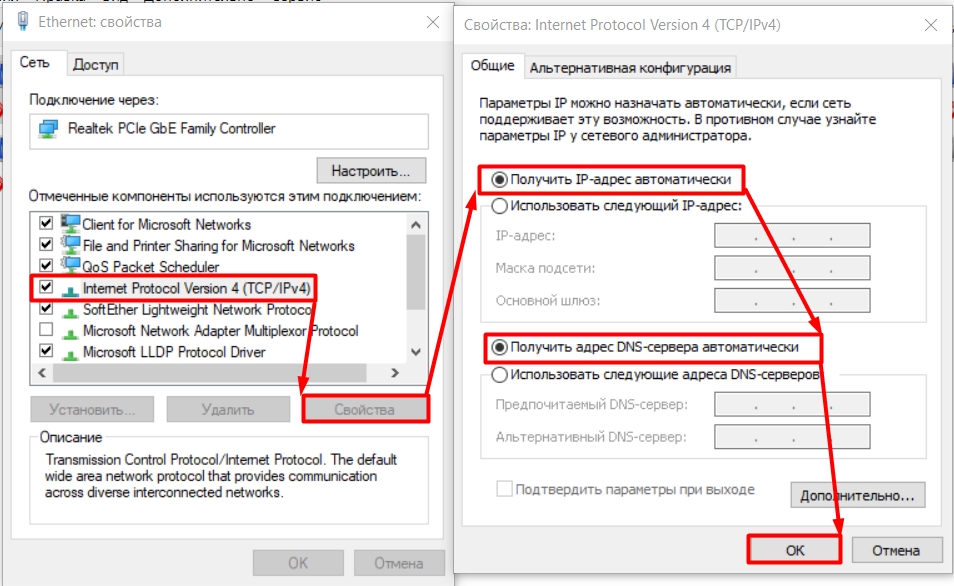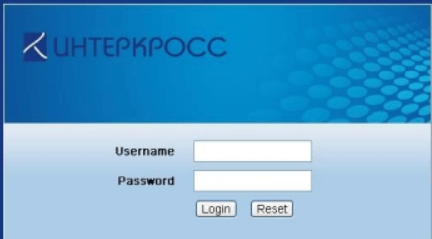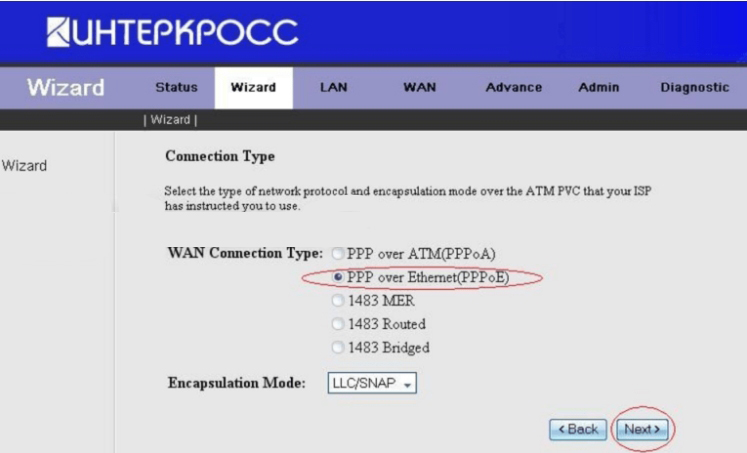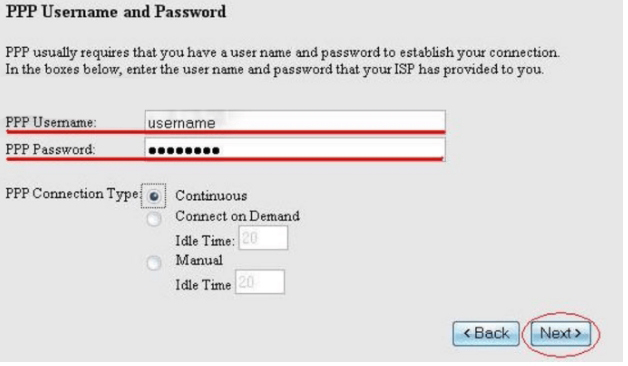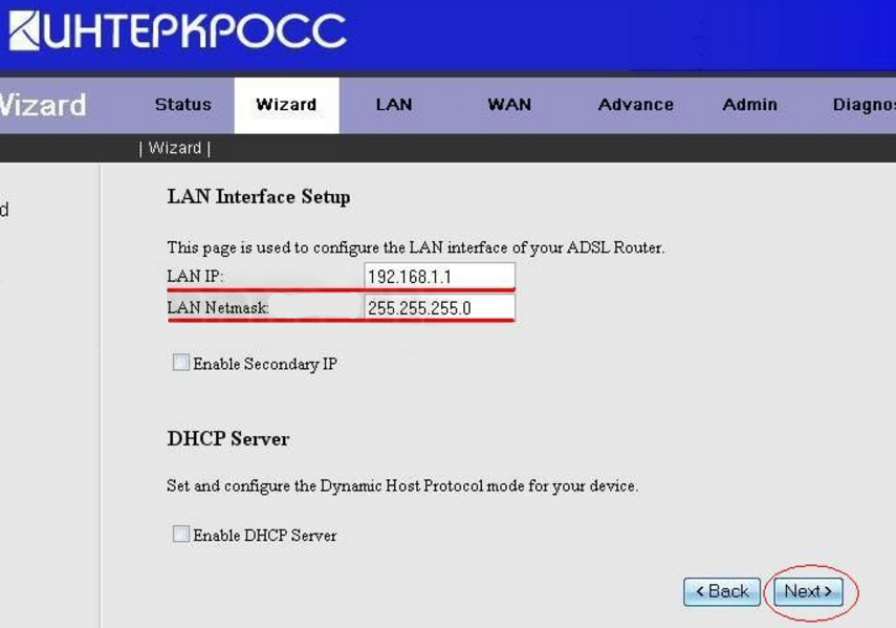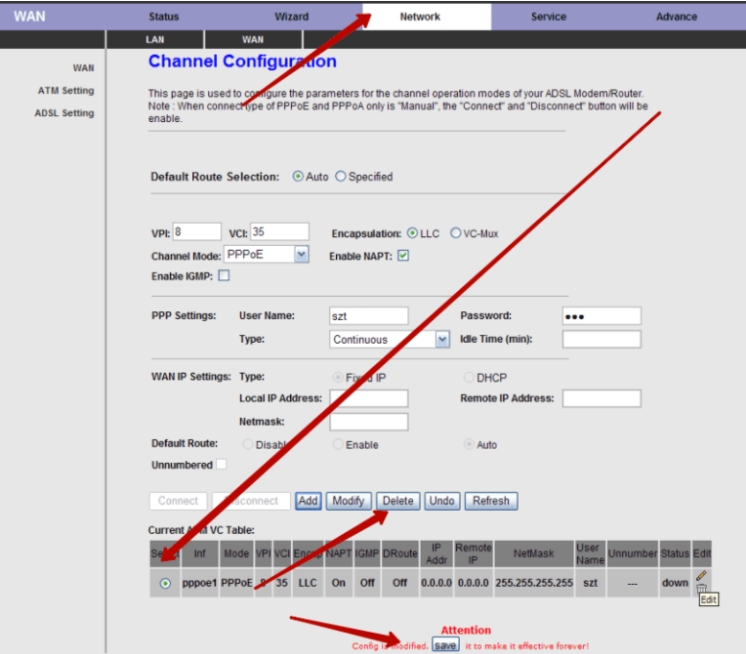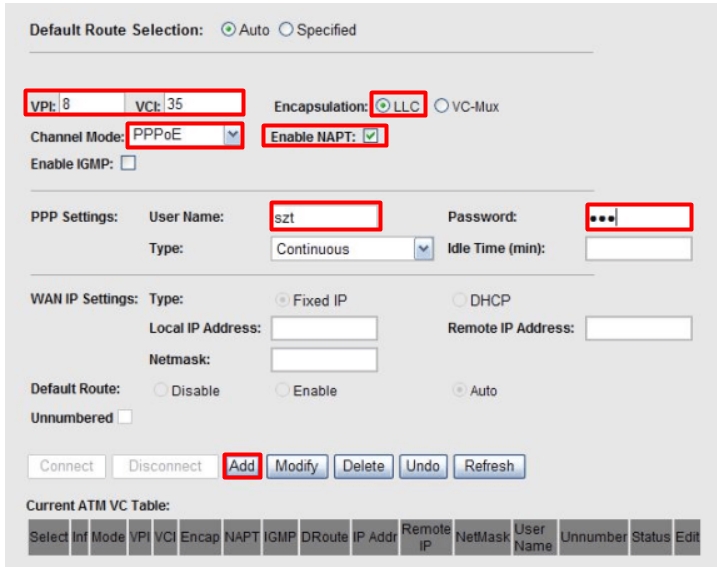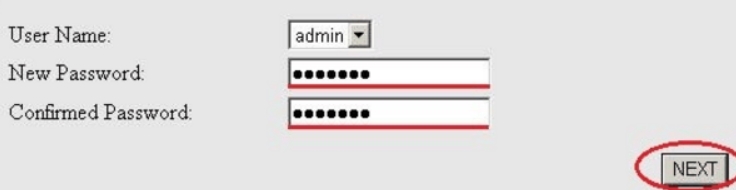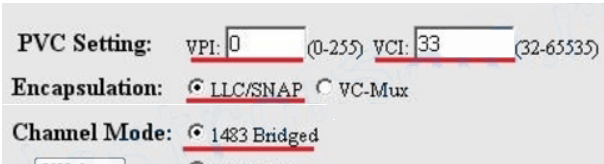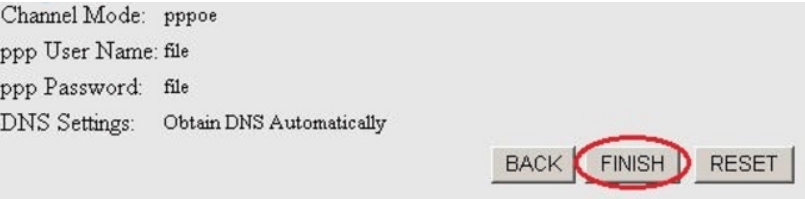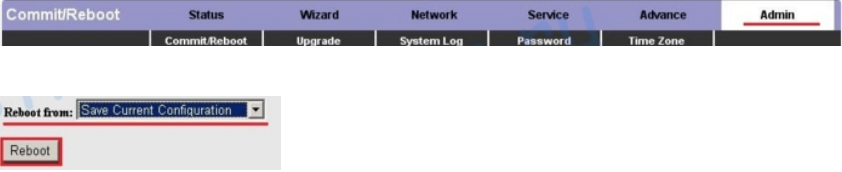- Настройка модемов Интеркросс
- Схема подключения роутера Интеркросс
- Вход в настройки роутера
- Настройка модемов Интекросс ICxDSL 5633 E/UE/NE
- Внешний вид и интерфейс прошивки
- Версия 3.6.0;
- Версия 1.3.9;
- Версия 3.02L.09;
- Подключение Интеркросс к интернету
- Настройка в режим «Router» (Маршрутизатор)
- Интеркросс ICxDSL 5633 E (есть вкладки LAN, WAN)
- Интеркросс ICxDSL 5633 E 2 (есть вкладка Network)
- Настройка в режим «Bridge» (Мост)
- Полезное видео по настройке Интеркросс в режиме роутера
- Настройка Интеркросс для абонентов U-tel
- aDSL модем Интеркросс ICxDSL 5633 (E/UE/NE/NE-02): настройка интернета
- ШАГ 1: Подключение модема
- ШАГ 2: Вход в Web-интерфейс
- ШАГ 3: Настройка
- Режим роутера (Старая прошивка)
- Режим роутера (Новая прошивка)
- Настройка моста (режим «Bridge»)
- Видео
Настройка модемов Интеркросс
Для настройки роутера Интеркросс необходимо подключить устройство, через кабель к компьютеру как показано на картинке.
Схема подключения роутера Интеркросс
После подключения роутера по указанной схеме включите его и подождите пока роутер загрузится, 30-60 секунд.
Вход в настройки роутера
Как правило, связь с роутером и компьютером устанавливается автоматически, я рекомендую после подключения, сразу попробовать зайти в настройки роутера.
Открываем браузер и вводим адресную строку 192.168.1.1, нажмем клавишу «Enter»
Если все хорошо, то у Вас появится страница с вводом логина и пароля:
Для модели ICxETH5670NE, данное окно может выглядеть так:
Если у Вас возникла ошибка:
Вам необходимо выполнить настройку сетевой карты, следуйте рекомендациям указанных в этих статьях:
Настройка модемов Интекросс ICxDSL 5633 E/UE/NE
В открытом браузере, введите в адресной строке: «http://192.168.1.1.»
Нажмите клавишу «Enter», затем появится диалоговое окно, которое я демонстрировал выше.
Перед настройкой роутера, рекомендую сбросить все настройки Интекросса на заводские, это можно сделать легко зажав на 15-30 кнопку «Reset» — на корпусе модема, после чего перезагрузить его.
Внешний вид и интерфейс прошивки
Внешне модели Интекросс ICxDSL 5633 E/UE/NE, выглядят так:
Интерфейс их может отличаться в зависимости от прошивки:
Версия 3.6.0;
Версия 1.3.9;
Версия 3.02L.09;
Подключение Интеркросс к интернету
Итак, перейдем к делу, модем можно настроить в два режима работы:
- Режим «Bridge»(Мост) — подключение к интернету настраивается на компьютере, для доступа в интернет необходимо каждый раз запускать соединение вручную.
- Соединение можно разорвать в любой момент, просто нажав кнопочку.
- Вы самостоятельно выполняете подключение, когда это необходимо.
- Режим «Router»(Маршрутизатор) — автоматическое подключение роутера к интернету.
- Можно раздать Wi-Fi.
- Подключение выполняется автоматически.
- Возможность подключить к интернету несколько устройств.
Настройка в режим «Router» (Маршрутизатор)
Интеркросс ICxDSL 5633 E (есть вкладки LAN, WAN)
Внешний вид вкладок на донном маршрутизаторе выглядит так:
Нажимаем вкладку Wizard (Мастер настроек).
В открывшейся вкладке вводим параметры:
Далее выбираем режим подключения «PPP over Ethernet(PPPoE)», и нажимаем Next. Некоторые провайдеры могу использовать другой тип соединения, поэтому если при подключении к интеренту возникнут проблемы, рекомендую уточнить тип подключения у тех. поддержки провайдера.
На следующим шаге вводим самые важные параметры:
Если у вас нет данных реквизитов, то необходимо их проверить в договоре или на карточке доступа, что выдавали вам при подключении. Будьте внимательны на данном шаге, имя пользователя и пароль вводи в точности, как их предоставили вам, соблюдая регистр.
На этом настройка завершена, проверяем параметры, и жмем Finish.
Интеркросс ICxDSL 5633 E 2 (есть вкладка Network)
Если сбросить настройки роутера не получилось при помощи кнопки, то рекомендую удалить их через интерфейс. Настройка данной прошивки отличается от прошивки выше, т.к. тут имеется вкладка Network (Сеть), на которой хранятся предварительные настройки роутера.
Для начала зайдем на данную вкладку и удалим все предварительные настройки. Для этого отмечаем имеющуюся строку в таблице и нажимаем кнопку Delete (Удалить).
Аналогично повторяем для всех записей в таблице.
Далее перед откроется окно «Channel Configuration» с параметрами, которые предстоит заполнить:
- VPI = 8; (8-Ростелеком, для остальных провайдеров 0).
- VCI = 35;
- Encapsulation — отметьте LLC;
- Channel mode — выберите PPPoE;
- Enable NAPT — отметим галочкой;
- Login Name — ваш логин;
- Password — ваш пароль;
Проверьте и нажмите кнопку Add, дождитесь перезагрузки модема.
После загрузки появится новая строка в разделе Current ATM VC Table, отметьте её галочкой и нажмите кнопку Save.
Выберите раздел «Admin», в выпадающем списке выберите «Save Current Configuration» (Сохранить конфигурацию), нажмите кнопку Reboot (Перезапустить).
Настройка в режиме роутер завершена.
Аналогичную настройку по данными параметрам, вы легко сможете провести через вкладку Wizard, если у вас что-то не получилось. Настройка через Wizard будет описана ниже.
Настройка в режим «Bridge» (Мост)
Настройка в режиме Bridge, производится для роутеров Интеркросс ICxDSL 5633 одинаково, для начала удалите существующие настройки, как я рекомендовал выше.
Заходим на вкладку Wizard, тут на предлогают ввести новый пароль, для входа на роутер, оставляем пустым или вводим admin или свой вариант, жмем NEXT.
На следующий шаг пропускаем и жмем NEXT.
Далее необходимо заполнить указанные параметры согласно скриншотам:
Далее выберите раздел «Admin», в выпадающем списке выберите «Save Current Configuration» (Сохранить конфигурацию), нажмите кнопку Reboot (Перезапустить).
Настройка в режиме роутер завершена.
Для настройки подключения на ПК, воспользуйтесь инструкциями:
Полезное видео по настройке Интеркросс в режиме роутера

Настройка Интеркросс для абонентов U-tel

Как вам статья?
aDSL модем Интеркросс ICxDSL 5633 (E/UE/NE/NE-02): настройка интернета
Всех приветствую на нашем портале WiFiGid. Сегодня я расскажу вам, как настроить Интеркросс модем ICxDSL 5633 (E/UE/NE/NE-02). Подобный модем в свое время подключала у нас компания Ростелеком. На данный момент его можно найти только на барахолках. В любом случае его еще можно подключить и настроить хотя бы в режиме моста. Я постарался описать все как можно подробнее, но если у вас возникнут какие-то вопросы, то пишите в комментариях.
ШАГ 1: Подключение модема
Компания Интеркросс выпустила несколько аппаратных версий модема 5633. Это как E-версия, которой уже нет в продаже. Так и обычная UE с более новой прошивкой. Разницы нет, все они подключаются примерно одинаково. Если у вашей модели есть антенна, то значит это модель ICxDSL 5633NE-02, и она поддерживает Wi-Fi – стандарты 802.11b и 802.11g. Максимальная скорость по вай-фай – 54 Мбит/с.
На более новых моделях есть сразу несколько LAN-портов.
У более старой версии LAN порт только один.
Настройка aDSL модема Интеркросс 5633 начинается с правильного подключения. Посмотрите на схему коннекта в разных режимах, чтобы выбрать тот, который нужен именно вам.
- Сначала подключаем модем в розетку с помощью блока питания.
- В порт «Line» подключаем телефонным кабель.
- В LAN (Ethernet) подключаем компьютер, ноутбук или роутер. При подключении роутера нужно будет настраивать модем в режим моста. Об этом я подробнее расскажу ниже. Модем следует подключать от LAN (Ethernet) порта к WAN (Интернет) порту маршрутизатора. Подобный порт на роутере обычно один, и он выделяется среди других цветом или значком.
- Нажимаем на кнопку включения.
Роутер уже давно не продается активно в магазинах, и насколько я знаю, в производстве его нет. То есть его можно найти только на барахолках. То есть, скорее всего, модемом, который вы сейчас пытаетесь настроить, ранее кто-то пользовался – поэтому я рекомендую сбросить его до заводских настроек, зажав кнопку «Reset» на 10 секунд. Она находится сзади аппарата.
ШАГ 2: Вход в Web-интерфейс
Вам не нужно ничего устанавливать на свой компьютер. И после того, как вы подключились к сети модема, достаточно открыть любой браузер и в адресную строку ввести:
Если вы не можете зайти в настройки, и у вас вылезает ошибка, откройте спойлер ниже
Откройте спойлер, чтобы увидеть инструкцию
- Выделите протокол TCP/IPv4 и зайдите в «Свойства». Далее установите настройки автоматического получения IP и DNS.
Вас попросят ввести логин и пароль, в обе строчки вписываем одинаковое значение:
ШАГ 3: Настройка
Модем можно настроить в два режима:
- Мост (Bridge) – когда модем как бы перебрасывает подключение с Line порта на LAN. Таким образом, можно подключить к LAN порту роутер, чтобы он уже раздавал Wi-Fi и являлся центральным звеном сети. Если же к LAN подключить компьютер, то нужно будет на нем создавать и настраивать подключение вручную.
- Маршрутизатор (Router) – в таком режиме просто подключаем комп или другие устройства к LAN и все.
Рассмотрим оба варианта. Выберите ваш вариант. Обязательно держите рядом с собой договор от провайдера, там указан логин, пароль, а также другие дополнительные данные, которые нужны для подключения к интернету.
Режим роутера (Старая прошивка)
- Придумываем новый пароль для Web-интерфейса.
- Указываем часовой пояс.
- Запускаем режим быстрой настройки, нажав по кнопке «Wizard». Далее нужно будет указать значения VPI и VCI. Их можно найти в договоре. Напомню, что они различаются в зависимости от провайдера и региона.
- На следующем шаге выбираем PPP over Ethernet (PPPoE).
- Вот этот шаг мне не совсем понятен. Тут нам предлагается изменить локальный адрес роутера. Просто оставляем настройки такие, какие они были. И обязательно включите автоматическую настройку адресов «Enable DHCP Server». В противном случае вам придется автоматически вводить IP конфигурации на подключенных к модему устройствах.
- На этом настройка завершена.
- Нажимаем «Admin» в строке «Reboot from», указываем текущую настройку «Save Current Configuration» и нажимаем по кнопке перезагрузки «Reboot».
Режим роутера (Новая прошивка)
У данной прошивки может быть баг, когда после сброса остаются старые настройки системы. Перейдите в «Network» и пролистайте в самый низ до таблички. Если там ничего нет, то пропустите этот шаг, если вы увидите какие-то настройки, то выделите их, так чтобы они отображались и потом, в самом низу нажмите по кнопке «Delete». Удалите таким образом все конфигурации.
После этого заполняем настройки нового подключения. Вводим значения VPI и VCI. Отмечаем две галочки «LLC» и «Enable NAPT». Вводим значения логина (User Name) и пароля (Password). В конце нажимаем по кнопке «Add».
После того как вы добавите эту запись в таблицу, выделите её галочкой и нажмите по кнопке «Save», которая находится в самом низу. После этого в верхней панели выбираем «Admin» и нажимаем по кнопочке «Save Current Configuration», чтобы все настройки вступили в силу.
Настройка моста (режим «Bridge»)
Режим моста настраивается немного по-другому, хотя процесс очень похожий. Нажимаем по «Wizard», чтобы запустить режим быстрой настройки. На первом шаге вас попросят изменить пароль админки. На втором нужно будет выбрать правильный часовой пояс.
Теперь нужно будет ввести парильные VPI и VCI из договора. В строке «Encapsulation» указать настройку «LLC/SNAP». В строке «Channel Mode» поставить галочку «1483 Bridged».
В самом конце нажимаем по кнопке «Finish».
Переходим в раздел «Admin», напротив «Reboot from» выбираем «Save Current Configuration» и нажимаем «Reboot».
Видео