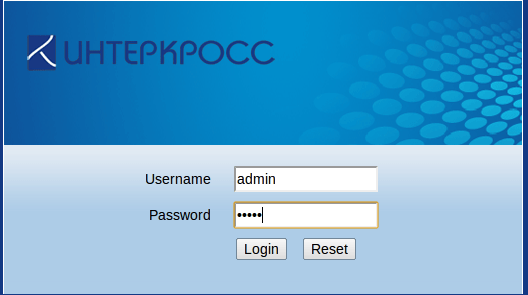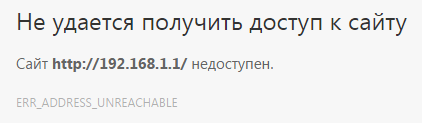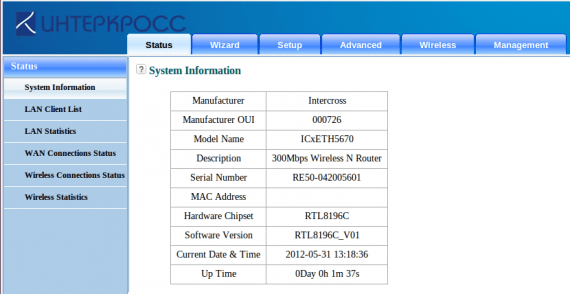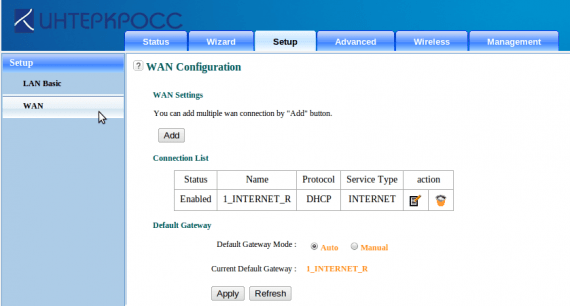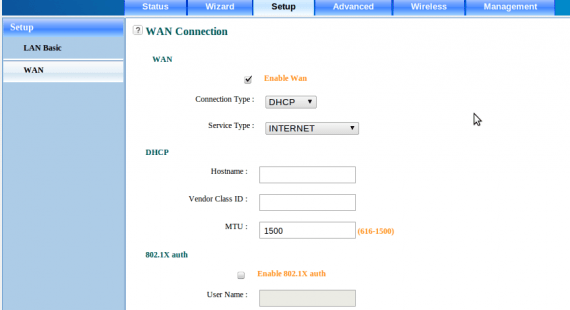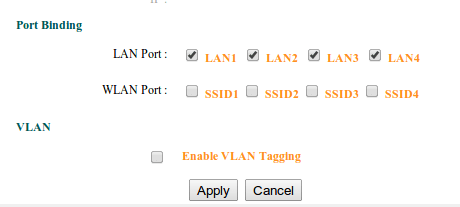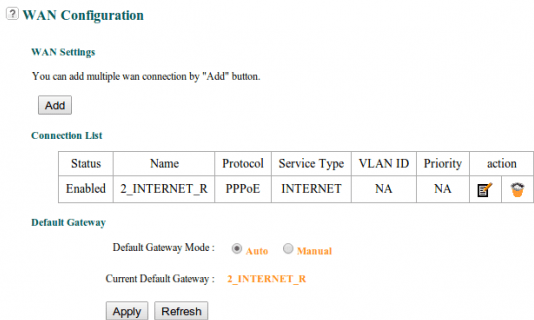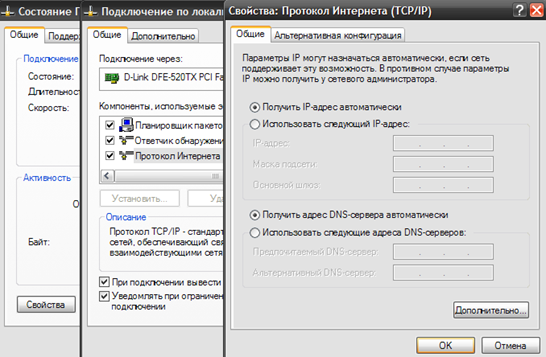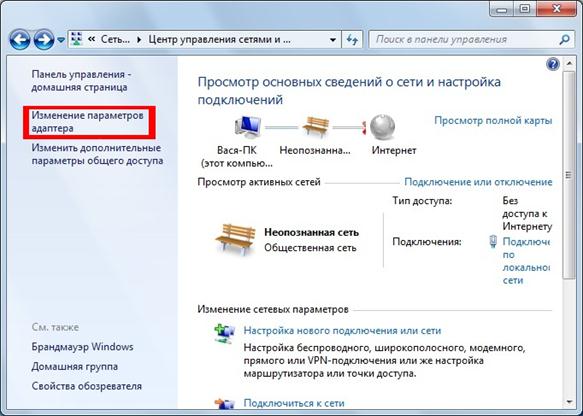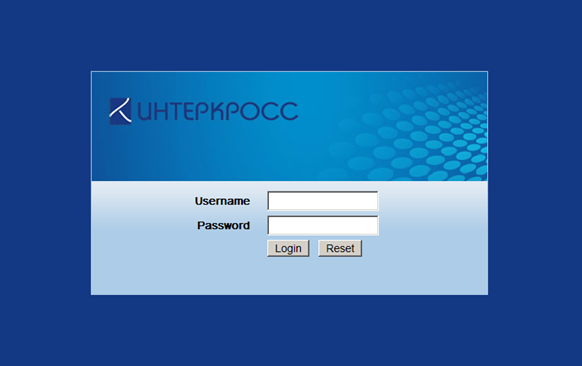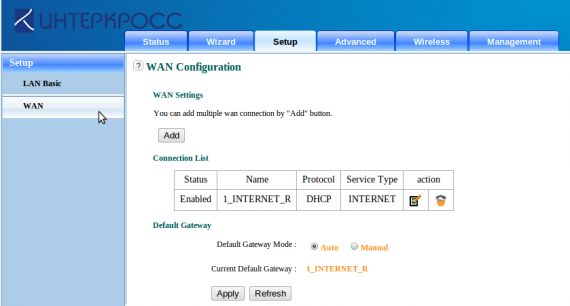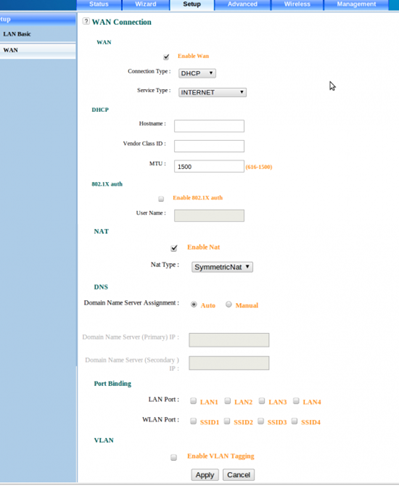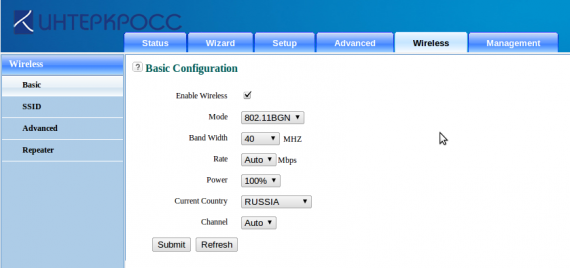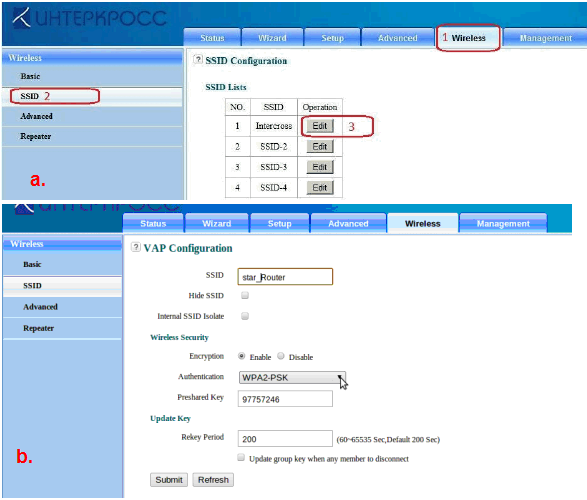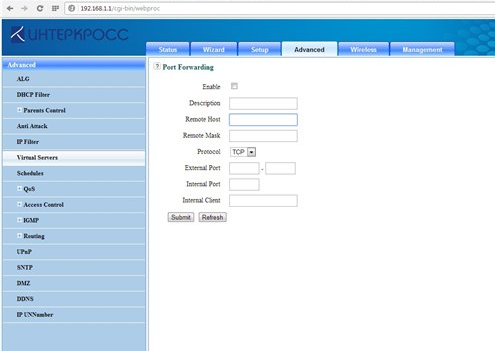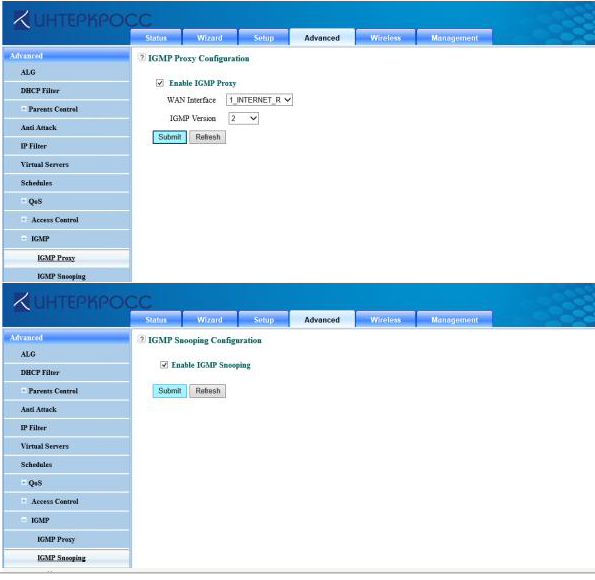- Настройка роутера Интеркросс ICxETH5670NE на русском языке
- Вход в настройки модема
- Настройка в режиме PPPoE
- Настройка в режиме Bridge
- Настройка беспроводной точки доступа WiFi
- Включение WiFi
- Установка пароля и имени на WiFi
- Интеркросс 5670, его настройка
- Подключение к компьютеру, web-интерфейс
- Настройка Интернета и Wi-Fi
- Параметры Интернет-соединения, настройка
- Включение встроенной точки доступа
- Дополнительные опции: UPnP, IPTV
- Плюсы и минусы роутера 5670
- Улучшить Wi-Fi иногда нельзя
- Настройка WiFi роутера Интеркросс ICxETH5670NE
- Вход в настройки модема
- Настройка в режиме PPPoE
- Настройка в режиме Bridge
- Настройка беспроводной точки доступа WiFi
- Включение WiFi
- Установка пароля и имени на WiFi
Настройка роутера Интеркросс ICxETH5670NE на русском языке
Если Вы владелец роутера Интеркросс ICxETH5670NE, то настройка на русском Вам пригодится, и так давайте разберемся, как настроить WiFi роутер Интеркросс ICxETH5670NE своими руками.
Внешне роутеры ICxETH5670NE выглядят так:
Данные роутеры используются многими провайдерами, но настройка у них универсальна, для начала я бы рекомендовал Вам обратиться в техническую поддержку вашего провайдера и уточнить способ вашего подключения.
Вход в настройки модема
В открытом браузере, введите в адресной строке: «http://192.168.1.1»
Нажмите клавишу «Enter», затем появится диалоговое окно, введите:
Если при входе вы получаете ошибку:
Это означает, что компьютер не смог соединиться с модемом, вам необходимо проверить соединение, и выполнить настройку сетевой карты:
Настройка IP-Адреса для входа в роутер на Windows XP
Настройка IP-Адреса для входа в роутер на Windows 7
Настройка в режиме PPPoE
Данный режим осуществляет автоматическое подключения к интернету и можно настроить раздачу WiFi.
Для настройки роутера Интеркросс ICxETH5670NE в режим PPPoE откройте любой браузер.
В открытом браузере, введите в адресной строке: «http://192.168.1.1»
Нажмите клавишу «Enter», затем появится диалоговое окно, введите:
Переходим во вкладку Setup, меню WAN. Удаляем соединение 1_INTERNET_R, кликнув по значку корзины.
Далее нажимаем на кнопку Add.
Настройка в режиме Bridge
Данный режим осуществляет ручное подключения к интернету, через настройку на компьютере.
Для настройки роутера Интеркросс ICxETH5670NE в режим Bridge откройте любой браузер.
При входе в роутер у вас откроется следующее окно:
Переходим в верхнем меню нажимаем вкладку Setup, слева в меню нажимаем WAN.
Удаляем имеющиеся соединение, покажу на примере 1_INTERNET_R, просто нажмите по значку корзины.
Далее нажмите кнопку Add.
Тип подключения лучше уточнить у провайдера!
Остальные параметры оставляем по умолчанию.
Внизу страницы, отмечаем все порты (LAN Port) с «LAN1» по «LAN4».
Нажимаем кнопку Apply.
На этом настройка роутера в режим PPPoE завершена.
Настройка беспроводной точки доступа WiFi
Включение WiFi
И так ваш модем настроен в режиме роутера, и осталось настроить беспроводную точку доступа.
Зайдите на вкладку Wireless (Беспроводная сеть), слева в меню выберите пункт меню Basic.
Поставьте галочку на Enable Wireless (Активировать беспроводную сеть) и нажимаем кнопку Submit (Подтвердить).
Установка пароля и имени на WiFi
Переходим во вкладку SSID (Слева в меню) и заполняем данные:
- SSID (название WiFi) — любое имя.
- Autentification (Тип аутентификации) — «WPA-PSK/WPA2-PSK».
- Preshared Key (пароль для WiFi) — придумайте любой пароль.
Для сохранения настройки нажмите Submit.
Настройка беспроводной точки доступа завершена.
Интеркросс 5670, его настройка
Российская фирма «Интеркросс» выпускает роутер, оснащённый стандартным набором Ethernet-портов и стандартным же Wi-Fi-модулем. У этого чудного девайса есть название – «Интеркросс 5670». Беспроводной модуль указанного роутера – двухканальный (2*20МГц). Пропускная способность в сетях, где используется подобный режим, равна 300 Мбит/с. Здесь мы рассмотрим, как роутер Интеркросс модели «5670» нужно настраивать. Будем говорить, в том числе, и о дополнительных опциях, таких как проброс портов и IP-телевидение.
Подключение к компьютеру, web-интерфейс
Любое сложное сетевое устройство настраивается через web-интерфейс (специальный сайт с текстовыми окнами). Открыв этот сайт, вы сможете менять разные параметры, главное – знать, что именно нужно поменять, а что оставить «по умолчанию». Чтобы настроить роутер, сначала задайте параметры на сетевой карте. Нам нужны «авто IP» и «авто DNS»:
Выполнив указанные действия, вы должны соединить порт LAN роутера (любой) с портом сетевой карты. Для этого нужно использовать патч-корд. Заодно, можно сразу включить разъём шнура провайдера в WAN-порт.
Подайте на роутер питание и подождите минуту. Если значок подключения будет оставаться со знаком «!», выполните на нём правый клик и нажмите «Отключить». Чтобы включить соединение, выберите надпись «Изменение параметров адаптера» в папке «Центр управления сетями»:
В Windows XP это выглядит проще – там есть пункт «Исправить», возникающий после правого клика на значке.
Как только соединение ПК и роутера начнёт работать, откройте браузер и перейдите к следующему адресу: 192.168.1.1. Вы увидите окно авторизации, где вводится логин и пароль (admin и admin).
Тем, у кого что-то пошло не так, рекомендуем попробовать присвоить сетевой карте статические значения: адрес 192.168.1.101, маску с последним нулём и основной шлюз с последней единицей (192.168.1.1). Или же, выполните сброс, нажав reset и удерживая эту кнопку 15 секунд.
Настройка Интернета и Wi-Fi
Открыв web-интерфейс роутера, вы окажитесь на вкладке «Status». Настройка основных функций (Интернет-соединение, сеть Wi-Fi) выполняется на других вкладках: «Setup» –> «WAN» и «Wireless» –> «Basic». А ещё, есть дополнительные опции, которые тоже являются важными. Мы считаем, к таким опциям относится проброс портов и трансляция IPTV. В первую очередь, настроим выход в Интернет.
Параметры Интернет-соединения, настройка
Откройте вкладку «Setup» –> «WAN». Удалите из таблицы все строки (если они есть), используя значок «Корзина». Затем, нажмите «Add»:
Выберите тип используемого соединения, например, «клиент DHCP»:
Если используется соединение указанного типа, мы выбираем опцию «Enable WAN» и «Enable NAT», остальное пусть будет по умолчанию. Чтобы выполнить применение настроек, нажимают «Apply».
Задавать адреса DNS иногда требуется в явном виде, что всегда указывают в договоре. Чтобы так сделать, достаточно перевести селектор «Domain Name…» в положение «Manual». Для настройки «PPPoE» мы использовали бы те же галочки, которые выставлены в нашем примере. Но ещё, потребовалось бы задать логин и пароль абонента. А вообще, рассматриваемый роутер поддерживает и PPTP, и L2TP («dual access» в обоих случаях). Будет ли это работать, например, с Билайном или Корбиной, наука умалчивает.
Главное, что в рассматриваемом здесь роутере предусмотрена возможность объединить порт WAN с любым из LAN-портов.
Допустим, стандартный Интернет-порт сгорел. Тогда, мы заходим в интерфейс, выставляем галочку напротив надписи «LAN1» или «LAN2», и используем выбранный нами порт для подключения к провайдеру. Данный «фокус» допускается не для всех моделей устройств. Но у «Интеркросса», как видим, всё в порядке.
Включение встроенной точки доступа
Любая беспроводная сеть устроена по одной схеме: есть центральный элемент, так называемая «точка доступа», а к этому «центру» подключаются другие элементы (абоненты). Сейчас мы должны включить точку доступа, которая расположена в роутере. Ей мы присвоим имя, и зададим все параметры беспроводной сети:
Значения основных параметров выставляют на вкладке «Wireless» –> «Basic»:
- Установите галочку «Enable»;
- Выберите режим – протокол 802.11 (сначала пусть будет «BGN»);
- Нужно выбрать, используется ли двухканальный режим (40 МГц). Попробуйте установить значение «20», а затем, перейдите к «40»;
- Rate – всегда оставляем в «Авто»;
- Мощность передатчика – пусть будет 100%, затем попробуйте уменьшить;
- Страна – RUSSIA;
- Номер канала – выберите «Авто», если не знаете, какой именно радиоканал свободен.
Применяют настройки нажатием «Submit».
Перейдём к вкладке «SSID». Здесь от вас требуется нажать «Edit» в первой строке таблицы:
В терминах сетей Wi-Fi, SSID – это имя. Задайте его, а затем, включите шифрование, переведя селектор в положение «Enable». Лучше использовать режим WPA2-PSK, но если не все абоненты будут проходить идентификацию, включите WPA-PSK. На вкладке нужно задать пароль и нажать «Submit».
Дополнительные опции: UPnP, IPTV
Для некоторых программ, таких как ICQ, Skype и Torrent-клиент, в роутере настраивают проброс портов. Это выполняется на вкладке «Advanced» –> «Virtual Servers»:
В то же время, есть альтернативный вариант, когда проброс портов настраивается «автоматом». Чтобы его задействовать, перейдите к вкладке «UPnP», установите единственную галочку и нажмите «Submit». Такой вариант является рекомендуемым, но всё же, некоторые сетевые игры не умеют использовать «UPnP». Помните следующее: задавать правила проброса портов вы сможете тогда, когда опция «UPnP» будет отключена.
Если провайдер транслирует IPTV, и нужно смотреть ТВ на компьютере, то перейдите к вкладке «Advanced» –> «IGMP». Тут будет пара закладок, «Proxy» и «Snooping». На каждой из них выставляют галочку и нажимают «Submit»:
Сделав всё, как указано, можете открыть IPTV-player или приложение VLC. Настраивать их нужно заранее, до подключения роутера. Желаем удачи.
Плюсы и минусы роутера 5670
К задней стенке рассмотренного у нас девайса прикручены две несъёмные антенны. То, что они несъёмные – это плохо. Установив узконаправленную антенну, мы могли бы усилить сигнал в некоторых точках пространства. Но здесь, похоже, ничего усилить нельзя. Доказательство этому факту находится в фильме, размещённом в конце статьи.
Основным недостатком Wi-Fi-роутера Интеркросс пользователи считают слабый уровень сигнала. Можно подумать, в девайсах ASUS из линейки RT-N он сильнее… Нужен хороший сигнал – покупайте D-Link, но тогда не жалуйтесь на качество «фирменных» прошивок. Претензий к надёжности и к прошивке устройств под названием «Интеркросс 5670», как правило, не возникает. Пользователей не устраивает только ограниченный набор функций, хотя, всё основное в прошивке есть: работает IPTV, опция UPnP тоже присутствует. Не понятно одно: где брать файлы фирменного ПО (прошивки), и кто их в действительности выпускает.
Улучшить Wi-Fi иногда нельзя
Настройка WiFi роутера Интеркросс ICxETH5670NE
Если Вы владелец роутера Интеркросс ICxETH5670NE, то настройка на русском Вам пригодится, и так давайте разберемся, как настроить WiFi роутер Интеркросс ICxETH5670NE своими руками.
Внешне роутеры ICxETH5670NE выглядят так:
Данные роутеры используются многими провайдерами, но настройка у них универсальна, для начала я бы рекомендовал Вам обратиться в техническую поддержку вашего провайдера и уточнить способ вашего подключения.
Вход в настройки модема
В открытом браузере, введите в адресной строке: «http://192.168.1.1»
Нажмите клавишу «Enter», затем появится диалоговое окно, введите:
Если при входе вы получаете ошибку:
Это означает, что компьютер не смог соединиться с модемом, вам необходимо проверить соединение, и выполнить настройку сетевой карты:
Настройка в режиме PPPoE
Данный режим осуществляет автоматическое подключения к интернету и можно настроить раздачу WiFi.
Для настройки роутера Интеркросс ICxETH5670NE в режим PPPoE откройте любой браузер.
В открытом браузере, введите в адресной строке: «http://192.168.1.1»
Нажмите клавишу «Enter», затем появится диалоговое окно, введите:
Переходим во вкладку Setup, меню WAN. Удаляем соединение 1_INTERNET_R, кликнув по значку корзины.
Далее нажимаем на кнопку Add.
Настройка в режиме Bridge
Данный режим осуществляет ручное подключения к интернету, через настройку на компьютере.
Для настройки роутера Интеркросс ICxETH5670NE в режим Bridge откройте любой браузер.
При входе в роутер у вас откроется следующее окно:
Переходим в верхнем меню нажимаем вкладку Setup, слева в меню нажимаем WAN.
Удаляем имеющиеся соединение, покажу на примере 1_INTERNET_R, просто нажмите по значку корзины.
Далее нажмите кнопку Add.
Тип подключения лучше уточнить у провайдера!
Остальные параметры оставляем по умолчанию.
Внизу страницы, отмечаем все порты (LAN Port) с «LAN1» по «LAN4».
Нажимаем кнопку Apply.
На этом настройка роутера в режим PPPoE завершена.
Настройка беспроводной точки доступа WiFi
Включение WiFi
И так ваш модем настроен в режиме роутера, и осталось настроить беспроводную точку доступа.
Зайдите на вкладку Wireless (Беспроводная сеть), слева в меню выберите пункт меню Basic.
Поставьте галочку на Enable Wireless (Активировать беспроводную сеть) и нажимаем кнопку Submit (Подтвердить).
Установка пароля и имени на WiFi
Переходим во вкладку SSID (Слева в меню) и заполняем данные:
- SSID (название WiFi) — любое имя.
- Autentification (Тип аутентификации) — «WPA-PSK/WPA2-PSK».
- Preshared Key (пароль для WiFi) — придумайте любой пароль.
Для сохранения настройки нажмите Submit.
Настройка беспроводной точки доступа завершена.
Как вам статья?