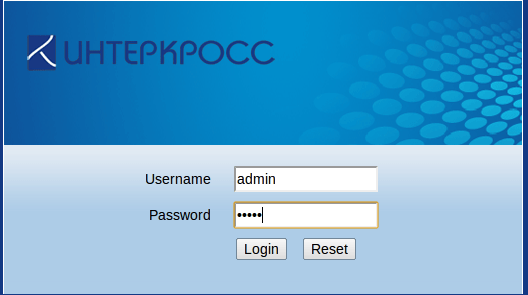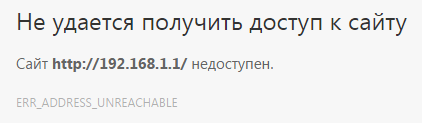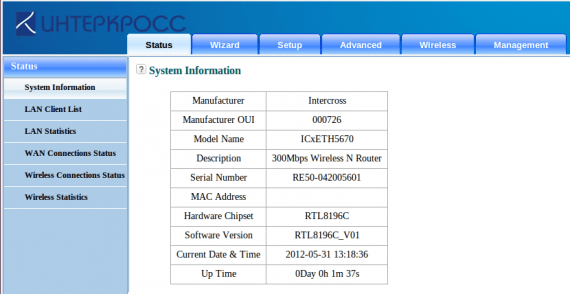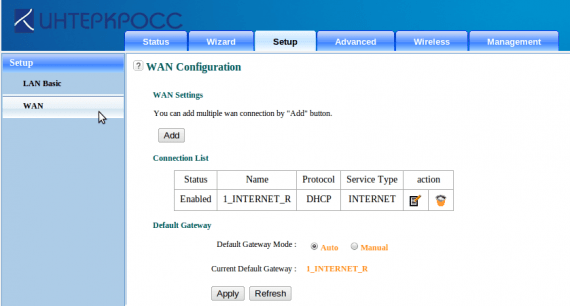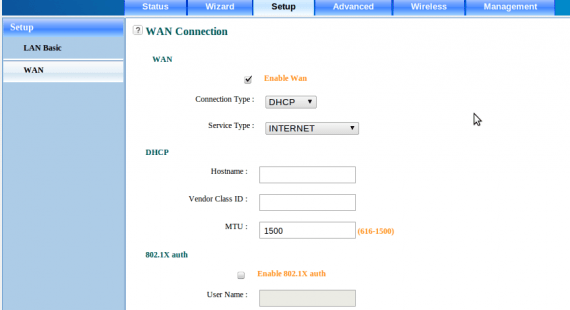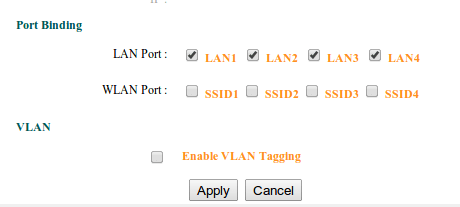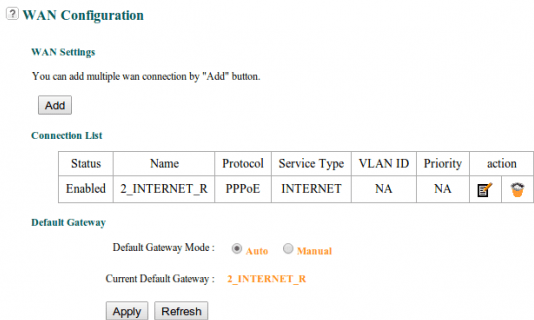- Настройка WiFi роутера Интеркросс ICxETH5670NE
- Вход в настройки модема
- Настройка в режиме PPPoE
- Настройка в режиме Bridge
- Настройка беспроводной точки доступа WiFi
- Включение WiFi
- Установка пароля и имени на WiFi
- Как настроить wifi роутер интеркросс icxeth5670ne
- Схема подключения роутера Интеркросс
- Вход в настройки роутера
- Настройка модемов Интекросс ICxDSL 5633 E/UE/NE
- Внешний вид и интерфейс прошивки
- Версия 3.6.0;
- Версия 1.3.9;
- Версия 3.02L.09;
- Подключение Интеркросс к интернету
- Настройка в режим «Router» (Маршрутизатор)
- Интеркросс ICxDSL 5633 E (есть вкладки LAN, WAN)
- Интеркросс ICxDSL 5633 E 2 (есть вкладка Network)
- Настройка в режим «Bridge» (Мост)
- Настройка роутера Интеркросс ICxETH5670NE на русском языке
- Вход в настройки модема
- Настройка в режиме PPPoE
- Настройка в режиме Bridge
- Настройка беспроводной точки доступа WiFi
- Включение WiFi
- Установка пароля и имени на WiFi
Настройка WiFi роутера Интеркросс ICxETH5670NE
Если Вы владелец роутера Интеркросс ICxETH5670NE, то настройка на русском Вам пригодится, и так давайте разберемся, как настроить WiFi роутер Интеркросс ICxETH5670NE своими руками.
Внешне роутеры ICxETH5670NE выглядят так:
Данные роутеры используются многими провайдерами, но настройка у них универсальна, для начала я бы рекомендовал Вам обратиться в техническую поддержку вашего провайдера и уточнить способ вашего подключения.
Вход в настройки модема
В открытом браузере, введите в адресной строке: «http://192.168.1.1»
Нажмите клавишу «Enter», затем появится диалоговое окно, введите:
Если при входе вы получаете ошибку:
Это означает, что компьютер не смог соединиться с модемом, вам необходимо проверить соединение, и выполнить настройку сетевой карты:
Настройка в режиме PPPoE
Данный режим осуществляет автоматическое подключения к интернету и можно настроить раздачу WiFi.
Для настройки роутера Интеркросс ICxETH5670NE в режим PPPoE откройте любой браузер.
В открытом браузере, введите в адресной строке: «http://192.168.1.1»
Нажмите клавишу «Enter», затем появится диалоговое окно, введите:
Переходим во вкладку Setup, меню WAN. Удаляем соединение 1_INTERNET_R, кликнув по значку корзины.
Далее нажимаем на кнопку Add.
Настройка в режиме Bridge
Данный режим осуществляет ручное подключения к интернету, через настройку на компьютере.
Для настройки роутера Интеркросс ICxETH5670NE в режим Bridge откройте любой браузер.
При входе в роутер у вас откроется следующее окно:
Переходим в верхнем меню нажимаем вкладку Setup, слева в меню нажимаем WAN.
Удаляем имеющиеся соединение, покажу на примере 1_INTERNET_R, просто нажмите по значку корзины.
Далее нажмите кнопку Add.
Тип подключения лучше уточнить у провайдера!
Остальные параметры оставляем по умолчанию.
Внизу страницы, отмечаем все порты (LAN Port) с «LAN1» по «LAN4».
Нажимаем кнопку Apply.
На этом настройка роутера в режим PPPoE завершена.
Настройка беспроводной точки доступа WiFi
Включение WiFi
И так ваш модем настроен в режиме роутера, и осталось настроить беспроводную точку доступа.
Зайдите на вкладку Wireless (Беспроводная сеть), слева в меню выберите пункт меню Basic.
Поставьте галочку на Enable Wireless (Активировать беспроводную сеть) и нажимаем кнопку Submit (Подтвердить).
Установка пароля и имени на WiFi
Переходим во вкладку SSID (Слева в меню) и заполняем данные:
- SSID (название WiFi) — любое имя.
- Autentification (Тип аутентификации) — «WPA-PSK/WPA2-PSK».
- Preshared Key (пароль для WiFi) — придумайте любой пароль.
Для сохранения настройки нажмите Submit.
Настройка беспроводной точки доступа завершена.
Как вам статья?
Как настроить wifi роутер интеркросс icxeth5670ne
Для настройки роутера Интеркросс необходимо подключить устройство, через кабель к компьютеру как показано на картинке.
Схема подключения роутера Интеркросс
После подключения роутера по указанной схеме включите его и подождите пока роутер загрузится, 30-60 секунд.
Вход в настройки роутера
Как правило, связь с роутером и компьютером устанавливается автоматически, я рекомендую после подключения, сразу попробовать зайти в настройки роутера. Открываем браузер и вводим адресную строку 192.168.1.1, нажмем клавишу «Enter»
Если все хорошо, то у Вас появится страница с вводом логина и пароля: 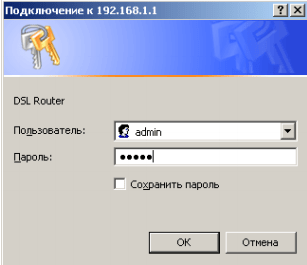

Настройка модемов Интекросс ICxDSL 5633 E/UE/NE
В открытом браузере, введите в адресной строке: «http://192.168.1.1.» Нажмите клавишу «Enter», затем появится диалоговое окно, которое я демонстрировал выше. и нажмите клавишу «Enter». Перед настройкой роутера, рекомендую сбросить все настройки Интекросса на заводские, это можно сделать легко зажав на 15-30 кнопку «Reset» — на корпусе модема, после чего перезагрузить его.
Внешний вид и интерфейс прошивки
Версия 3.6.0;
Версия 1.3.9;
Версия 3.02L.09;
Подключение Интеркросс к интернету
- Режим «Bridge»(Мост) — подключение к интернету настраивается на компьютере, для доступа в интернет необходимо каждый раз запускать соединение вручную.
- Соединение можно разорвать в любой момент, просто нажав кнопочку.
- Вы самостоятельно выполняете подключение, когда это необходимо.
- Режим «Router»(Маршрутизатор) — автоматическое подключение роутера к интернету.
- Можно раздать Wi-Fi.
- Подключение выполняется автоматически.
- Возможность подключить к интернету несколько устройств.
Настройка в режим «Router» (Маршрутизатор)
Интеркросс ICxDSL 5633 E (есть вкладки LAN, WAN)
Внешний вид вкладок на донном маршрутизаторе выглядит так:
Нажимаем вкладку Wizard (Мастер настроек).
В открывшейся вкладке вводим параметры:
Далее выбираем режим подключения «PPP over Ethernet(PPPoE)», и нажимаем Next. Некоторые провайдеры могу использовать другой тип соединения, поэтому если при подключении к интеренту возникнут проблемы, рекомендую уточнить тип подключения у тех. поддержки провайдера.
На следующим шаге вводим самые важные параметры:
Если у вас нет данных реквизитов, то необходимо их проверить в договоре или на карточке доступа, что выдавали вам при подключении. Будьте внимательны на данном шаге, имя пользователя и пароль вводи в точности, как их предоставили вам, соблюдая регистр.
На этом настройка завершена, проверяем параметры, и жмем Finish.
Интеркросс ICxDSL 5633 E 2 (есть вкладка Network)
Если сбросить настройки роутера не получилось при помощи кнопки, то рекомендую удалить их через интерфейс. Настройка данной прошивки отличается от прошивки выше, т.к. тут имеется вкладка Network (Сеть), на которой хранятся предварительные настройки роутера.
Для начала зайдем на данную вкладку и удалим все предварительные настройки. Для этого отмечаем имеющуюся строку в таблице и нажимаем кнопку Delete (Удалить).
Аналогично повторяем для всех записей в таблице.
Далее перед откроется окно «Channel Configuration» с параметрами, которые предстоит заполнить:
- VPI = 8; (8-Ростелеком, для остальных провайдеров 0).
- VCI = 35;
- Encapsulation — отметьте LLC;
- Channel mode — выберите PPPoE;
- Enable NAPT — отметим галочкой;
- Login Name — ваш логин;
- Password — ваш пароль;
Проверьте и нажмите кнопку Add, дождитесь перезагрузки модема.
После загрузки появится новая строка в разделе Current ATM VC Table, отметьте её галочкой и нажмите кнопку Save.
Выберите раздел «Admin», в выпадающем списке выберите «Save Current Configuration» (Сохранить конфигурацию), нажмите кнопку Reboot (Перезапустить).
Настройка в режиме роутер завершена.
Аналогичную настройку по данными параметрам, вы легко сможете провести через вкладку Wizard, если у вас что-то не получилось. Настройка через Wizard будет описана ниже.
Настройка в режим «Bridge» (Мост)
Настройка в режиме Bridge, производится для роутеров Интеркросс ICxDSL 5633 одинаково, для начала удалите существующие настройки, как я рекомендовал выше.
Заходим на вкладку Wizard, тут на предлогают ввести новый пароль, для входа на роутер, оставляем пустым или вводим admin или свой вариант, жмем NEXT.
На следующий шаг пропускаем и жмем NEXT.
Далее необходимо заполнить указанные параметры согласно скриншотам:
Далее выберите раздел «Admin», в выпадающем списке выберите «Save Current Configuration» (Сохранить конфигурацию), нажмите кнопку Reboot (Перезапустить).
Настройка в режиме роутер завершена.
Для настройки подключения на ПК, воспользуйтесь инструкциями:
Настройка роутера Интеркросс ICxETH5670NE на русском языке
Если Вы владелец роутера Интеркросс ICxETH5670NE, то настройка на русском Вам пригодится, и так давайте разберемся, как настроить WiFi роутер Интеркросс ICxETH5670NE своими руками.
Внешне роутеры ICxETH5670NE выглядят так:
Данные роутеры используются многими провайдерами, но настройка у них универсальна, для начала я бы рекомендовал Вам обратиться в техническую поддержку вашего провайдера и уточнить способ вашего подключения.
Вход в настройки модема
В открытом браузере, введите в адресной строке: «http://192.168.1.1»
Нажмите клавишу «Enter», затем появится диалоговое окно, введите:
Если при входе вы получаете ошибку:
Это означает, что компьютер не смог соединиться с модемом, вам необходимо проверить соединение, и выполнить настройку сетевой карты:
Настройка IP-Адреса для входа в роутер на Windows XP
Настройка IP-Адреса для входа в роутер на Windows 7
Настройка в режиме PPPoE
Данный режим осуществляет автоматическое подключения к интернету и можно настроить раздачу WiFi.
Для настройки роутера Интеркросс ICxETH5670NE в режим PPPoE откройте любой браузер.
В открытом браузере, введите в адресной строке: «http://192.168.1.1»
Нажмите клавишу «Enter», затем появится диалоговое окно, введите:
Переходим во вкладку Setup, меню WAN. Удаляем соединение 1_INTERNET_R, кликнув по значку корзины.
Далее нажимаем на кнопку Add.
Настройка в режиме Bridge
Данный режим осуществляет ручное подключения к интернету, через настройку на компьютере.
Для настройки роутера Интеркросс ICxETH5670NE в режим Bridge откройте любой браузер.
При входе в роутер у вас откроется следующее окно:
Переходим в верхнем меню нажимаем вкладку Setup, слева в меню нажимаем WAN.
Удаляем имеющиеся соединение, покажу на примере 1_INTERNET_R, просто нажмите по значку корзины.
Далее нажмите кнопку Add.
Тип подключения лучше уточнить у провайдера!
Остальные параметры оставляем по умолчанию.
Внизу страницы, отмечаем все порты (LAN Port) с «LAN1» по «LAN4».
Нажимаем кнопку Apply.
На этом настройка роутера в режим PPPoE завершена.
Настройка беспроводной точки доступа WiFi
Включение WiFi
И так ваш модем настроен в режиме роутера, и осталось настроить беспроводную точку доступа.
Зайдите на вкладку Wireless (Беспроводная сеть), слева в меню выберите пункт меню Basic.
Поставьте галочку на Enable Wireless (Активировать беспроводную сеть) и нажимаем кнопку Submit (Подтвердить).
Установка пароля и имени на WiFi
Переходим во вкладку SSID (Слева в меню) и заполняем данные:
- SSID (название WiFi) — любое имя.
- Autentification (Тип аутентификации) — «WPA-PSK/WPA2-PSK».
- Preshared Key (пароль для WiFi) — придумайте любой пароль.
Для сохранения настройки нажмите Submit.
Настройка беспроводной точки доступа завершена.