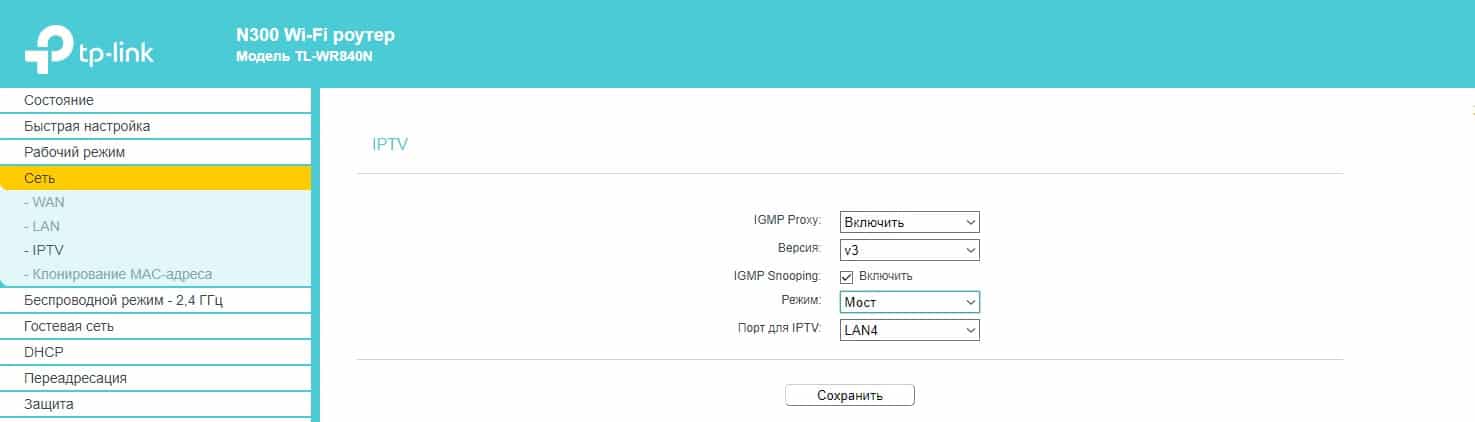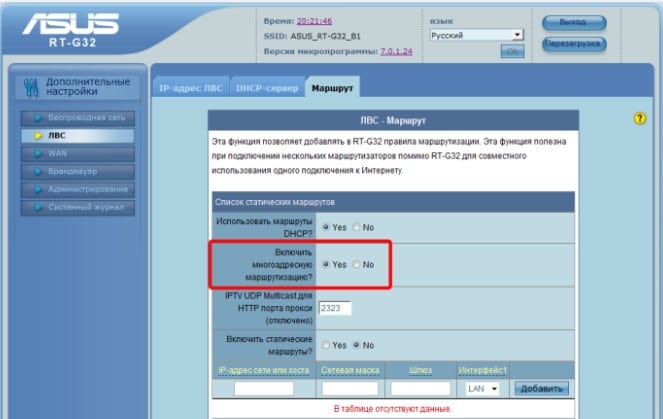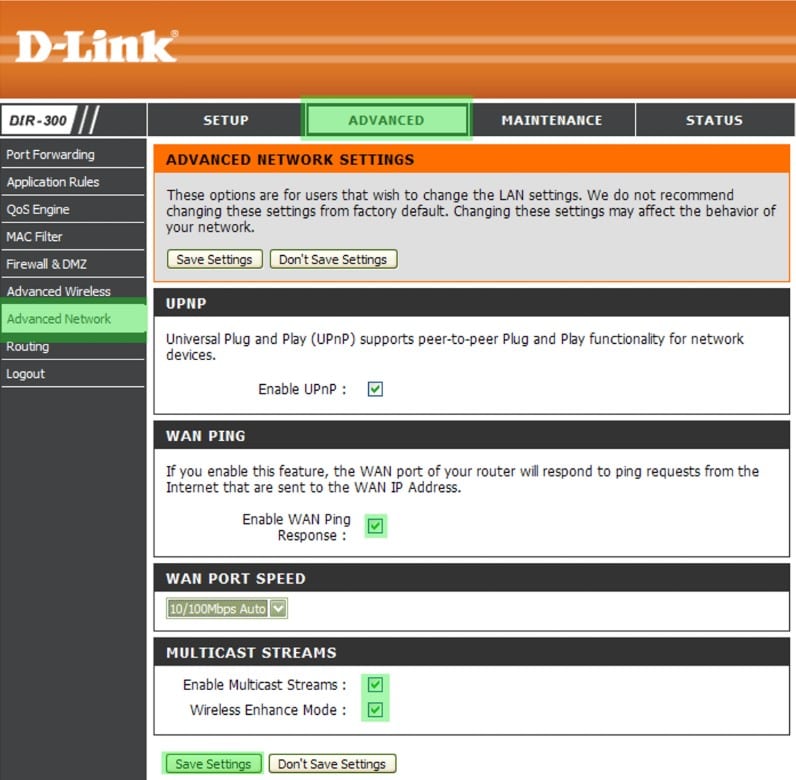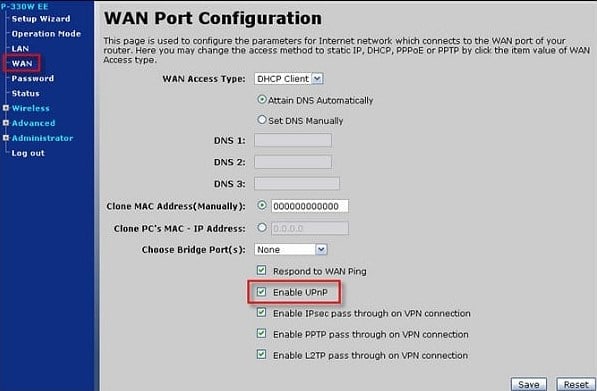- Что такое IPTV на роутере?
- Что такое поддержка IPTV в маршрутизаторах?
- Как узнать, поддерживает ли роутер IPTV?
- Как работает IPTV через роутер?
- Настройка роутера для IPTV
- Как подключить IPTV к телевизору через роутер TP-Link
- Инструкция для Asus
- Принцип настройки на роутерах D-link
- Для роутеров от Zyxel
- Подключение IPTV к телевизору через роутер
- Шаг 2: Настройка ТВ-приставки
- Шаг 3: Настройка роутера
Что такое IPTV на роутере?
В современном мире становится все больше вариантов трансляции передач: кабельное, цифровое, аналоговое и достойное место среди них занимает IP-телевидение. Оно интересно тем, что не требует установку антенны и устойчиво к помехам, свойственным для других типов ТВ. Чаще говорят об IPTV с точки зрения приложений и телевизора для его обработки, но технологию поддерживает и Wi-Fi-маршрутизатор. Дальше подробнее разберем, что такое IPTV на роутере и углубимся в особенности его настройки в популярных устройствах от TP-Link, ASUS и т. п.
Что такое поддержка IPTV в маршрутизаторах?
Многим будет полезно узнать, что поддержка IPTV – это такой формат вещания, при котором телесигналы передаются через интернет. Все необходимое для вывода изображения на экране поступает с всемирной паутины. Есть речь идет о технологии в маршрутизаторе, стоит уточнить, что iptv в роутере — это такая технология передачи информации в формате мультикаст.
Сам поток данных поступает отдельно от канала, по которому поступает интернет. Маршрутизатор транслирует данные на телевизор, которые уже готовы для отображения в качестве картинки. Интерактивные возможности технологии позволяют записывать понравившееся видео или создавать закладки с ним. Основными достоинствами технологии можем считать высококачественное изображение и аудио. Недостаток лишь в том, что с IPTV-технологией в роутере могут работать только телевизоры со Smart TV (обычные ТВ не подходят), а также мобильные устройства (смартфоны, планшеты, ноутбуки и т. п).
Как узнать, поддерживает ли роутер IPTV?
Большинство современных роутеров TP-link, D-Link, Zyxel и других производителей обладают встроенной поддержкой технологии IPTV. Однако, порой для нормальной работы маршрутизатора в этом режиме нужна специальная прошивка. В сети существует масса таблиц со списком поддерживаемых роутеров, но информация в них быстро устаревает.
- Вводим в google «название роутера IPTV». Скорее всего на форумах уже ответили на вопрос, а может даже предложили специфическую инструкцию к конкретной модели.
- Изучаем техническую документацию. Для этого подойдет бумажная инструкция или pdf-документ на сайте производителя.
- Ищем необходимую настройку в панели администратора. Необходимая информация размещена на корпусе роутера, в том числе IP или доменный адрес для ввода в браузер, а также стандартный логин и пароль. Искомый параметр – IPTV или IGMP. Если есть поддержка одного из параметров, роутер точно работает с IPTV.
Как работает IPTV через роутер?
Чтобы стало более понятно, рассмотрим принцип работы системы:
- Роутер загружает информацию, выбранную пользователем и отправляет в систему телевизора.
- Информационные потоки проходят дешифрацию и преобразование в сигналы.
- Данные передаются на телевизор, где они распознаются.
- ТВ отображает практически готовую картинку.
Нет особого смысла дальше углубляться в то, что такое IPTV и как это работает . Перечисленных сведений достаточно для формирования базовых представлений. Пришло время перейти к более практически сторонам вопроса.
Настройка роутера для IPTV
Действия по настройке сильно отличаются в зависимости от производителя устройства. Чтобы не запутаться в панели, предлагаем рассмотреть инструкции для самых популярных роутеров.
Как подключить IPTV к телевизору через роутер TP-Link
- В меню маршрутизатора переходим в раздел «Сеть» на страницу «IPTV».
- Включаем IGMP Proxy.
- В строке «Режим» устанавливаем параметр в положение «Мост».
- Задаем LAN-порт для связи со Smart TV (подойдет только 3 и 4).
- Сохраняем настройки.
- Подключаем телевизор с портом на роутере.
Если некоторые параметры отсутствуют, скорее всего маршрутизатор не поддерживает IPTV. Это общая инструкция, которая подходит для большинства провайдеров, но не для всех. В отдельных случаях нужно обращаться за помощью в техподдержку провайдера.
Инструкция для Asus
- Открываем параметры управления роутером.
- Идем в раздел «ЛВС» в графу «Маршрут» и включаем «Активация многоадресной маршрутизации».
- Переходим в подраздел WAN, на вкладку «Интернет соединение».
- Устанавливаем выделенный порт для IPTV.
- Сохраняем изменения.
Принцип настройки на роутерах D-link
- Переходим в раздел «Advanced», а затем – в «Advanced-Network».
- Устанавливаем флажок напротив «Enable multicast streams».
- Активируем UPnP.
- Применяем внесенные изменения.
Для роутеров от Zyxel
- Открываем официальный сайт , на вкладке «Продукты и сервис» выбираем модель устройства и скачиваем для ее свежую прошивку.
- Обновляем программное обеспечение роутера.
- Переходим в админ-панель и выбираем «WAN».
- В пункте «Choose Bridge Port(s)» вводим номер порта для подключения к ТВ.
В устройствах Zyxel многое зависит от модели. К примеру, в NBG-334-WEE и NBG-460-NEE, нужно дополнительно активировать «Enable IGMP Snooping Multicast», а в Keenetic есть специальная вкладка «IP-телевидение» в разделе «Домашняя сеть».
Это краткое изложение основополагающей информации о технологии IPTV в роутерах, которой достаточно для формирования представления о системе и ее использовании. Функция действительно полезна, удобна и может стать более функциональной заменой обычному телевидению, поэтому рекомендуем ей пользоваться.
Подключение IPTV к телевизору через роутер
Пропустите первые два шага, если не используете ТВ-приставку, а подключаете роутер к телевизору напрямую через разъем. Однако сейчас часто приходится задействовать ресивер, поскольку он значительно функциональнее стандартного Смарт ТВ, из-за этого мы и предлагаем остановиться на подключении этого устройства. Для этого используйте специальный разветвитель с тремя разными кабелями, HDMI или DVI. В соединении проводов нет ничего сложного, а схему вы видите ниже.

Шаг 2: Настройка ТВ-приставки
Следующий этап — конфигурирование ТВ-приставки, поскольку практически все они не будут нормально функционировать при помощи IPTV со стандартными параметрами. Кроме того, могут наблюдаться ограничения по количеству кадров в секунду при воспроизведении видео и периодически появляться задержки. Выставить правильные параметры можно так:
- Воспользуйтесь пультом, нажав по специальной кнопке, отвечающей за переход в системные настройки. Там выберите пункт «Конфигурация сети».






Конечно, интерфейс некоторых приставок, а также названия меню могут отличаться от тех, которые вы увидели только что, однако метод настройки от этого не меняется. Вам необходимо отыскать те же самые настройки и выставить соответствующие значения.
Шаг 3: Настройка роутера
По умолчанию IPTV находится во включенном состоянии во многих моделях роутеров, но не всегда. Плюс у него иногда неправильно установлены определенные значения, которые и мешают нормальному подключению. Для начала вам потребуется подключить роутер к приставке или телевизору по LAN-кабелю, а затем воспользоваться компьютером, чтобы настроить маршрутизатор. Первая задача — вход в веб-интерфейс, а инструкции по ее выполнению вы найдете в отдельной статье на нашем сайте по ссылке ниже.
Сперва разберем привычный веб-интерфейс, в котором присутствуют только основные параметры и разработчики не позволяют вручную задать продвинутые функции для подключения IPTV. Такой метод особенно подойдет обладателям маршрутизаторов от TP-Link.
- После успешного входа в интернет-центр через левое меню переместитесь в раздел «Сеть».
- В нем выберите категорию «IPTV».
- Здесь убедитесь в том, что активирован автоматический режим работы технологии, установлена его последняя версия и включен IGMP Proxy, если этого требует поставщик интернет-услуг.
- После внесения всех изменений не забудьте нажать «Сохранить» и отправить роутер на перезагрузку, и можно проверять сети.
В случае с другими веб-интерфейсами, где настройка IPTV реализована на таком же уровне, принцип действий не меняется. Эту технологию также можно будет включить при запуске Мастера конфигурирования, который позволяет установить основные параметры роутера. Однако в некоторых моделях устройств эта процедура осуществляется немного иначе: пользователю требуется выбрать и интерфейс, который будет задействован для IPTV. Рассмотрим этот вариант на примере маршрутизаторов от ASUS.
- Среди блоков слева отыщите «Дополнительные настройки» и откройте категорию «Локальная сеть».
- Перейдите на вкладку «IPTV».
- По необходимости укажите профиль провайдера, но практически во всех случаях нужно оставить параметр в состоянии «Отсутствует».
- Если же провайдер предоставляет особенные параметры, выберите «Настройка вручную» и введите значение каждого параметра в соответствии с рекомендациями.
- В обязательном порядке откройте список «Выбор порта IPTV STB» и укажите, через какой порт вы подключили телевизор по LAN. Каждый порт на роутере подписан, поэтому вы можете посмотреть на эти надписи, если затрудняетесь в выборе.
- Если надо, поменяйте маршруты DHCP и настройте прокси, но начинающим пользователям менять эти параметры не следует.
Дополнительно уточним, что при неправильных сетевых настройках WAN IPTV тоже не будет работать, поэтому убедитесь в том, что интернет работает нормально. Если это не так, воспользуйтесь поиском по нашему сайту, отыскав там инструкции для своей модели роутера, и выполните их.