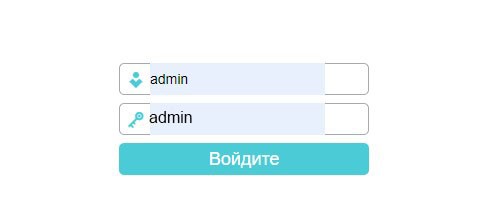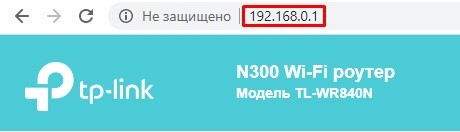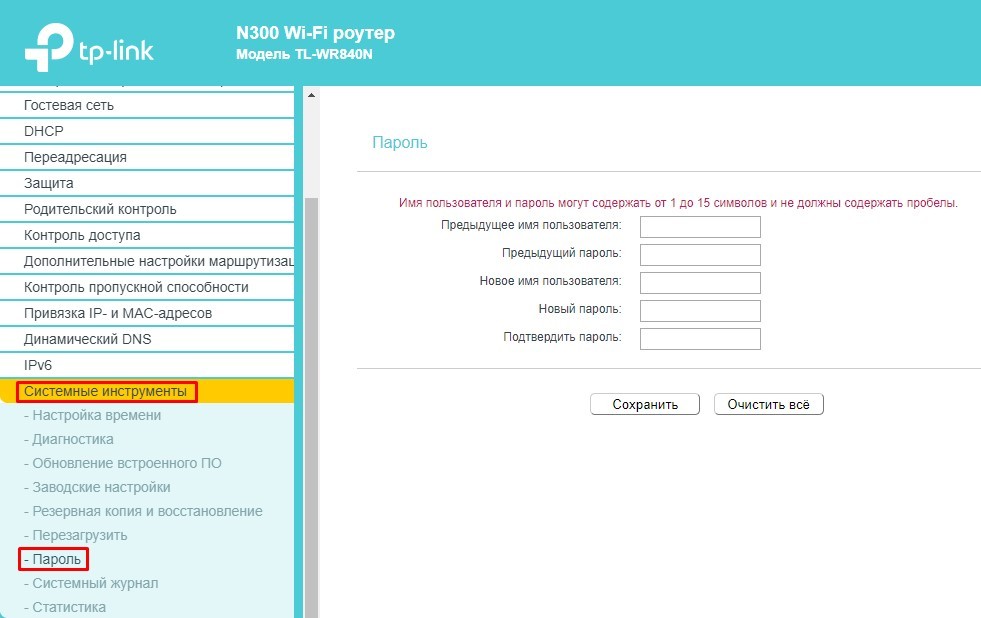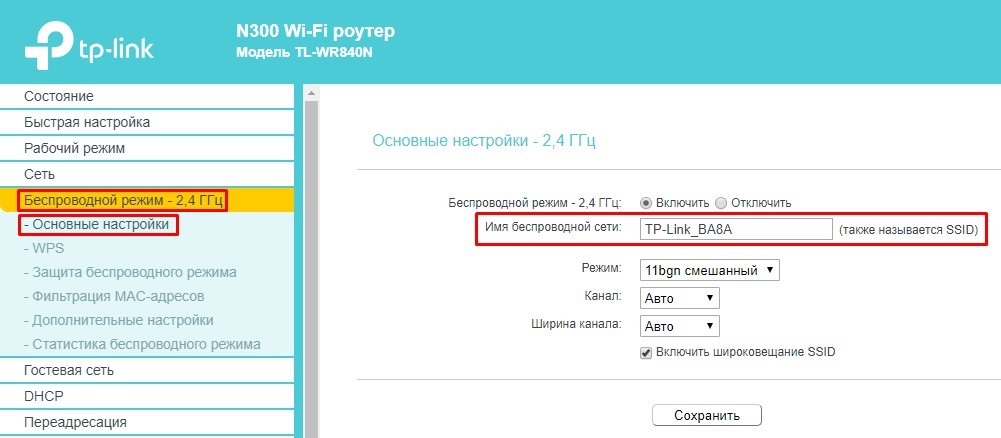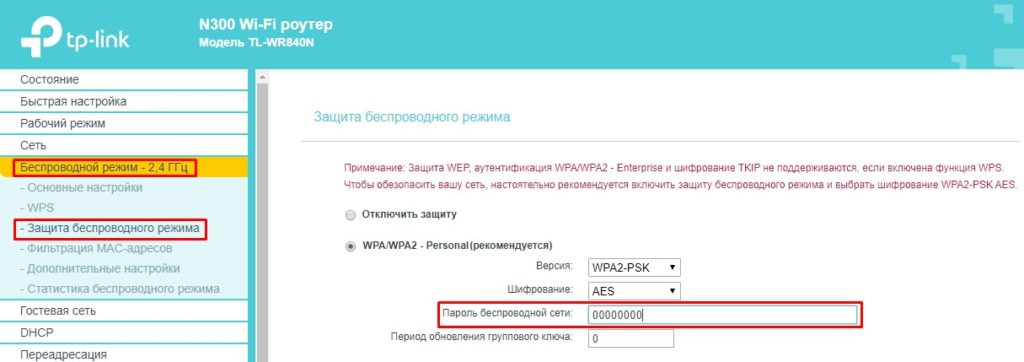- [Беспроводное устройство] Как изменить имя пользователя и пароль маршрутизатора ASUS?
- Эта информация была полезной?
- Блог
- Как изменить имя и пароль вашего маршрутизатора на более безопасные
- Какой пароль я должен изменить?
- Как изменить пароль конфигурации вашего маршрутизатора
- Как изменить имя и пароль беспроводной сети
- Поделиться
- Вам также может понравиться
- Стоит ли менять интернет-кабель и какой лучше выбрать?
- Опасен ли Wi-Fi для взрослых, детей или младенцев?
- 2,4 ГГц или 5 ГГц: как добиться максимальной производительности Wi-Fi
- Стоит ли использовать общедоступные сети Wi-Fi?
- Как узнать, хороший или плохой роутер, который вам дает ваш оператор
- Как изменить имя пользователя или пароль учетной записи администратора?
- Похожие статьи
[Беспроводное устройство] Как изменить имя пользователя и пароль маршрутизатора ASUS?
[Беспроводное устройство] Как изменить имя пользователя и пароль маршрутизатора ASUS? Введение A. Изменить имя роутера B. Изменить пароль роутера Пожалуйста, следуйте инструкциям ниже, чтобы изменить имя пользователя и пароль маршрутизатора. A. Изменить имя роутера Шаг 1. Подключите ноутбук или телефон к маршрутизатору ASUS через кабель Wi-Fi или Ethernet. Шаг 2. Откройте веб-браузер и перейдите к веб-интерфейсу (http://router.asus.com). 










Эта информация была полезной?
- Приведенная выше информация может быть частично или полностью процитирована с внешних веб-сайтов или источников. Пожалуйста, обратитесь к информации на основе источника, который мы отметили. Пожалуйста, свяжитесь напрямую или спросите у источников, если есть какие-либо дополнительные вопросы, и обратите внимание, что ASUS не имеет отношения к данному контенту / услуге и не несет ответственности за него.
- Эта информация может не подходить для всех продуктов из той же категории / серии. Некоторые снимки экрана и операции могут отличаться от версий программного обеспечения.
- ASUS предоставляет вышеуказанную информацию только для справки. Если у вас есть какие-либо вопросы о содержании, пожалуйста, свяжитесь напрямую с поставщиком вышеуказанного продукта. Обратите внимание, что ASUS не несет ответственности за контент или услуги, предоставляемые вышеуказанным поставщиком продукта.
- Ноутбуки
- Сетевое оборудование
- Материнские платы
- Видеокарты
- Смартфоны
- Мониторы
- Показать все продукты
- Item_other —>
- Моноблоки (All-in-One)
- Планшеты
- Коммерческое сетевое оборудование
- Серия ROG
- AIoT и промышленные решения
- Блоки питания
- Проекторы
- VivoWatch
- Настольные ПК
- Компактные ПК
- Внешние накопители и оптические приводы
- Звуковые карты
- Игровое сетевое оборудование
- Одноплатный компьютер
- Корпуса
- Компьютер-брелок
- Наушники и гарнитуры
- Охлаждение
- Chrome-устройства
- Коммерческие
- Commercial_list.Item —>
- Моноблоки (All-in-One)
- Информационные панели
- Ноутбуки
- Настольные ПК
- Мониторы
- Серверы и рабочие станции
- Проекторы
- Компактные ПК
- Сетевое оборудование
- Материнские платы
- Игровые станции
- Data Storage
Блог
Как изменить имя и пароль вашего маршрутизатора на более безопасные
- Автор записи: Владислав Павлов
- Запись опубликована: 19.02.2020
- Рубрика записи: Сеть
- Комментарии к записи: 0 комментариев
Маршрутизаторы — это ваши ворота в интернет. Поэтому стоит защитить безопасным паролем ваш роутер, даже если у он вас очень надежный.
Изменение пароля беспроводного маршрутизатора — это первый шаг к безопасности. Мало того, что это потенциально делает ваше соединение более безопасным, но также удобнее создать пароль, который вы можете легко запомнить, а не случайный из букв и цифр. Таким образом, вы можете легко дать его гостям, не заставляя их карабкаться по полу, чтобы посмотреть на заднюю часть маршрутизатора.
Какой пароль я должен изменить?
Некоторые маршрутизаторы сторонних производителей все еще поставляются с паролями по умолчанию, как правило, что-то вроде «admin». Обратите внимание, что это не пароль Wi-Fi для доступа к сети. Этот пароль защищает настройки и конфигурацию маршрутизатора.
Многие новые маршрутизаторы поставляются не только с уникальными паролями Wi-Fi, но и с уникальными паролями конфигурации, так что для подобных роутеров это не является проблемой. Но если у вас установлены пароли такие, как «admin» или имя производителя, тогда обязательно поменяйте их. Также если у вас легкий пароль установлен на беспроводной сети Wi-Fi, тогда рекомендуем тоже его изменить.
Как изменить пароль конфигурации вашего маршрутизатора
Первое, что нужно сделать, это открыть страницу конфигурации вашего роутера. Это можно сделать через ваш веб-браузер, если компьютер и маршрутизатор подключены к вашей сети. Обычно для этого достаточно ввести адрес, такой как 192.168.1.1 или 192.168.0.1. Чтобы точно убедиться, как зайти в настройки вашего маршрутизатора — проверьте его документацию.
Если вы не можете получить доступ к вашему роутеру вообще, тогда вам нужно будет восстановить заводские настройки, используя кнопку на маршрутизаторе (вам может понадобиться скрепка). Это особенно актуально в том случае, если маршрутизатор использовался кем-то ранее и поэтому настройки по умолчанию могут быть изменены.
Когда будет предложено, введите имя пользователя и пароль вашего маршрутизатора. Опять же, это может быть что-то простое, как логин «admin» и пароль «admin». Затем вам нужно найти, как изменить свой пароль. Обычно для этого нужно перейти в «Настройки» или «Администрирование» интерфейса, в которых нужно выбрать изменение пароля.
Например, на маршрутизаторе TP-LINK TL-WR841N для изменения имени и пароля конфигурации нужно перейти в «Системные инструменты» и «Пароль».
Как изменить имя и пароль беспроводной сети
Обычно на новых роутерах пароли Wi-Fi более безопасны, потому что они уникальны для каждой сети, но вы также всегда можете изменить эти данные. Для этого в настройках вашего маршрутизатора найдите «Беспроводная связь» и найдите поле «Пароль» и «Имя сети».
Например, на маршрутизаторе TP-LINK TL-WR841N, чтобы изменить пароль и имя беспроводной сети нужно найти в интерфейсе конфигурации «Беспроводной режим — 2,4 ГГц» и «Основные настройки» — здесь в поле «Имя беспроводной сети» вы сможете изменить имя вашей сети Wi-Fi.
Для изменения пароля беспроводной сети перейдите в «Беспроводной режим — 2,4 ГГц» и «Защита беспроводного режима», затем в поле «Пароль беспроводной сети» вы сможете изменить пароль вашей сети Wi-Fi.
Обратите внимание, что если вы измените пароль или имя для своей беспроводной сети, вы потеряете доступ к Wi-Fi на всех ваших устройствах. Поэтому вам нужно будет повторно подключить их к сети. А также помните, что надежный пароль имеет длину не менее восьми символов и использует комбинацию букв, цифр и в идеале дополнительных знаков.
Поделиться
Вам также может понравиться
Стоит ли менять интернет-кабель и какой лучше выбрать?
02.12.2021
Опасен ли Wi-Fi для взрослых, детей или младенцев?
09.12.2022
2,4 ГГц или 5 ГГц: как добиться максимальной производительности Wi-Fi
19.03.2021
Стоит ли использовать общедоступные сети Wi-Fi?
22.02.2020
Как узнать, хороший или плохой роутер, который вам дает ваш оператор
27.07.2022
Как изменить имя пользователя или пароль учетной записи администратора?
Дата последнего обновления: 04-18-2019 02:38:15 AM 4922204
Шаг 1 Откройте браузер и в адресной строке укажите IP-адрес беспроводного маршрутизатора (по умолчанию это 192.168.1.1). Нажмите кнопку Enter .
Шаг 2 В окне входа в систему укажите имя пользователя и пароль (по умолчанию имя пользователя и пароль admin).
Шаг 3 В левой части окна перейдите System Tools->Password. Откроется окно настроек.
Шаг 4 Type the old and the new username/password, then click Save.
Примечание: Старайтесь не забывать новое значение имени пользователя/пароля. Если вы их забыли, необходимо вернуться к исходным заводским настройкам маршрутизатора.
Похожие статьи
Был ли этот FAQ полезен?
Ваш отзыв поможет нам улучшить работу сайта.
Что вам не понравилось в этой статье?
- Недоволен продуктом
- Слишком сложно
- Неверный заголовок
- Не относится к моей проблеме
- Слишком туманное объяснение
- Другое
Как мы можем это улучшить?
Спасибо за обращение
Нажмите здесь, чтобы связаться с технической поддержкой TP-Link.
Подписаться на рассылку Мы с ответственностью относимся к вашим персональным данным. Полный текст положения об обработке персональных данных доступен здесь. С нашими условиями использования и программой улучшения пользовательского опыта можно ознакомиться здесь.