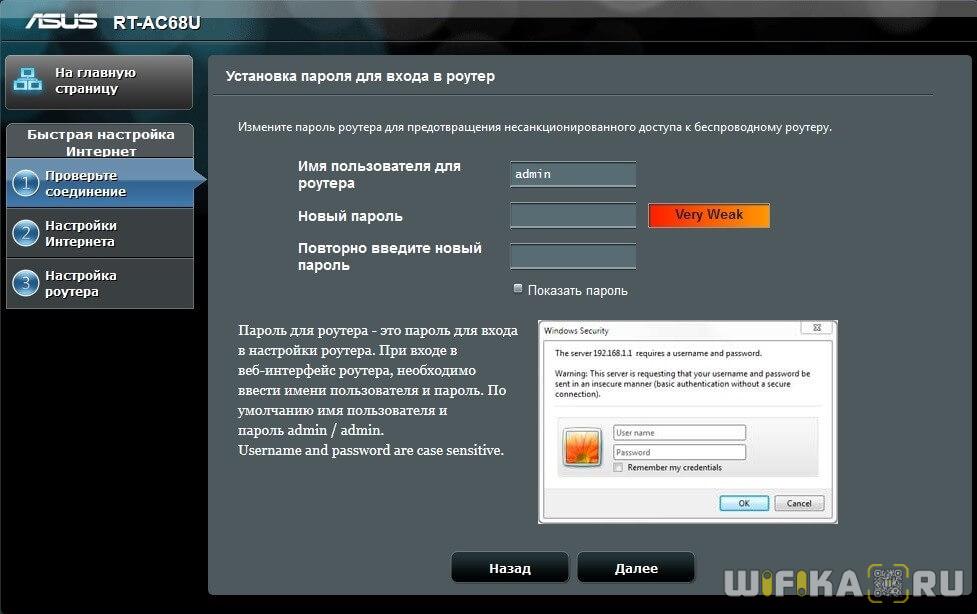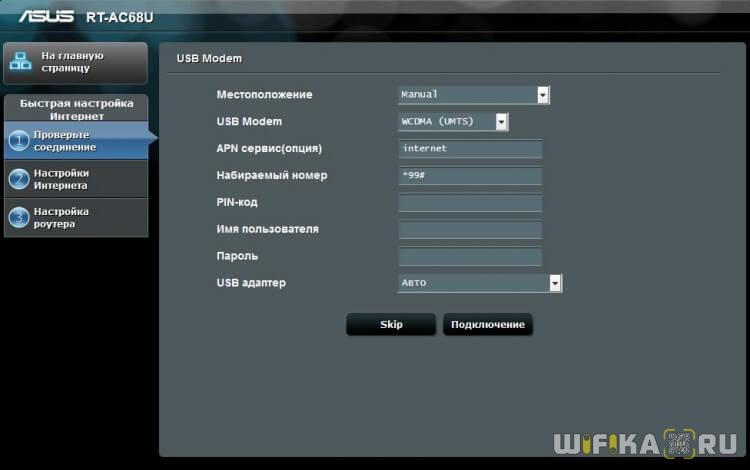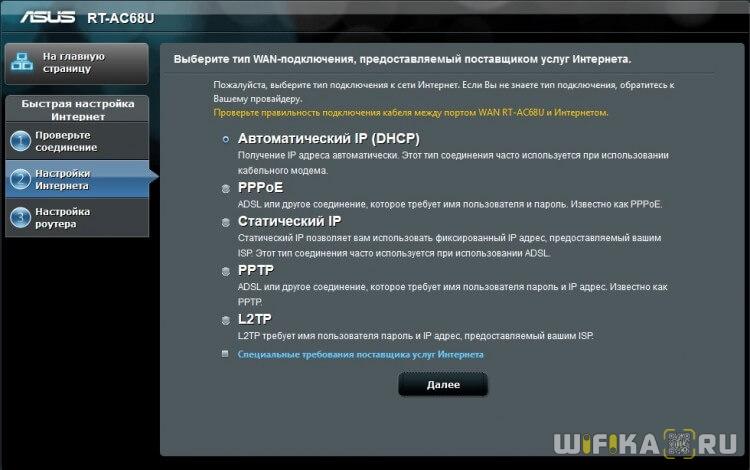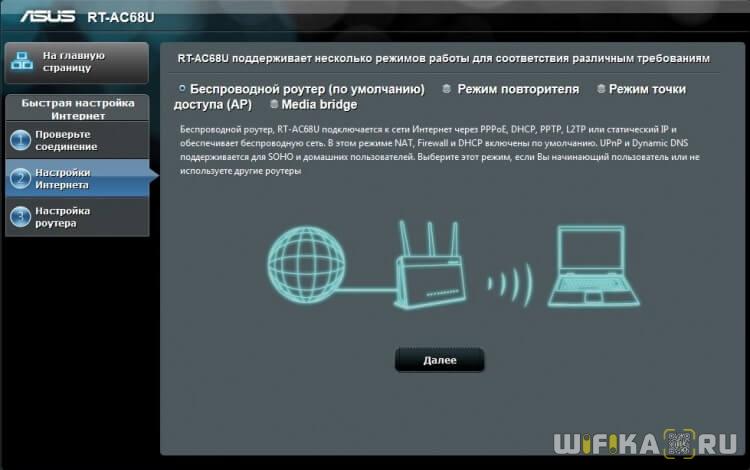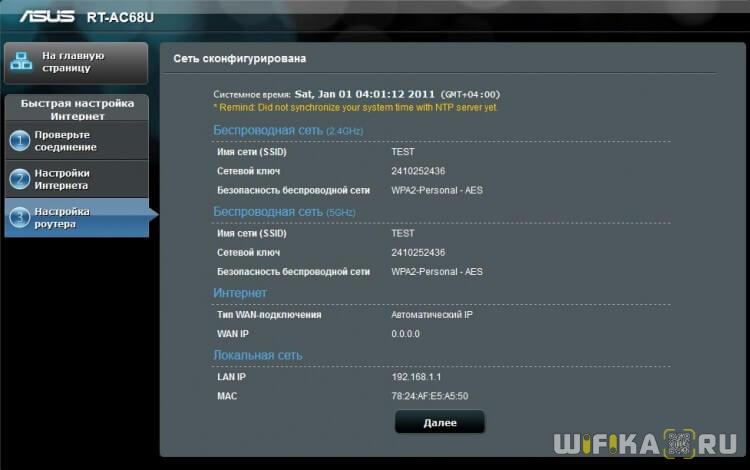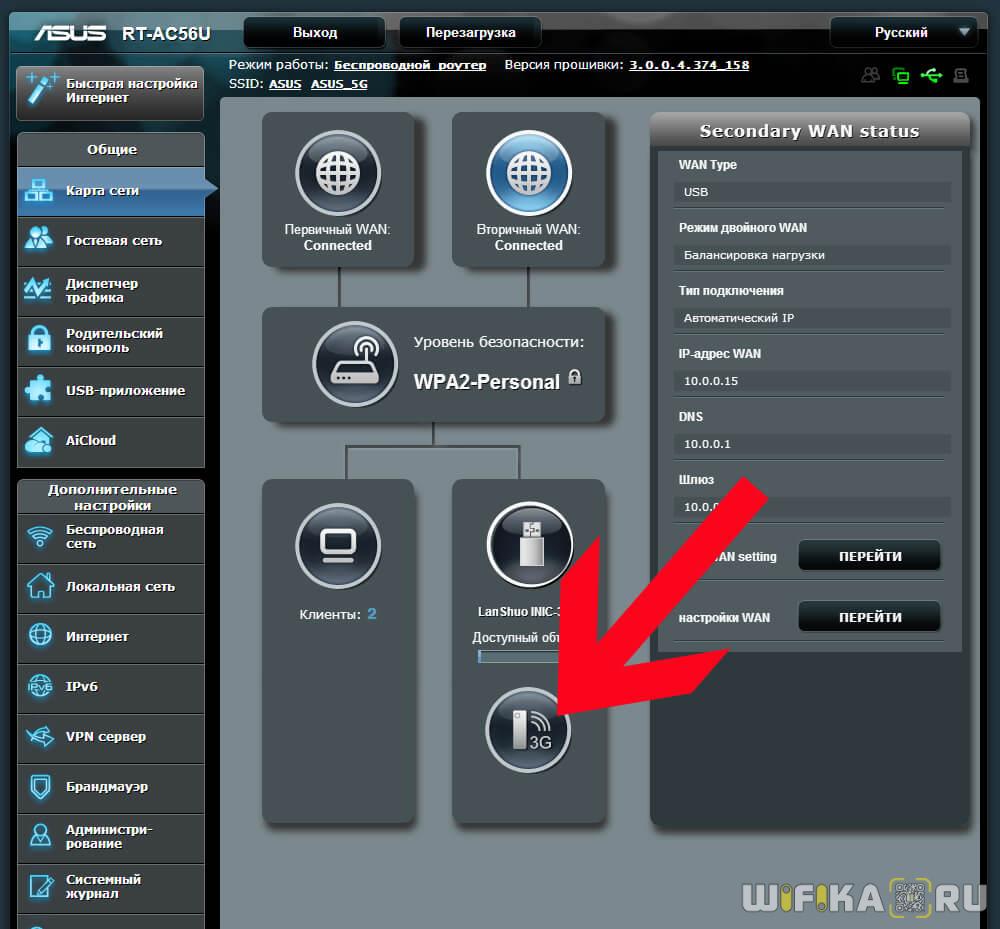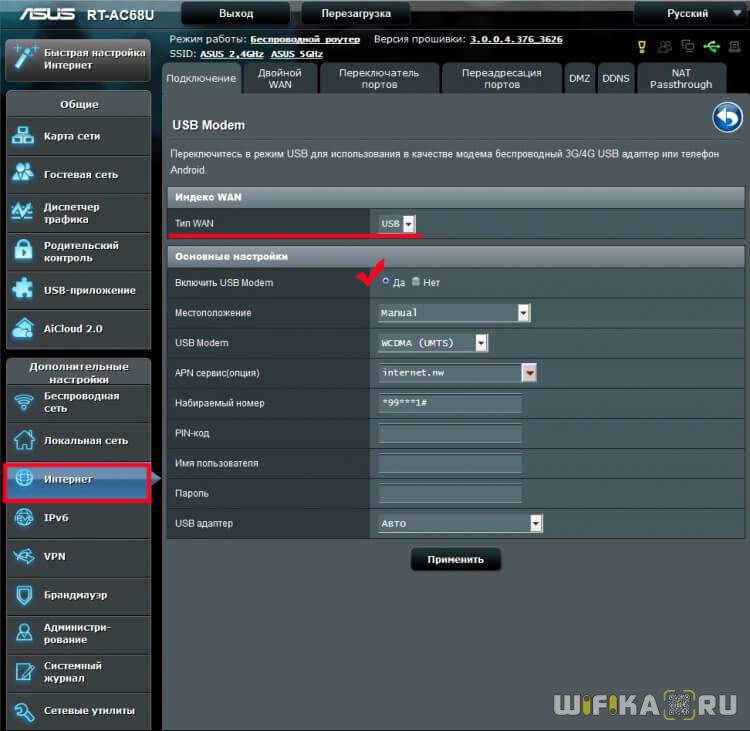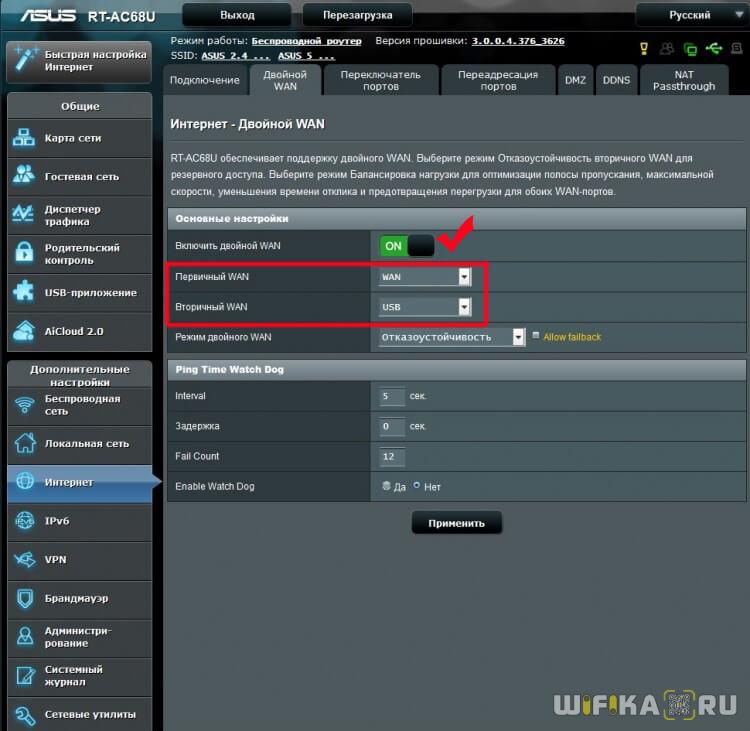- [Беспроводное устройство] Как использовать Мастер настройки 4G-N12 B1 (Графический веб интерфейс)
- Эта информация была полезной?
- Подключение 3G-4G модема к Роутеру Asus RT-AC68U
- Какой роутер Асус подойдет для подключения к нему 3G/4G модема?
- Поддерживаемые модемы для роутера Asus
- Как подключить 3G-4G модем к маршрутизатору Asus? Пошаговая схема
- Практика подключения модема к роутеру Asus
- Подключение модема с нуля
- Детальная настройка
[Беспроводное устройство] Как использовать Мастер настройки 4G-N12 B1 (Графический веб интерфейс)
[Беспроводное устройство] Как использовать Мастер настройки 4G-N12 B1 (Графический веб интерфейс) Помощник быстрой настройки (Wizard) проведет вас по основным настройкам вашего маршрутизатора, включая настройки доступа в Интернет, пароль учетной записи для входа на странице веб-интерфейса маршрутизатора, а также настройку SSID и пароля вашей беспроводной сети, чтобы вы могли быстро и легко завершить и включить основные функции вашего маршрутизатора. Ниже будет показано, как использовать мастер настройки 4G-N12 B1 (веб-интерфейс). Подготовка: Шаг 1. Пожалуйста, убедитесь, что у вас есть карта Micro SIM/USIM, поддерживающая услуги WCDMA и LTE, и услуги оформлены у оператора связи/интернет провайдера. Если вы не уверены, поддерживает ли ваша SIM-карта эту услугу, пожалуйста, уточните это у своего оператора связи/интернет провайдера.. Примечание: 4G-N12 B1 поддерживает только стандартную карту Micro SIM/USIM. Пожалуйста, всегда вставляйте адаптер Micro SIM вместе с картой Nano SIM. Адаптер Micro SIM может застрять, если он вставлен отдельно. 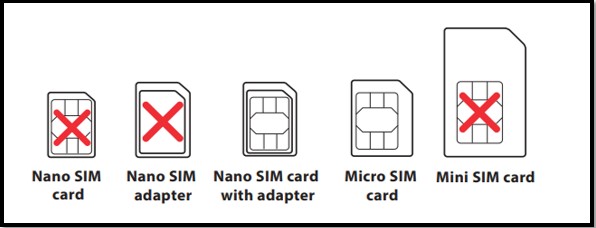

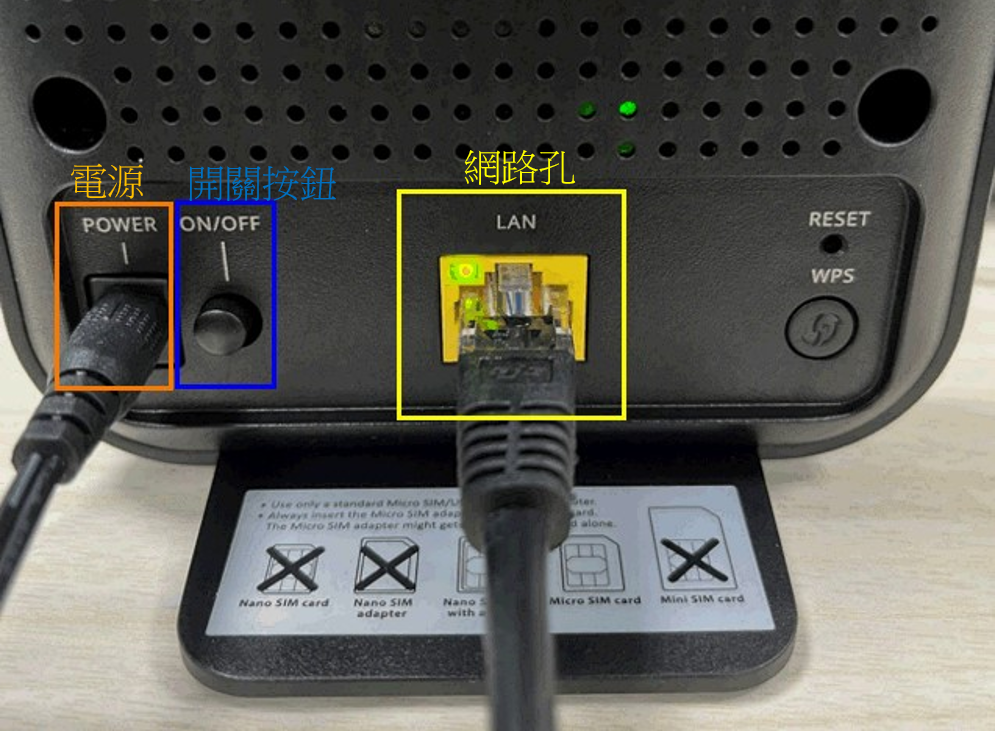

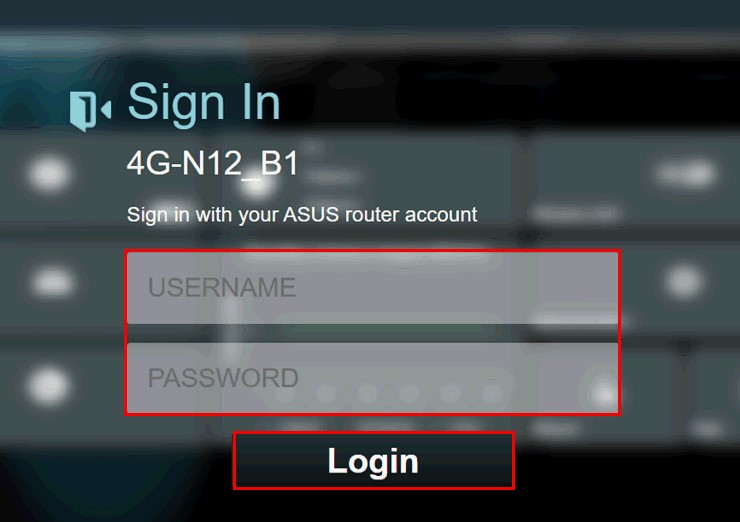
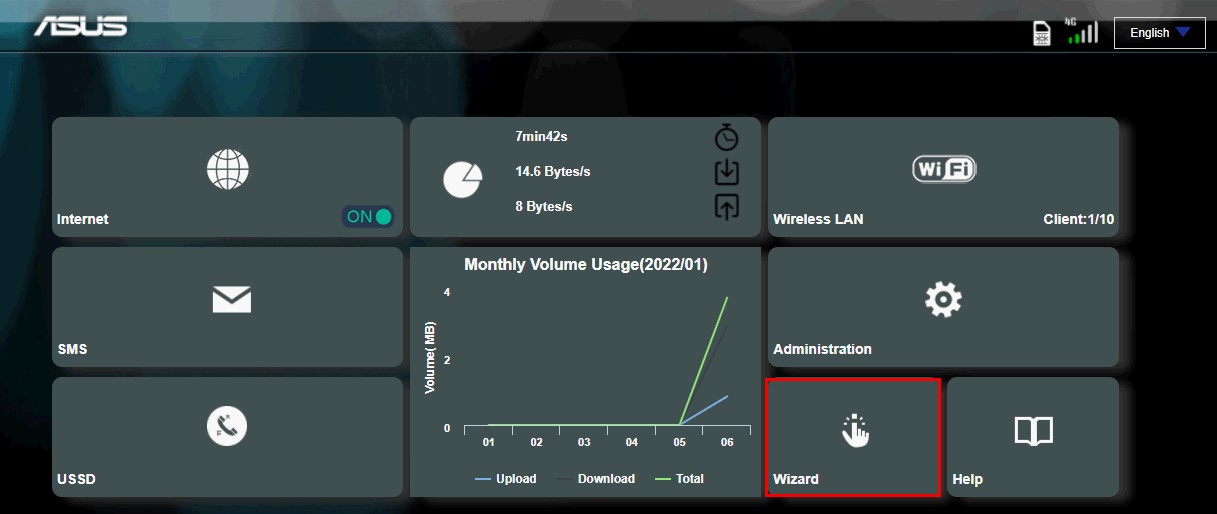
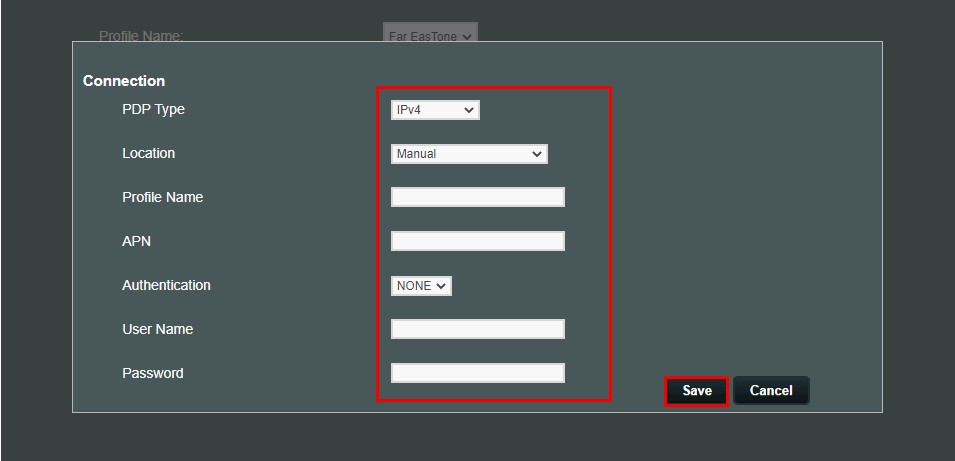
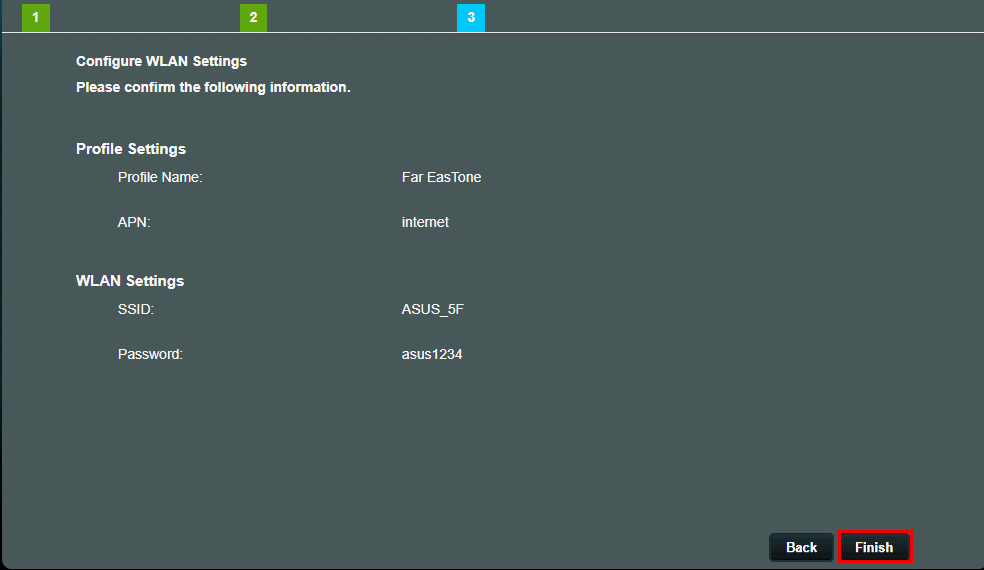
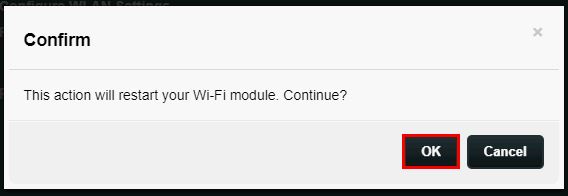

Эта информация была полезной?
- Приведенная выше информация может быть частично или полностью процитирована с внешних веб-сайтов или источников. Пожалуйста, обратитесь к информации на основе источника, который мы отметили. Пожалуйста, свяжитесь напрямую или спросите у источников, если есть какие-либо дополнительные вопросы, и обратите внимание, что ASUS не имеет отношения к данному контенту / услуге и не несет ответственности за него.
- Эта информация может не подходить для всех продуктов из той же категории / серии. Некоторые снимки экрана и операции могут отличаться от версий программного обеспечения.
- ASUS предоставляет вышеуказанную информацию только для справки. Если у вас есть какие-либо вопросы о содержании, пожалуйста, свяжитесь напрямую с поставщиком вышеуказанного продукта. Обратите внимание, что ASUS не несет ответственности за контент или услуги, предоставляемые вышеуказанным поставщиком продукта.
- Ноутбуки
- Сетевое оборудование
- Материнские платы
- Видеокарты
- Смартфоны
- Мониторы
- Показать все продукты
- Item_other —>
- Моноблоки (All-in-One)
- Планшеты
- Коммерческое сетевое оборудование
- Серия ROG
- AIoT и промышленные решения
- Блоки питания
- Проекторы
- VivoWatch
- Настольные ПК
- Компактные ПК
- Внешние накопители и оптические приводы
- Звуковые карты
- Игровое сетевое оборудование
- Одноплатный компьютер
- Корпуса
- Компьютер-брелок
- Наушники и гарнитуры
- Охлаждение
- Chrome-устройства
- Коммерческие
- Commercial_list.Item —>
- Моноблоки (All-in-One)
- Информационные панели
- Ноутбуки
- Настольные ПК
- Мониторы
- Серверы и рабочие станции
- Проекторы
- Компактные ПК
- Сетевое оборудование
- Материнские платы
- Игровые станции
- Data Storage
Подключение 3G-4G модема к Роутеру Asus RT-AC68U
Подключение 3G или 4G модема к роутеру позволяет решить проблему, которая характерна скорее для частного загородного дома, чем для квартиры — отсутствие возможности подключиться к обычному кабельному интернету. При этом необходимость выходить в сеть сразу с нескольких устройств — компьютера, ноутбука, смартфона — никуда не пропадает, а значит единственное универсальное решение данного вопроса — использовать маршрутизатор с USB разъемом. В этой статье разберемся, как подключить 3G-4G модем к роутеру Asus.
Какой роутер Асус подойдет для подключения к нему 3G/4G модема?
Прежде всего необходимо учесть два факта:
- Не все роутеры, у которых присутствует USB порт, умеют работать с сотовыми модемами. Перечислю основные самые популярные и распространенные в России модели: RT-N10U B, RT-N14U, RT-N18U, RT-AC55U, RT-N56U, RT-AC51U, RT-N65U, RT-N66U, RT-AC52U, RT-AC56U, RT-AC66U, RT-AC87U, RT-AC3200, DSL-N17U
- Не каждый маршрутизатор будет работать с любым модемом даже при наличии поддержки данного типа устройств
Поддерживаемые модемы для роутера Asus
Соответственно, если вы решили, что хотите подключить 3G или 4G модем к своему роутеру Asus, то:
- Во-первых, у него должен иметься USB разъем. У ASUS модели с этим портом обозначаются буквой «U» в конце ее номера. Например, RT-N10U, RT-N14U, RT-N56U, RT-AC51U, RT-AC66U и так далее
- А во-вторых, необходимо проверить, что модель самого модема поддерживается маршрутизатором Асус — список всех рабочих вариантов вы найдете на официальном сайте фирмы.
Как подключить 3G-4G модем к маршрутизатору Asus? Пошаговая схема
- Включить роутер в сеть
- Вставить в порт USB модем
- Активировать на нем режим WiFi
- Подключиться к маршрутизатору с компьютера, ноутбука или телефона
- Зайти в настройки
- Настроить подключение через 3G/4G модем
Практика подключения модема к роутеру Asus
Думаю, с этим все понятно, поэтому давайте перейдем к практике. Когда убедились в соответствии устройств друг другу, подключаем 3G-4G модем в USB порт — у меня для этого используется модель роутера ASUS RT-AC68U.
Далее подключаем компьютер к роутеру Асус по wifi или по кабелю — о том, как это сделать, подробно рассказано в другой статье.
Открываем браузер и вводим в адресную строку http://192.168.1.1 — то стандартный IP адрес для авторизации в панели администратора Asus.
Подключение модема с нуля
В том случае, если вы настраиваете роутер впервые, то откроется мастер быстрой настройки.
На первом шаге нас попросят поменять пароль для доступа в панель управления устройства — задаем более надежный.
Далее Асус определит, что мы присоединили к нему USB модем, и попросит выбрать свою страну и оператора. Если ваших данных в прошивке не имеется, то можно выбрать «Manual» и ввести их вручную — адрес точки доступа и номер для связи. Все имеющиеся на данный момент параметры для разных операторов перечислять здесь не буду — мы их уже публиковали, вы их найдете в еще одной статье.
Далее роутер захочет, чтобы мы настроили кабельный интернет, но поскольку для нас это в данный момент не актуально, то просто ставим «Автоматический IP»
Теперь нужно настроить параметры сети WiFi — сначала режим маршрутизатора, в котором оставляем флажок на «Беспроводной роутер»
И затем безопасность сети — ключ для коннекта к WiFi
На этом все — подтверждаем изменения.
Подробно работу с данным пошаговым мастером вы также можете прочитать в инструкциях — Как подключить Asus RT-N10P и Настройка wifi маршрутизатора Asus RT-N12.
Детальная настройка
Теперь переходим в основной раздел админки роутера — кстати, именно сюда бы мы попали сразу, если бы подключили модем к уже ранее настроенному роутеру Асус. На главной странице обратите внимание на иконку USB подключения — если 3G-4G модем успешно определился в системе, то на ней будет отображаться соответствующий значок.
Для изменения параметров 3G-4G заходим в раздел «Интернет». В первой вкладке «Подключение» обращаем внимание, что у нас в качестве «Типа WAN» указан «USB» — это означает, что именно модем является основным источником интернета.
Режим 3g/4g на роутере Asus включится при изменении «WAN» на USB.
Ниже идут детальные конфигурации связи с сотовым оператором, которые мы задавали в быстром мастере.
Если потом захотите, чтобы интернет шел от кабеля, например, при переносе маршрутизатора в квартиру, то меняем это значение. Но также здесь имеется возможность одновременного использования кабельного или наоборот мобильного интернета в качестве резервного. Для включения этой функции переходим на вкладку «Двойной WAN», где активируем переключателем эту настройку и выбираем, какой тип будет основным, а какой — резервным.
Это особенно полезно, если с вашим кабельным интернетом случились какие-то проблемы — при нестабильном сигнале роутер Asus начнет автоматически получать интернет от 3G-4G модема без прерывания выхода в сеть для подключенных к WiFi устройств, так что пользователи даже ничего не заметят.