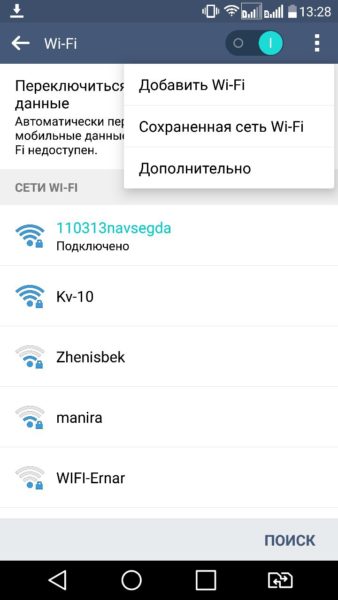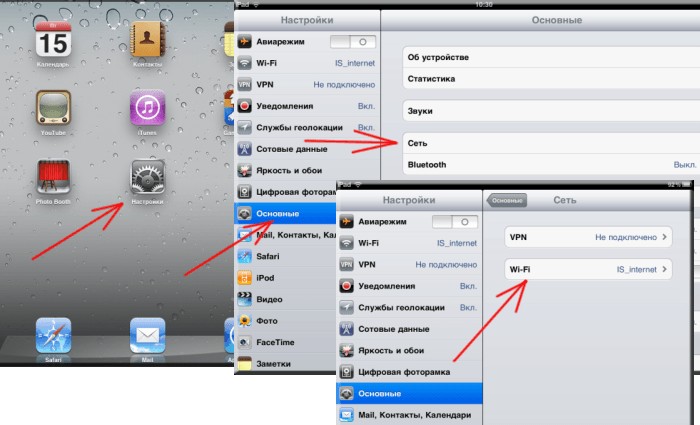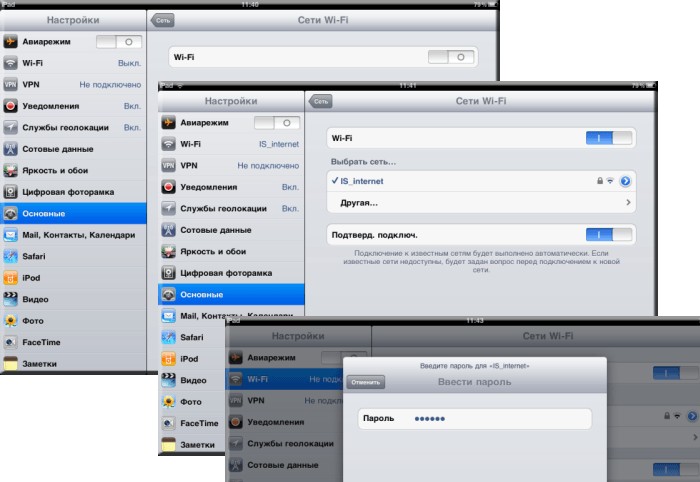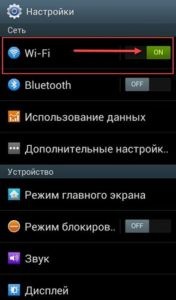- Подключение телефона к роутеру через Wi-Fi
- Способ 1: Раздел «Wi-Fi» в меню смартфона
- Способ 2: Кнопка WPS
- Способ 3: Веб-интерфейс маршрутизатора
- Как подключить Wi-Fi к телефону: подключить к роутеру, настроить
- iOS не хочет подключаться к сети
- Подключаем к сети смартфон на Андроиде
- Пример подключения
- ОС Windows Phone
- Если скрыто подключение к роутеру
- Что делать, если отключен DHCP?
- Подключаемся без паролей
- Если проблема в роутере
- Заключение
- Подключение телефона к роутеру
- Шаг 2: Настройка маршрутизатора
- Шаг 3: Подключение смартфона
Подключение телефона к роутеру через Wi-Fi
Сначала стоит отметить, что перед организацией подключения нужно убедиться в правильности настройки маршрутизатора, а также знать ключ безопасности беспроводной сети либо подготовиться к использованию технологии WPS. Если вы только приобрели сетевое оборудование и даже не подсоединили его к проводу от провайдера, сейчас самое время сделать это, а за помощью обращайтесь к отдельным статьям на нашем сайте, воспользовавшись полем поиска вверху страницы.
Способ 1: Раздел «Wi-Fi» в меню смартфона
Самый простой и знакомый многим вариант — использование специального меню в операционной системе смартфона для подключения к беспроводной сети маршрутизатора. Для этого потребуется выполнить всего несколько простых действий.
- Разверните панель с уведомлениями, чтобы увидеть значок «Wi-Fi», и нажмите по нему для перехода в соответствующее меню.


Сразу же после нажатия по кнопке подключения начнется процесс аутентификации, еще через несколько секунд можно будет перейти к использованию интернета, если пароль был введен правильно, а также есть доступ к сети от провайдера.
Способ 2: Кнопка WPS
Технология под названием WPS сейчас встроена во все актуальные модели роутеров и по умолчанию включена. Ее предназначение заключается в организации быстрого соединения с беспроводной сетью без использования пароля, но для этого придется нажать специальную кнопку на маршрутизаторе. Если вы еще не знакомы с данным инструментом и желаете узнать все о его настройке, ознакомьтесь с отдельной инструкцией на нашем сайте по ссылке ниже.
В том случае, когда смартфон поддерживает подобное соединение, снизу от названия сети должна быть надпись «Доступно WPS». Это значит, что вы можете выбрать сеть и перейти к дальнейшему действию.
Оно заключается в нажатии по той самой кнопке на роутере, но учитывайте, что не нужно зажимать ее, поскольку часто она настроена и на сброс конфигурации, который запускается длительным удержанием кнопки. Нажмите один раз и убедитесь в том, что смартфон подключился к сети.
В некоторых версиях мобильных операционных систем технология WPS работает иначе, поэтому описанный выше метод не сработает. Тогда потребуется открыть настройки Wi-Fi, выбрать там раздел «Кнопка WPS», а затем нажать ее на маршрутизаторе и дождаться успешного подключения.
Способ 3: Веб-интерфейс маршрутизатора
Последний вариант, о котором пойдет речь, тоже связан с технологией WPS, но будет полезен в тех ситуациях, когда активировать ее нажатием на кнопку не получается или попросту неудобно. Это же действие можно выполнить через веб-интерфейс сетевого оборудования, где сначала нужно авторизоваться.
После успешного входа остается только следовать инструкции ниже, которая разобрана примере последней версии прошивки TP-Link.
- Перейдите в раздел «Advanced» или сразу выберите меню, отвечающее за настройки беспроводной сети.
- Откройте категорию «Wireless».
- В этом меню вас интересует отдельный пункт «WPS».
- Нажмите по кнопке «Connect» или «Подключить устройство».
- У вас будет несколько минут на то, чтобы выбрать сеть в меню смартфона или активировать WPS, как это было показано выше.
Как подключить Wi-Fi к телефону: подключить к роутеру, настроить
Так как тема довольна краткая, то не будем лишний раз разглагольствовать и рассказывать, что такое Wi-Fi на телефоне, с чем его едят, и как подключить Вай-Фай к телефону (или телефон к Вай-Фаю). Сразу приступим к делу.
Единственное, что вам нужно знать о Wi-Fi – это беспроводная интернет-сеть, скорость которой зависит от интернет-провайдера и качества сигнала. Диапазон сети Wi-Fi варьируется от 2 до нескольких сотен метров, в зависимости от мощности сигнала.
Что в iOS, что в Android подключение к сети происходит одинаковым образом. Приступим:
- Открываем меню, ищем кнопку «Настройки».
- Находим строку «Беспроводные сети» или «Wi-Fi». Тыкаем на нее. Wi-Fi включен.
- На экране появится список доступных сетей.
- Выбираем название и вводим пароль.
- Жмем «Подключиться».
В Android-смартфонах можно исключить первые два пункта. Достаточно просто разблокировать смартфон, открыть быстрое меню и удерживать кнопку «Настройки». Ну это для совсем уж ленивых.
И еще. Когда в андроид-смартфонах недоступна сеть Вай-Фай, на них всегда автоматически включается мобильный интернет.
Как подключить смартфон к Вай-Фай, смотрите в следующей видео-инструкции:

iOS не хочет подключаться к сети
Последовательность действий для включения Вай-Фай на iOS на следующих двух картинках:
Довольно часто владельцы iPhone жалуются на то, что не могут подключиться к беспроводной сети. Некоторые даже пяткой в грудь себя бьют, доказывая, что это «плохая сеть», смартфон это чувствует и не подключается. Читается это смешно, а выглядит еще смешнее. Проблема может заключаться в неумении правильно подключаться, в самом смартфоне и в роутере. (Нет, мы не называем владельцев iPhone несмышлеными).
Если вы владелец «яблофона» и после кнопки «подключиться» ничего не произошло, не отчаивайтесь. Даже если на этом заканчиваются ваши знания в области смартфонов, наша статья вам поможет.
- Убедитесь, точно ли вы находитесь в зоне действия сети.
- Все-таки проверьте, действительно ли вы включили модуль Wi-Fi.
- Если вы не знаете, как подключить Вай-Фай к телефону в домашних условиях, то проверьте сначала сам роутер. Подключены ли все провода. На роутере должны гореть лампочки «Интернет» и «Wi-Fi».
- Как в современной поговорке, если что-то не работает, перезагрузите его.
- Перезагрузите сам роутер и маршрутизатор.
- Смиритесь.
Если ничего не помогает, попробуйте сделать следующее:
- Попробуйте подключиться к сети в другом месте. Зайдите в заведение и попросите сотрудника помочь вам.
- Попробуйте подключиться с других устройств. Если результат не превзошел ваших ожиданий, то обратитесь к поставщику интернета.
- Попробуйте подключиться с вашего iPhone на другие сети. Если результат такой же, то вам прямая дорога в сервисный центр. У вас не работает модуль Wi-Fi.
Да, действий нужно сделать много. Если вас пугает этот список, попросите помощи у того, кто более-менее разбирается в этом.
Подключаем к сети смартфон на Андроиде
Если мы скажем, что все iOS одинаковые – мы не ошибемся. Если мы скажем, что все Android одинаковы – мы не ошибемся тоже. Почти во всех андроид-смартфонах подключение к Вай-Фай делается одинаковыми манипуляциями: Меню-Настройки-Вай-Фай. На этом все.
Если смартфон новый, то просто нажмите на иконку Wi-Fi в дополнительном меню, на экране появятся все доступные сети. Выберите ту, которая вам нужна, введите пароль и наслаждайтесь.
Пример подключения
Опишем подключение к Вай-Фай сети на примере телефона марки Самсунг:
ОС Windows Phone
Если ваш смартфон работает на этой ОС, подключиться к Wi-Fi тоже легко:
Если скрыто подключение к роутеру
Как настроить Вай-Фай, если телефон не видит сеть, или она скрыта? Логично будет то, что сначала нам нужно включить сам модуль Wi-Fi.
- Врываемся с ноги в меню «Настройки».
- Дальнейшие наши действия зависят от вашего смартфона. Если у вас старинный Android, то заходим в «Беспроводные сети» и выбираем «Wi-Fi».
- Если модель смартфона более новая, то настройка Вай-Фай у вас будет в первых строчках настроек.
Теперь нам нужно найти сеть Вай-Фай своими силами, так как смартфон не хочет определять его автоматически. Для этого нажмите кнопку «Добавить сеть». В появившуюся строку вводим точное название сети. ТОЧНОЕ! Вводим пароль и готово.
Ваш смартфон должен подключиться к сети. Поздравляем, теперь вы знаете, как настроить подключение к скрытой сети!
Что делать, если отключен DHCP?
Сначала вам нужно понять, что такое DHCP. Это протокол динамической настройки узла — сетевой протокол, позволяющий компьютерам автоматически получать IP-адрес и другие параметры, необходимые для работы в сети.
Для того, чтобы подключиться к роутеру, у которого отключена функция DHCP, нужно поставить галочку в строке «Дополнительные параметры». Перед вами откроется окошко, где вы можете ввести вручную IP-адрес, прокси-сервер и другие данные для уточнения сети.
Второй вариант – включить DHCP на роутере. Для этого надо зайти в настройки роутера, о чем напишем ниже в этой же статье.
Подключаемся без паролей
Многие последние модели смартфонов оснащены функцией подключения с помощью кнопки WPS. Эта та самая бесполезная кнопка на роутере. Для этого, откройте модуль Wi-Fi в смартфоне, нажмите кнопку «Дополнительно» и выберите «WPS-подключение». Вам нужно нажать кнопку WPS на самом роутере. Смартфон подключится к роутеру без всяких паролей и ввода данных. Теперь вы знаете, как проще всего подключить телефон к роутеру.
Если проблема в роутере
Если ничего не помогает, а вы точно знаете, что с вашим телефоном все ок, возможно дело в роутере. Что мы делаем:
- Роутер подключаем к сети, проверяем все ли подключено.
- На своем телефоне включаем Вай-Фай и ищем название своего роутера в списке и подключаемся к нему.
- Роутер-то у нас не работает, поэтому с помощью мобильного интернета открываем свой любимый Гугл или Яндекс и в поиске пишем 192.168.0.1 или 192.168.1.1.
- Теперь нам нужен пароль. Если устройство не настраивалось ранее, то скорее всего логин/пароль – admin/admin. Иногда данные для входа в настройки пишут на обратной стороне роутера. Если же данные были изменены, сбрасывайте настройки роутера кнопкой Reset.
- Теперь надо настроить подключение и дать своей сети новое имя и придумать пароль.
Если мы рассказываем не совсем понятно, посмотрите следующее видео, где наглядно видно, как настроить роутер с телефона:

Заключение
Никаких профессиональных навыков в этом не требуется. Если вам лень самому делать все эти манипуляции, попросите любого школьника, который будет находится под рукой. Он наверняка знает, как справится с вашим вопросом.
А вам следует начать лучше разбираться в собственном смартфоне. Вы ведь его покупали не только чтобы звонить, верно? Иначе вы бы купили простой телефон, а не смартфон. Да, это разные девайсы. Хотите статью на эту тему? Пишите свои ответы в комментариях.
P.S. Всегда проверяйте программные обновления на смартфонах. Потому что в поисковиках часто спрашивают, «КАК УСТАНОВИТЬ ВАЙ-ФАЙ НА ТЕЛЕФОН». Он не устанавливается. Этот модуль есть по умолчанию. Возможно, просто криво работает (это болезнь Самсунгов).
Подключение телефона к роутеру
Сейчас чаще всего роутер подключается к интернету от провайдера через оптоволокно — этим занимаются специалисты после заключения оформления договора. Однако иногда пользователи приобретают новое сетевое оборудование или желают соединить маршрутизатор с кабелем самостоятельно, чтобы приступить к дальнейшей настройке. В таком случае рекомендуем обратиться к отдельной инструкции на нашем сайте, посвященной выполнению поставленной задачи.
Шаг 2: Настройка маршрутизатора
Соответственно, если роутер только что был подключен к сети, он еще не готов к работе и требует дополнительной настройки. Если речь идет о подключении смартфона к данному устройству, целесообразно будет рассмотреть и конфигурирование маршрутизатора через телефон, о чем более детально читайте в универсальном руководстве по ссылке ниже.
Если по каким-либо причинам выполнить настройку роутера через смартфон не получается (по умолчанию отключен Wi-Fi или отсутствуют необходимые параметры и т. д.), без подключения сетевого оборудования к компьютеру не обойтись. Тогда вам следует воспользоваться поиском по нашему сайту, введя там название приобретенного маршрутизатора, чтобы найти полное описание того, как правильно выполнять его конфигурирование. После завершения настройки переходите к следующему этапу.
Шаг 3: Подключение смартфона
Остается организовать соединение смартфона с роутером. Для этого вы можете применить один из трех доступных вариантов, отталкиваясь от того, какой из них будет удобен в конкретной ситуации. Осуществляется процедура как через саму операционную систему мобильного устройства, так и через веб-интерфейс маршрутизатора. У каждого из методов есть свои преимущества и недостатки, поэтому ознакомьтесь с ними в другом нашем материале, кликнув по расположенному далее заголовку.
В завершение упомянем о решении проблем, связанных с подключением телефона к Wi-Fi сети маршрутизатора. Для iOS и Android существует огромное количество методов, позволяющих исправить ту или иную трудность, и если в вашем случае процесс завершился ошибкой, откройте нашу тематическую статью по следующей ссылке.