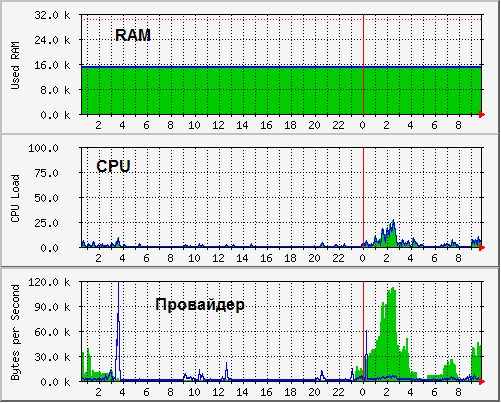- Как с помощью WiFi-роутера отследить расход интернет-трафика
- Что такое IP-адрес
- Как узнать IP-адрес роутера
- Контроль трафика на панели мониторинга роутера
- Доступ к роутеру
- Войдите в панель управления Wi-Fi роутером
- Информация об использовании данных
- Как использовать мобильное приложение для контроля трафика
- Заключение – контроль за трафиком
- Мониторинг домашнего роутера
Как с помощью WiFi-роутера отследить расход интернет-трафика
Независимо от того, используете ли вы неограниченное подключение для передачи данных или лимитное, важно знать, сколько данных вы используете ежедневно, еженедельно и ежемесячно.
Ваше подключение к Интернету будет отключено, если вы используете слишком много данных и превысите лимит данных. Это связано с тем, что даже неограниченные пакеты данных не безграничны: у них есть предел, который вы не превысите при нормальных обстоятельствах.
Вы можете использовать несколько методов для мониторинга использования данных:
- Если вы используете только одно устройство, например смартфон или ноутбук, для доступа в Интернет, вы можете проверить использование данных, установив приложение или программный инструмент на своё устройство. Однако, этот метод даёт точные результаты только в том случае, если вы используете одно устройство в своей сети. Он не даст точных результатов, если вы хотите контролировать использование полосы пропускания всей вашей сети.
- Вы можете проверить использование данных в браузерной утилите настройки для вашего роутера Wi-Fi.
- Интернет-провайдер (ISP) обычно предоставляет пользовательский портал, где вы можете проверить использование данных на сетевом мониторе (счётчик трафика).
В этой статье мы обсудим использование роутера Wi-Fi для проверки расхода трафика.
Есть два метода, которые вы можете использовать для проверки использования данных с помощью роутера Wi-Fi:
Прежде чем мы подробно рассмотрим эти методы, давайте сначала разберёмся с важной концепцией, которая поможет вам получить доступ к вашему роутеру, чтобы проверить его состояние, просмотреть количество подключенных устройств, отслеживать статистику сети и изменять настройки маршрутизатора.
Что такое IP-адрес
Точно так же, как имена идентифицируют людей, а адреса идентифицируют дома, IP-адреса идентифицируют устройства в компьютерных сетях.
IP-адрес представляет собой набор из четырёх чисел, разделенных точками. Пример IP-адреса: 192.168.10.2. Каждое из четырёх чисел может находиться в диапазоне от 0 до 255.
На следующем изображении показана небольшая сеть: роутер Wi-Fi подключен к смартфону и двум ноутбукам. Каждое устройство в сети имеет свой собственный IP-адрес.
Как узнать IP-адрес роутера
Чтобы определить IP-адрес роутера, подключите к нему своё устройство с помощью соединения Ethernet или Wi-Fi. Метод, который вы используете для получения IP-адреса, зависит от типа устройства и используемой операционной системы.
- Windows:
- Введите Панель управления в строке поиска и щёлкните значок «Панель управления».
- Нажмите на Сеть и Интернет → Центр управления сетями и общим доступом.
- Нажмите на имя вашей сети, которое вы должны увидеть рядом с Подключения.
- Нажмите кнопку Сведения в появившемся окне.
- Шлюз по умолчанию IPv4 – это IP-адрес роутера Wi-Fi.
- Перейдите в «Настройки», а затем в «Wi-Fi».
- Нажмите на Wi-Fi, к которому вы подключены
- Вы увидите IP-адрес роутера Wi-Fi.
- Android:
- Перейдите в «Настройки» и нажмите «Сеть и Интернет».
- Нажмите на Wi-Fi. Найдите беспроводную сеть, к которой вы подключены, нажмите и удерживайте её или щелкните значок настроек.
- Нажмите на раскрывающееся меню Дополнительно.
- IP-адрес шлюза – это IP-адрес роутера Wi-Fi.
Контроль трафика на панели мониторинга роутера
Чтобы проверить информацию об использовании данных на панели управления роутером, вы должны сначала получить доступ к роутеру. Для этого необходимо подключить компьютер к роутеру через Wi-Fi или Ethernet. Вы также можете использовать этот метод, если вы используете смартфон или планшет.
Доступ к роутеру
Как только вы подключите свой компьютер к роутеру, вы получите к нему доступ, используя его IP-адрес или ссылку доступа:
- Введите IP-адрес роутера в адресную строку вашего браузера.
- Или введите ссылку для доступа к роутеру в адресную строку браузера
Канал доступа к роутеру отличается для каждого производителя и может различаться в зависимости от модели роутера. Вы можете найти его в руководстве пользователя.
Войдите в панель управления Wi-Fi роутером
Если вы ничего не меняли, имя пользователя и пароль напечатаны на этикетке на задней панели роутера Wi-Fi. Вы также можете найти имя пользователя и пароль по умолчанию в руководстве пользователя.
Введите имя пользователя и пароль и нажмите на кнопку Войти .
Совет: для повышения безопасности измените имя пользователя и пароль на уникальные.
Информация об использовании данных
Меню, в котором вы найдёте информацию об использовании данных, зависит от маршрутизатора.
Как видите, для этого роутера вы можете найти использование данных на вкладке Анализатор трафика.
Как использовать мобильное приложение для контроля трафика
Вы также можете использовать мобильное приложение, чтобы проверить использование данных на вашем роутере Wi-Fi. Вы должны установить приложение производителя маршрутизатора на свой смартфон или планшет.
После того, как вы установили приложение, оно будет сканировать сетевые устройства. Нажмите на свой роутер, как только приложение обнаружит его.
Для этого конкретного роутера использование данных отображается на первой странице, отображаемой после нажатия на ваше устройство.
Для других роутеров использование данных может находиться в другом меню. Вы можете проверить руководство пользователя, чтобы узнать об особенностях вашего меню и определить, какое из них предоставляет информацию об использовании данных.
Заключение – контроль за трафиком
Как мы видели, в зависимости от количества устройств в вашей сети вы можете использовать разные методы для контроля за трафиком.
Если к вашему беспроводному маршрутизатору подключено несколько устройств, то одним из способов проверки использования данных является монитор пропускной способности вашего роутера.
Вы можете использовать компьютер или мобильное устройство, например смартфон или планшет, для доступа к роутеру и получения информации об использовании данных.
Помимо общего использования данных, некоторые роутеры Wi-Fi предоставляют данные об использовании данных для отдельных устройств и приложений. Это очень полезно: вы можете узнать, какие устройства и приложения используют ваше соединение Wi-Fi и сколько данных они используют.
Благодаря этой подробной информации вы всегда будете знать, сколько данных вы используете. Это позволит вам сократить использование, если это необходимо, и оставаться в рамках вашего бюджета на подключение к Интернету.
Мониторинг домашнего роутера
Обычно попытка исправления подразумевает:
— обход членов семьи (ну да, я качаю новый сезон «Доктор Хаус». А кому это может мешать?)
— перезагрузить роутер (ну завис я, завис — сутками всякую дрянь качаете..)
— не качаются ли обновления (приятная новость — новый Acrobat Reader. )
— нет ли у нас блошек (нашему ботнету сегодня дали большое домашнее задание)
— звонок провайдеру (наш канал работает как часы с самого основания компании)
— эм. может еще раз роутер?
…Все получится, если ваш роутер поддерживает протокол SNMP — специальный протокол для телеметрии сетевых устройств и приложений. Разбираемся по инструкции к роутеру или веб-интерфейсу, есть ли у вас поддержка SNMP. В некоторых случаях появляется при установке неофициальных прошивок. Ищем его в веб интерфейсе, включаем. Запоминаем, как называется community name — это пароль, по которому показания SNMP вашего роутера доступны в сети (по умолчанию обычно public).
Рис. 1. Здесь все просто. Или поддержка SNMP есть, или ее нет.
Чтобы не потерять много времени впустую, давайте сделаем экспресс-проверку. Скачиваем библиотеку NET-SNMP. Из директории bin выполняем команду:
public — пароль для доступа к SNMP (community name)
192.168.1.1 — ip адрес роутераУстанавливаем MRTG. На сайте подробное руководство по установке для UNIX и Windows. Для работы под Windows требуется PERL. Наиболее распространенный бесплатный дистрибутив PERL для Windows — это ActivePerl. Отдельной инструкции для Mac не сайте видел, однако поскольку MRTG — это не более чем программа на PERL, тоже должно работать.
Короткий путь начать мониторить траффик на сетевых интерфейсах роутера — это создать конфигурационный файл MRTG командой cfgmaker. Например, мой роутер ASUS WL-500g premium имеет 8 сетевых интерфейсов, и это позволяет видеть траффик со стороны провайдера, со стороны WiFi устройств (телефон и ноутбук), со стороны рабочей станции через Ethernet
Рис. 2. Из сопоставления графиков на разных интерфейсах видно, откуда идет траффик.
Чуть сложнее мониторить нагрузку и использование памяти. Нужно иметь MIB спецификацию устройста. Если SNMP поддерживается официально, то она, скорее всего, есть на сайте производителя. Если это неофициальная прошивка, то, возможно, уже есть наработки у сообщества, которое сделало прошивку. Например, спецификация для ASUS WL-500g здесь. В моем случае OID для средней за 5 минут нагрузки на CPU .1.3.6.1.4.1.2021.10.1.5.2, используемая RAM .1.3.6.1.4.1.2021.4.6.0. При описании показаний нагрузки CPU и использования памяти в конфиге MRTG нужно с помощью опции gauge указать, что это текущие показания, а не интегральная величина, как для траффика, когда SNMP передает количество байт прошедшее через интерфейс с момента включения устройства (ну или обнуления счетчика, если долго работаем)
Рис. 3. Обычно нагрузка процессора на нуле. Она растет, когда качают несколько процессов на большой скорости. Используемая память меняется слабо.
Разумеется запускать mrtg вручную каждые 5 минут не нужно, а нужно создать задачу cron (Unix) пример:
*/5 * * * * root LANG=C LC_ALL=C /usr/bin/mrtg /etc/mrtg/mrtg.cfg —lock-file /var/lock/mrtg/mrtg_l —confcache-file /var/lib/mrtg/mrtg.ok
Возможно, возможности вашего роутера значительно шире, и вы можете получать значительно больше информации — МАС адреса клиентов, траффик по MAC адресам, и так далее. Да поможет вам Google!
P.S. Данная заметка, разумеется, не ориентирована на специалистов по сетевой инфраструктуре. Просто я совершенно случайно открыл для себя букавы SNMP и уверен, что не одинок в этом. Возможно, кому-то это поможет при выборе нового роутера.
В комментариях открыл для себя суперпрошивку DD-WRT. Теперь вот думаю…