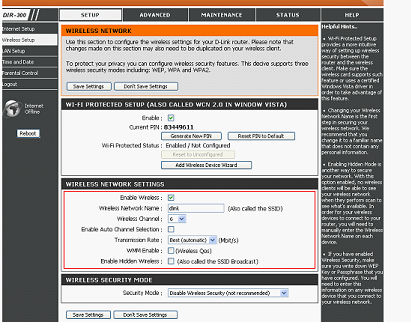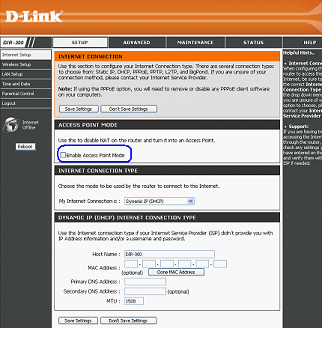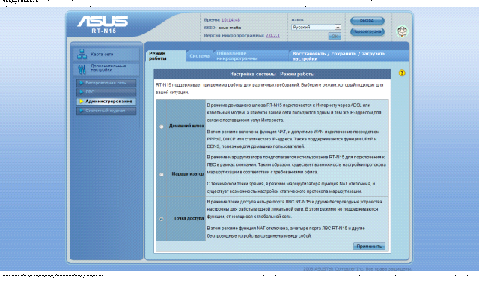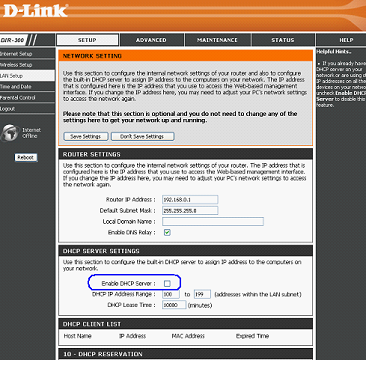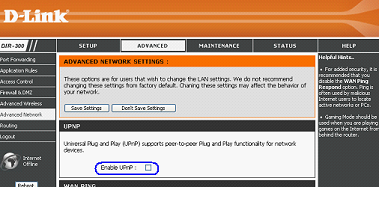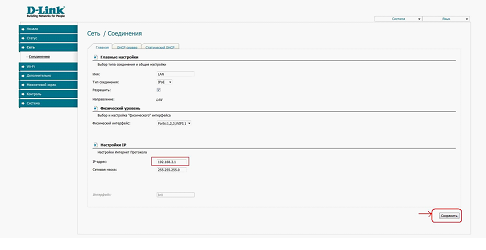- D link dir 300 как точка доступа
- Переключение роутера в режим AP (Access Point)
- Как перевести в режим AP роутер D-Link
- Как перевести в режим AP роутер ASUS
- Как получить «точку доступа», не включая режим AP
- Особенности «второго способа»
- Пример настройки «точки доступа» на базе роутера D-Link
- Проблема, общая для обоих методов
- Для выполнения последнего (в роутерах D-Link):
- помогите ! Как роутер dlink 615 перевести в режим точки доступа?
D link dir 300 как точка доступа
Возможно ли Ethernet — кабель с инетом сразу подключить к роутеру, чтобы через него раздвался интернет?
Есть шнур от компа к роутеру, то есть хочу, чтобы инет передавался на комп не через вай-фай, а напрямую, но для ноута и смартфона через вай-фай, как это сделать?
1) из главного меню интерфейса кликаем в левом столбике на Wireless Setup
на следующем экране тыкаем Wireless Connection Setup Wizard
следующий экран расскажет нам чем мы будем заниматься.
следующий за ним экран предложит выбрать название вашей сети.
Внимание! это название будет видно любому, кто находится в радиусе действия вашей сети.
следующий экран спросит у вас насколько хорошо вы хотите защитить вашу сеть — выбирайте пункт BEST
это включение шифрования WPA2 которое реально защитит вашу сеть.
ну и на последнем информационном экране вам предложат набрать пароль для вашей сети. настоятельно рекомендую сделать минимум 10-ти символьный цифробуквенный пароль!! .
следующий экран всего лишь предложит сохранить — жмем save
ждем пару минут для перезагрузки роутера — если она потребуется.
2) выдираем синий шнурок из ноута и роутера, на ноутбуке повторяем
Шаг 2 — пункт 2) но в этот раз с БЕСПРОВОДНЫМ ПОДКЛЮЧЕНИЕМ. Вполне вероятно что у вас там уже такие настройки и стоят.
потом все предельно просто — ищем сетку с нашим названием, пытаемся подключиться — он спрашивает ключ, пишем тот пароль который мы вписывали в конце (я рекомендовал не менее 10-ти символов буквенносимвольный) , дублируем, подключаемся. сеть сама выбирается как основная, ключ запоминается.
! Перед тем как всё это включать следует запаролить DIR-300 и отключить в нём DHCP.
Штатная схема:
Для внештатного режима следует включить шнур от Провайдера в LAN порт и в него же подключить ПК.
И задать DIR-300 внутреннюю сеть из диапазона, который выделен Провайдером.
Точка доступа DIR-300 находится в той же сети, что и встроенный коммутатор.
Там неуправляемый коммутатор уровня DES-1005D внутри.
Некоторые офисные модели роутеров могут работать в одном из двух режимов, собственно «роутер» и «точка доступа». В данном обзоре – подробно рассмотрим, как настроить роутер как точку доступа. Заодно будет рассмотрено, чем эти два режима отличаются, и когда именно требуется включать второй из них.
Что такое «роутер» – знают большинство пользователей. Еще более простое устройство – это свитч. Но свитчи бывают только проводными. Теперь представьте, что кабельные порты свитча были объединены с беспроводной сетью. Устройство, обеспечивающее такую возможность, называют «точкой доступа». Можно сказать, что точка доступа является «беспроводным свитчем».
Кабельный свитч настраивать не нужно, а в настройках точки доступа – указывают только имя Wi-Fi-сети и режим работы радиоканала (также, режим шифрования, если требуется). Мы будем говорить о том, как из роутера, то есть «более сложного» устройства, сделать «точку доступа».
Переключение роутера в режим AP (Access Point)
Как перевести в режим AP роутер D-Link
Заметим, что подобная возможность (то есть, наличие режима «точки доступа») – присутствует не во всех роутерах. Но в некоторых аппаратных ревизиях D-Link dir-300 – она предусмотрена.
Чем отличается роутер, работающий в таком режиме? Все проводные порты (включая WAN) – подключаются к общему свитчу. С сетью последнего, в свою очередь, объединяется сеть Wi-Fi.
Перед тем, как переключить роутер в режим «AP», беспроводную сеть все же лучше полностью настроить. Для этого переходят к вкладке «Setup» –> «Wireless Setup» и нажимают «Manual Wireless…»:
Здесь все выглядит стандартно: устанавливают значение SSID, выбирают номер радиоканала (или включают «автоматику»). В заключение, нажимают «Save Settings». Если необходимо настроить шифрование – выполните это сразу (пользуясь возможностями блока «Wireless Security Mode»).
А вот включить режим «Access Point» – можно на другой вкладке. Она называется «Internet Setup»:
Чтобы активировать требуемый режим, установите галочку «Enable…» и сохраните сделанные изменения.
Дополнительно, перед включением режима «AP», рекомендуем убедиться в возможности подключения к настроенной беспроводной сети.
Как перевести в режим AP роутер ASUS
Изучите информацию, рассмотренную в предыдущей главе. Последовательность действий – одинаковая для роутеров всех фирм: настраивают сеть Wi-Fi, проверяют ее работоспособность, включают режим «Access Point».
Выполнить последнее в роутере ASUS – можно на вкладке «Администрирование» -> «Режим работы»:
Установите селектор напротив надписи «Точка доступа», нажмите «Применить».
Как получить «точку доступа», не включая режим AP
Особенности «второго способа»
Любой роутер можно использовать в качестве «точки доступа». В нем настраивают беспроводную сеть, а затем, отключают сервер DHCP (и опцию UPnP, если она была задействована).
После этого, мы получим «свитч» с четырьмя проводными портами (без WAN-порта). А еще, с сетью этого свитча – будет объединена беспроводная сеть. Последнее верно, если при выполнении настройки не устанавливать галочку «AP Isolated» (но по умолчанию – так и есть).
Можно сказать, результат второго способа хуже тем, что пользователь получит на один проводной порт меньше. Разъем WAN после настройки – не используется.
Пример настройки «точки доступа» на базе роутера D-Link
Сначала, настраиваем Wi-Fi-сеть. Затем, идем к вкладке «Setup» -> «LAN Setup», чтобы снять галочку «DHCP Server»:
На втором шаге – выключаем UPnP (вкладка «Advanced» -> «Advanced Network»):
Не забываем сохранять сделанные изменения (что выполняют на каждой вкладке). Полученное в результате устройство – является свитчем на 4 порта, в который «встроена» точка доступа.
Проблема, общая для обоих методов
Подключив к роутеру вновь полученную «точку доступа», можно потерять доступ к каждому из устройств:
Это возможно, когда собственный IP точки доступа – находится в диапазоне локальных адресов роутера (модема/маршрутизатора). Решается проблема просто. Надо предварительно менять IP либо самого роутера, либо точки доступа.
Пусть адрес роутера заканчивается цифрами 1.1. Тогда, IP второго устройства – делаем равным 192.168.2.1 (а можно и 192.168.0.1). Смысл в том, чтобы значения IP были из разных подсетей.
Для выполнения последнего (в роутерах D-Link):
- Переходим на вкладку «Setup» -> «LAN Setup»
- Меняем значение «Router IP Address»
- Сохраняем настройки
В новом интерфейсе D-Link – это выглядит немного иначе («Сеть» –> «Соединения» –> двойной щелчок по строке «LAN»):
Собственно, других проблем – не обнаружено.
Для настройки точки доступа D-Link DIR-300 необходимо проделать следующие действия:
1. Подключиться в LAN порт точки доступа (синего цвета) и зайти на нее через WEB-интерфейс. Для этого в поле адреса Вашего адреса введите ip-адрес точки доступа (по умолчанию 192.168.0.1). Далее введите имя пользователя и пароль и нажмите Login (по умолчанию имя пользователя admin, пароля нет).
2. По желанию можно изменить ip-адрес точки доступа. Для этого необходимо зайти в пункт Setup -> LAN Setup.
3. Далее обязательно нужно отключить DHCP-сервер, который также находится в пункте .
4. Затем необходимо изменить пароль на вход на WEB-интерфейс. Для этого зайдите в пункт Maintenance -> Device information и дважды введите новый пароль в соответствующих полях.
5. Далее необходимо задать SSID точки доступа. Это имя, которое будет отображаться при отображении доступных подключений в беспроводном соединении. Для этого зайдите в пункт Setup -> Wireless Setup и нажмите кнопку Manual Wireless Connection Setup
В поле Wireless Network Name введите имя точки доступа.
6. Далее в этом пункте (Setup -> Wireless Setup) необходимо задать ключ шифрования WPA2. Теперь при подключении к точке доступа нужно будет вводить этот ключ, не зная который будет невозможно подключиться по Wi-Fi. Для задания ключа необходимо в поле Security Mode выбрать Enable WPA/WPA2 Wireless Security. Далее в поле Network Keyввести желаемый ключ (от 8-ми до 64-ех символов).
7. Затем подключить линию UNET.BY в LAN-порт (синего цвета). При необходимости персональные компьютеры также подключаются в LAN-порт. Теперь можно подключаться по Wi-Fi к точке доступа. После этого на компьютере необходимо запустить PPTP или PPPoE соединение UNET.BY и работать в Сети и Интернете.
ВНИМАНИЕ.
После изменения настроек обязательно нужно сохранить изменения! Для этого вверху или внизу текущей страницы необходимо нажать Save Settings.
При необходимости настройки точки доступа в качестве маршрутизатора, при котором подключение к сети UNET.BY осуществляется непосредственно на самой точке доступа без необходимости подключения на персональном компьютере, необходимо проделать следующие действия в дополнение к вышеперечисленным:
8. Включить DHCP-сервер. Для этого необходимо в пункте Setup -> LAN Setup поставить галочку напротив Enable DHCP Server.
Далее необходимо настроить интернет-соединение на точке доступа. Для этого зайдите в пункт Setup -> Internet Setup и нажмите на кнопку Manual Internet Connection Setup.
Затем в поле My Internet Connection is выберите PPPoE (Username/Password). Далее укажите свое имя пользователя и пароль для подключения UNET.BY (пароль необходимо ввести дважды) в соответствующих полях. В поле Service Name надо обязательно написать unet.by.
Затем необходимо ввести DNS-адреса. Для этого выберите пункт Enter DNS Manually и в полях и Secondary DNS Address укажите 192.168.100.100 и 10.74.0.253 соответственно. В поле Connect mode select укажите пункт Always для беспрерывного соединения с Сетью и Интернетом.
помогите ! Как роутер dlink 615 перевести в режим точки доступа?
При подключении DIR-ххх к другому маршрутизатору (при этом, DIR-ххх будет выполнять роль беспроводной точки
доступа и/или коммутатора) , перед подключением маршрутизатора к сети необходимо выполнить следующее:
• Отключить UPnP™
• Отключить DHCP
• Изменить IP-адрес LAN на доступный адрес в сети. Порты LAN маршрутизатора не смогут принять адрес
по DHCP от другого маршрутизатора.
Для подключения к другому маршрутизатору выполните следующие шаги:
1. Включите питание маршрутизатора. Подключите один из компьютеров к LAN-порту маршрутизатора с помощью
кабеля Ethernet. Убедитесь, что IP-адрес компьютера — 192.168.0.xxx (где xxx – целое число от 2 до 254). В разделе
Основы построения сетей приведена более подробная информация. Перед изменением настроек рекомендуется
записать существующие настройки. В большинстве случаев компьютер получает IP-адрес автоматически. В этом
случае нет необходимости в настройке компьютера.
2. Откройте Web-браузер, введите http://192.168.0.1 и нажмите Enter. Когда появится окно регистрации, введите имя
пользователя admin, а поле для ввода пароля оставьте незаполненным. Кликните OK, чтобы продолжить.
3. Кликните Advanced, а затем Advanced Network. Снимите галочку с поля Enable UPnP. Кликните Save Settings, чтобы
продолжить.
4. Кликните Setup, а затем Network Settings. Снимите галочку с поля Enable DHCP Server. Кликните Save Settings,
чтобы проодлжить.
5. Под заголовком Router Settings введите доступный IP-адрес и маску подсети. Кликните Save Settings для сохранения
настроек. В будущем используйте данный IP-адрес для доступа к интерфейсу настройки маршрутизатора. Закройте
браузер и установите первоначальные IP-настройки компьютера (как в Шаге 1).